Paikallisen verkon asettaminen Windows 11 ssä. Kuinka avata yleinen pääsy kansioon Windows 11 ssä?

- 3248
- 312
- Conrad Lind
Paikallisen verkon asettaminen Windows 11: ssä. Kuinka avata yleinen pääsy kansioon Windows 11: ssä?
Tässä artikkelissa näytän kuinka asentaa paikallinen verkko Windows 11: ään. Esimerkiksi tiedostojen vaihtoa varten. Ensinnäkin asetamme tarvittavat parametrit yleiseen pääsyyn, käynnistämme verkon havaitsemisen ja yleisen pääsyn tiedostoihin ja tulostimiin. Sitten näytän kuinka avata yleinen pääsy mihin tahansa Windows 11: n kansioon ja kuinka pääsyä toisesta tietokoneesta paikallisessa verkossa. Asetuksen jälkeen löydät muut tietokoneet paikallisesta verkosta, pääset heidän kokonaiskansioihinsa ja tarjoamalla pääsy tietokoneen tarvittaviin kansioihin.
Jos sinun on siirrettävä tiedostoja nopeasti tietokoneiden välillä, voit käyttää "Exchange with Laitteita lähellä". Hän toimii hyvin Windows 11: ssä ja Windows 10: ssä. Niin nopeampi ja helpompi verrattuna paikalliseen verkkoon. Mutta työn periaate on erilainen, ei ole yhteisiä kansioita, voit siirtää vain yksittäisiä tiedostoja. Jos joudut luomaan yhteisiä kansioita, sinun on määritettävä paikallinen verkko tämän ohjeen mukaisesti. Verkossa voi olla tietokoneita paitsi Windows 11: ssä. Jos sinulla on laitteita Windows 10: ssä tai Windows 7: ssä, ne näytetään myös verkkoympäristössä. Mutta heidän on myös asetettava kokonaiskäyttö parametrit. Tässä on erillinen ohje Windows 10: lle ja opas paikallisen verkon asettamiseen Windows 7: ssä.
Kuinka määrittää yleinen pääsy Windows 11: een?
Alun perin Windows 11: ssä muutos yleisiin pääsyparametreihin oli käytettävissä vain vanhan ohjauspaneelin kautta. Mutta päivityksen jälkeen (en sano, minkä erityisen, mutta nyt minulla on 22H2 -versio ja kokoonpano 22621.963) Yleiset käyttöasetukset ovat käytettävissä vain parametreina.
Tarvitset:
- Avaa parametrit. Voit avata aloitusvalikon, löytää tämä kohde sieltä ja valita sen. Tai napsauta valikkoa aloita oikean hiiren painikkeen mukaan ja valitse "parametrit".

- Siirry parametreihin "Verkko ja Internet" -osioon ja alla valitse "Lisäverkkoparametrit".
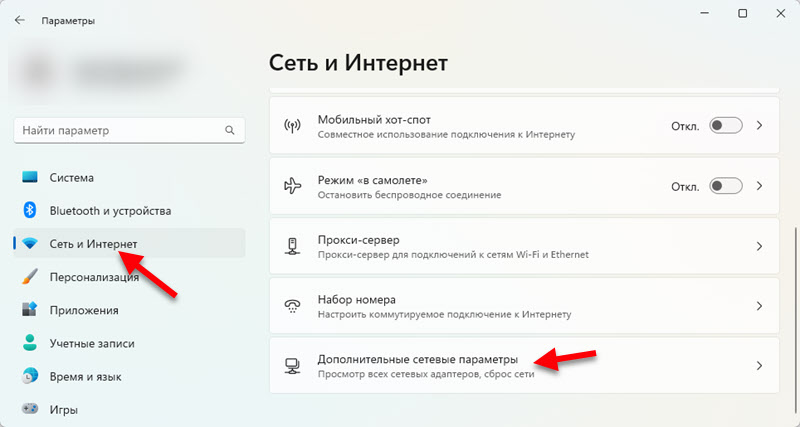
- Avaa "Yleisen pääsyn lisäparametrit".
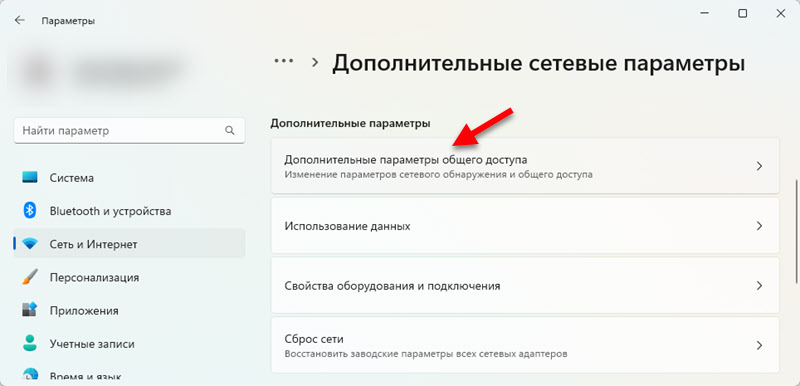
- Siellä näet kolme välilehteä asetuksilla: yksityiset verkot, julkiset verkot ja kaikki verkot. Päinvastoin, "yksityiset verkot" tai "julkiset verkot" ovat kirjoitus "nykyinen profiili".
 Kuten yllä olevasta kuvakaappauksesta näet, minulla on profiili "yksityiset verkot" on nykyinen. Millaisia profiileja nämä ja mitä profiilia voidaan muuttaa yleisen pääsyn parametreja, selitän nyt.
Kuten yllä olevasta kuvakaappauksesta näet, minulla on profiili "yksityiset verkot" on nykyinen. Millaisia profiileja nämä ja mitä profiilia voidaan muuttaa yleisen pääsyn parametreja, selitän nyt.
Windows 11 jokaisesta Internet-yhteydestä (kaapelin tai Wi-Fi-verkon kautta) määrittelee yksityisen (koti) tai julkisen verkon profiilin. Voimme muuttaa tätä profiilia yhteyden ominaisuuksissa. Puhuin tästä jo erillisessä artikkelissa: avoin tai yksityinen verkko Windows 11: ssä. Kuinka muuttaa verkkoprofiilin tyyppiä?
On suositeltavaa avata pääsy tiedostoihin vain luotettavissa olevissa verkoissa. Pääsääntöisesti tämä on verkko, johon yhdistät kotona tai toimistossa. Julkisissa verkoissa yleinen pääsy tiedostoihin on parempi olla tarjoamatta. Siksi verkon, jossa haluat määrittää paikallisen verkon. Niitä sovelletaan kaikkiin verkkoihin, joissa on "yksityiset verkot". Ja verkoissa, joissa on valittu profiili "julkiset verkot", yleinen pääsy suljetaan.
- Jotta tietokoneesi löytyy ja löydetään muille verkon tietokoneille, joita tarvitset kytkemiseen "Verkon havaitseminen".
- Jotta verkon muihin käyttäjiin sallitaan yleisiin kansioihin ja tulostimiin, käynnistämme kohteen "Yleinen pääsy tiedostoihin ja tulostimiin".

Teimme pääasetukset. Nyt tietokoneesi löytää muita tietokoneita verkosta. Hän näkee sen myös verkkoympäristössä.
Lisäasetukset
"Kaikki verkko" -välilehdessä on vielä kaksi parametria, jotka saattavat olla hyödyllisiä. Kerron sinulle niistä yksityiskohtaisemmin.
Yleinen pääsy julkisiin kansioihin
Windows 11: ssä, kuten muissa Windows -versioissa, on yhteisiä kansioita: yleinen musiikki, yleiset videot, yleiset asiakirjat, yleiset lähetetyt tiedostot ja yleiset kuvat. Jos ”All Network” -välilehti “Yleinen pääsy julkisiin kansioihin", avaamme kokonaiskäyttö näihin kansioihin.

Muut verkon tietokoneet voivat kopioida tiedostoja näissä kansioissa ja tarkastella niitä.
Yleinen pääsy salasanasuojauksella
Oletuksena yleinen pääsy salasanasuojauksella on käytössä. Tämä tarkoittaa, että päästäksesi pääsyyn toiseen tai tietokoneeseen, sinun on annettava verkkojen kirjanpitotiedot (käyttäjänimi ja salasana) paikallisessa verkossa). Toisin sanoen tietokoneessa, joka sinun on luotava käyttäjä ja kirjauduttava sisään hänen kirjanpitotietoihinsa sisäänkäynnin kohdalla toisesta tietokoneesta. Jos et tarvitse tätä, voit yksinkertaisesti poistaa "yleisen pääsyn salasanasuojauksella".

Nyt tietokoneen yleisten kansioiden sisäänkäynnillä (muista tietokoneista) ei ole tarpeen kirjoittaa käyttäjänimi ja salasana. Jos haluat mennä muihin tietokoneisiin samalla tavalla syömättä kirjanpitotietoja, sinun on myös sammuttava kokonaiskäyttö salasanasuojauksella.
Mitä tehdä, jos minulla ei ole sellaisia asetuksia?
Vaihtoehtoja on kaksi:
- Asenna kaikki uusimmat Windows 11 -päivitykset.
- Avaa käynnistysvalikko, aloita "ohjauspaneelin" esittely ja avaa se. Siirry sitten osaan Ohjauspaneeli \ Network ja Internet \ -verkonhallinnan ja yleisen pääsyn keskus, Vasemmalla valitsemalla "Vaihda kokonaiskäytön lisäparametrit" ja muuttaa siellä olevat asetukset.
 Siellä kaikki asetukset ovat täsmälleen samat kuin edellä osoitin. Vain sisustettu hieman erilainen.
Siellä kaikki asetukset ovat täsmälleen samat kuin edellä osoitin. Vain sisustettu hieman erilainen.
Verkon havaitseminen Windows 11: ssä
Saadaksesi pääsyn paikallisen verkon muiden tietokoneiden yhteisiin kansioihin, sinun on avattava kapellimestari ja siirryttävä vasemmalla olevaan "verkko" -välilehteen. Siellä on "tietokone" -osiossa tietokone ja muut käytettävissä olevat tietokoneet, joihin verkon havaitseminen sisältyy myös.
Tässä asetusvaiheessa artikkeli voi olla hyödyllinen, jossa kerroin mitä tehdä, jos Windows 11 ei näe tietokoneita ja kansioita verkossa.

Tarvittaessa voit muuttaa tietokoneen nimen parametreissa, "System" -osiossa - "järjestelmästä".
Kun yrität käyttää tietokonetta paikallisessa Windows 11 paikallisverkossa, voit pyytää tilitietoja (käyttäjänimi ja salasana). Sinun on joko syötettävä nämä tiedot yleisiin kansioihin pääsyä varten tai sammuttava kokonaiskäyttö tietokoneen salasanasuojauksella. Olen jo kirjoittanut tästä yllä artikkelissa.
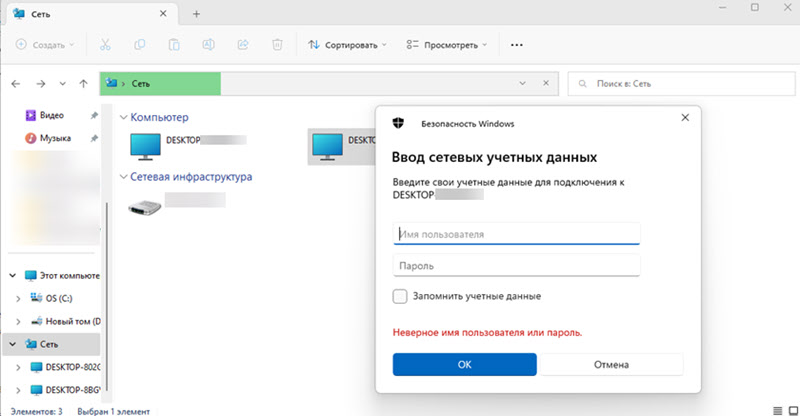
Kun olet avannut halutun tietokoneen, näet yleiset kansiot, joihin pääsy.

Voit avata pääsyn mihin tahansa tietokoneen kansioon ja se näytetään kapellimestarissa.
YHTEENSÄ KANSION ASENNUS Windows 11: ssä
Nyt näytän kuinka ravistaa kansiota Windows 11: ssä. Voit jakaa mitä tahansa kansiota. Kaikilla paikallisverkon tietokoneilla on pääsy siihen. He voivat tallentaa ja katsella tiedostoja (voit myös määrittää oikeudet tallentamiseen ja lukemiseen).
Kansioon pääsyn avaaminen:
- Napsauta kansiota oikealla hiiren painikkeella ja valitse "Ominaisuudet". Esimerkiksi, minulla on ”valokuva” -kansio levyllä D.
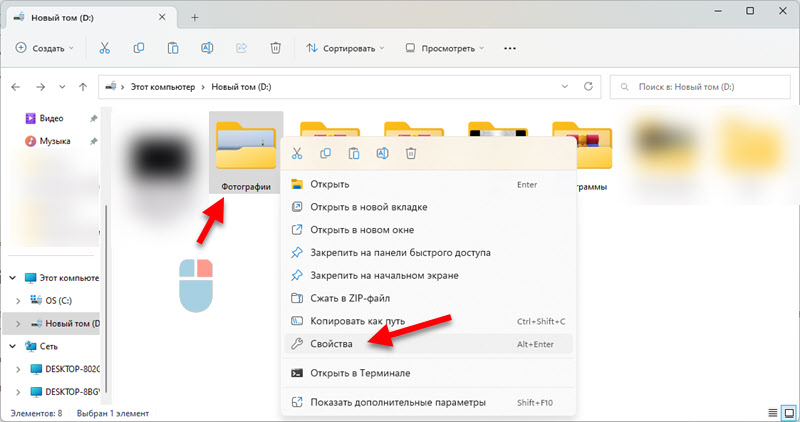
- Uusi ikkuna avataan. Siirry "Access" -välilehteen ja napsauta "Yleinen käyttö" -painiketta.

- Lisää käyttäjiä, joille haluat avata pääsyn tähän kansioon ja asettaa pääsytaso (vain lukeminen tai lukeminen ja kirjoittaminen). Voit lisätä uuden käyttäjän tai valita sen pudotusvalikosta. Asetuksen jälkeen napsauta "Jaa" -painiketta.
 Nämä asetukset voidaan aina muuttaa kansioiden ominaisuuksissa.
Nämä asetukset voidaan aina muuttaa kansioiden ominaisuuksissa. - Näet viestin, että kansio on avoinna yleiseen pääsyyn.
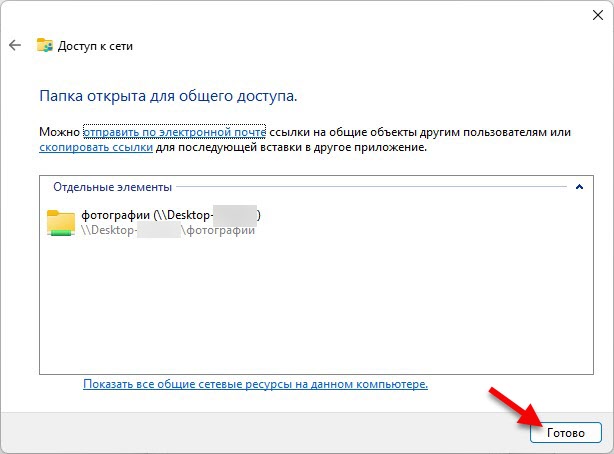 Napsauta "Valmis" -painiketta.
Napsauta "Valmis" -painiketta. - Nyt tämä kansio näytetään kapellimestarissa.

Napsauta ”Laajennetut asetukset” -painiketta, jotta voit sammuttaa kokonaiskäyttö kansioon ”Access” -välilehdessä, poista ruudun lähellä “Avaa tämän kansion kokonaiskäyttö” ja napsauta “Käytä”.
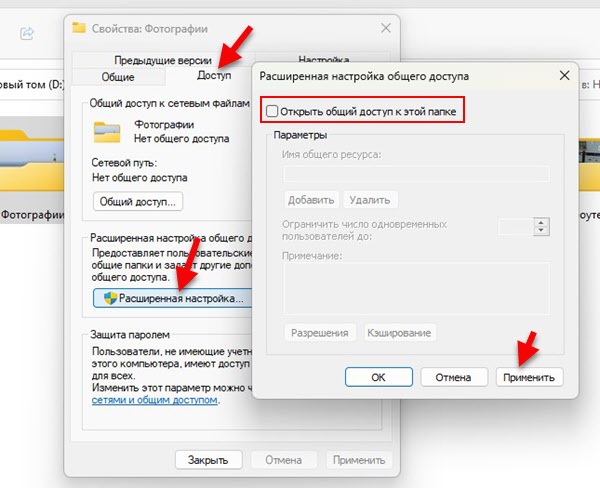
Haluan muistuttaa, että voit käyttää näitä asetuksia ehdottomasti mihin tahansa tietokoneen kansioon.
Tämän artikkelin kirjoittamisprosessissa asetin kaiken kannettavan tietokoneelleni asennetun Windows 11: n kanssa ja tarkistin kaiken. Paikallisen verkon kansioiden kokonaisoikeus toimii. Tarkistettuna toisella tietokoneella Windows 10: ssä. Ja tämä tarkoittaa, että kaiken pitäisi toimia sinulle. Jos et pystynyt määrittämään jotain, jotkut virheet ja jotain muuta kirjoita siitä kommentteissa. Luulen voivani auttaa sinua.
- « Yhteys ja asettaminen Wi-Fi-reitittimen TP-Link Archer AX23
- Kuinka valita Wi-Fi-reititin vuonna 2023 ja kumpi ostaa? »

