LAN -paikallisverkon asettaminen Windows 10, 8 ja 7 tietokoneiden välillä
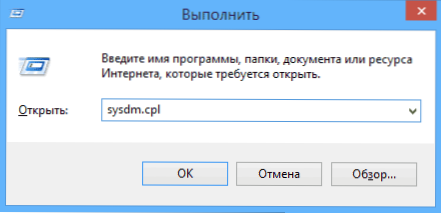
- 1939
- 407
- Conrad Lind
Tässä käsikirjassa tarkastellaan yksityiskohtaisesti kuinka luoda paikallinen verkko tietokoneiden väliin mistä tahansa uusimmasta Windows -käyttöjärjestelmästä, mukaan lukien Windows 10 ja 8, sekä avoin pääsy tiedostoihin ja kansioihin paikallisessa verkossa.
Huomautan, että tänään, kun melkein jokaisessa huoneistossa on Wi-Fi-reititin (langaton reititin), paikallisen verkon luominen ei vaadi lisälaitteita (koska kaikki laitteet on jo kytketty kaapelin tai Wi-Fi-reitittimen kautta) ja ei vain anna sinun lähettää tiedostoja tietokoneiden välillä, vaan esimerkiksi katsella videota ja kuunnella tablet -laitteen tai yhteensopivan television tietokoneen kiintolevylle tallennettua musiikkia ottamatta sitä ensin flash -asemaan (tämä on vain yksi esimerkki).
Jos haluat tehdä paikallisen verkon kahden tietokoneen välillä langallisen yhteyden avulla, mutta ilman reititintä, et tarvitse tavallista Ethernet-kaapelia, vaan ristikaapelia (katso Internetissä), paitsi jos molemmilla tietokoneilla on moderni Gigabit Ethernet MDI-X: n tuen sovittimet, sitten tavallinen kaapeli on sopiva
Huomaa: Jos sinun on luotava paikallinen verkko kahden Windows 10- tai 8-tietokoneen väliin Wi-Fi: n avulla langattoman yhteystietokoneen avulla (ilman reititintä ja johtoja), käytä ohjeita: Wi-Fi-tietokoneyhteyden asettaminen (AD -HOC ) Windows 10: ssä ja 8: ssa yhteyden luominen ja sitten askele alhaisemmaksi paikallisen verkon määrittämiseksi.
Paikallisen verkon luominen Windows -Step -by -askelohjeet
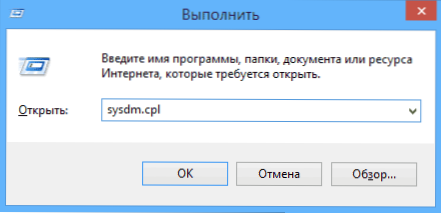
Ensinnäkin, aseta samann nimi työryhmästä kaikille tietokoneille, jotka tulisi kytkeä paikalliseen verkkoon. Avaa tietokoneeni ominaisuudet, yksi nopeaista tavoista tehdä tämä on painamalla näppäimistöä Win + R -näppäimiä ja kirjoita komento Sysdm.Cpl (Tämä toiminto on sama Windows 10: lle, 8.1 ja Windows 7).
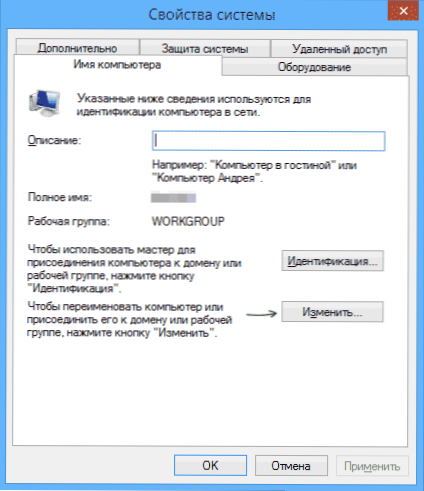
Vain haluttu välilehti avataan, missä voit nähdä, millainen työryhmä tietokone kuuluu tapauksessani - työryhmä. Napsauta "Muuta" ja aseta uusi nimi työryhmän nimen muuttamiseksi (älä käytä kyrillistä). Kuten totesin, kaikkien tietokoneiden työryhmän nimen tulisi sovittaa.
Seuraava vaihe siirry verkon ohjauskeskukseen ja Windowsin yleiseen pääsyyn (se löytyy ohjauspaneelista tai napsauttamalla oikeanpuoleista ilmoitusyhteyskuvaketta).
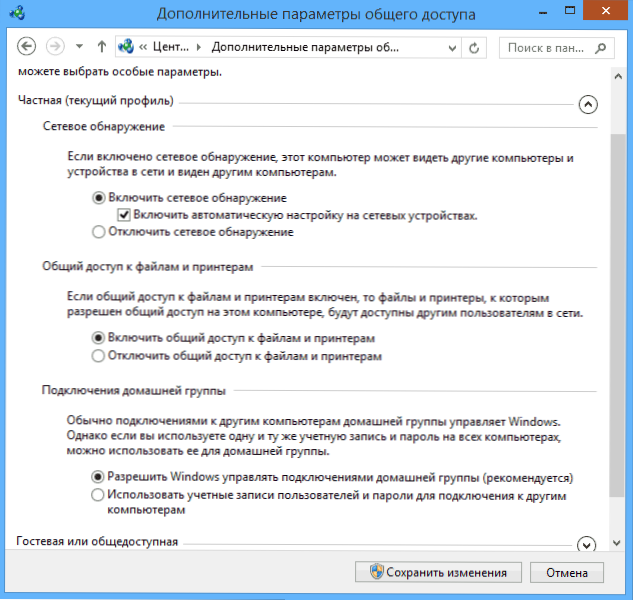
Kaikille verkkoprofiileille kytken verkkotunnistus, automaattinen asetus, yleinen pääsy tiedostoihin ja tulostimiin.
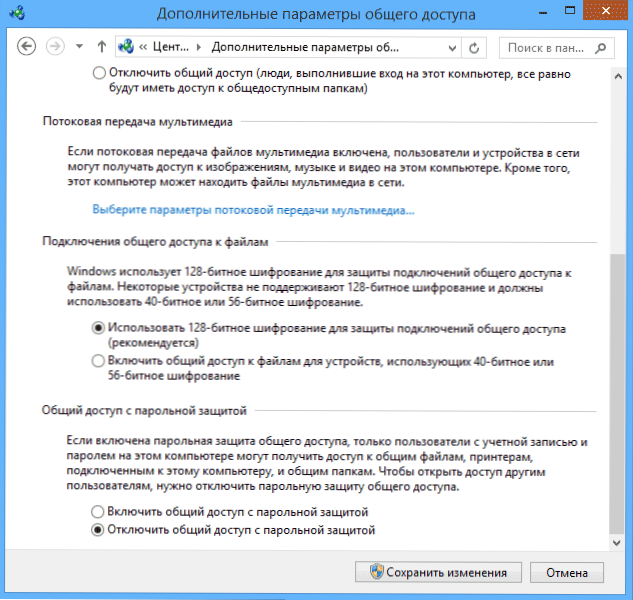
Siirry ”Yleisten käyttöparametrien” kohteeseen siirry "Kaikki verkko" -osaan ja viimeiseen kappaleeseen ”Yleinen pääsy salasanasuojauksella“ Valitse ”sammuttaaksesi kokonaiskäyttö salasanasuojauksella ja tallenna muutokset.
Alustavana tuloksena: Kaikissa paikallisen verkon tietokoneissa on asennettava yksi työryhmän nimi sekä verkon havaitseminen; Tietokoneissa, kansioissa, joiden pitäisi olla saatavana verkossa, sinun tulee ottaa käyttöön tiedostojen ja tulostimien yleinen pääsy ja poistettava kokonaiskäyttö salasanasuojauksella.
Yllä oleva riittää, jos kaikki kotiverkon tietokoneet on kytketty yhteen reitittimeen. Muiden yhteysvaihtoehtojen avulla voi olla tarpeen asettaa staattinen IP -osoite yhdeksi aliverkkoon LAN -yhteyden ominaisuuksiin.
HUOMAUTUS: Windows 10 ja 8: ssa paikallisverkon tietokoneen nimi asetetaan automaattisesti asennettaessa eikä yleensä näytä parhaalta eikä salli tietokoneen tunnistamista. Jos haluat muuttaa tietokoneen nimeä, käyttämällä ohjeita Windows 10 -tietokoneen nimen muuttamiseen (yksi hallinnassa olevista tavoista sopii käyttöjärjestelmän aiempiin versioihin).
Tietokoneen tiedostojen ja kansioiden pääsy
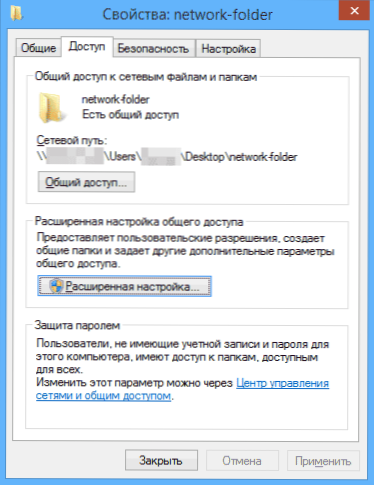
Jotta voit antaa yleisen pääsyn paikallisen verkon Windows -kansioon, napsauta tämän kansion hiirtä ja valitse "Ominaisuudet" -kohdat ja siirry "Access" -välilehteen, napsauta "Laajennetut asetukset" -painiketta.
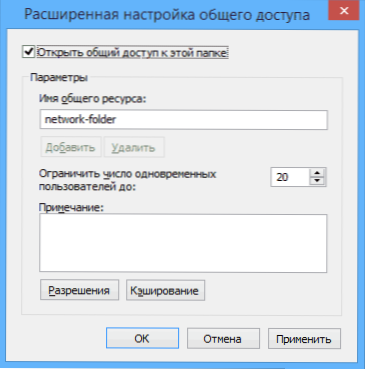
Aseta "avoin yleinen pääsy tähän kansioon" -merkille ja napsauta sitten "Sallitset".
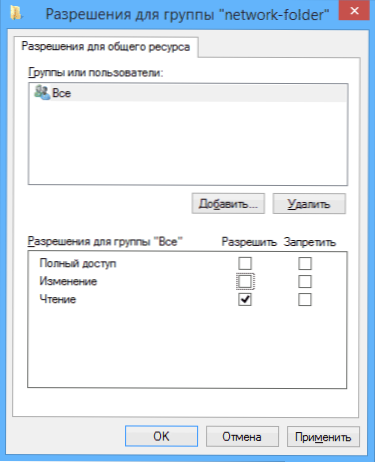
Merkitse nämä kansiolle tarvittavat luvat. Jos tarvitset vain lukea, voit jättää oletusarvot. Käytä tehdyt asetukset.
Sen jälkeen avaa kansion ominaisuuksissa turvallisuusvälilehti ja napsauta "Vaihda" -painiketta ja seuraavassa ikkunassa - "Lisää".

Ilmoita käyttäjän (ryhmä) "All" (ilman lainausmerkkejä) nimi, lisää se, jonka jälkeen aseta samat luvat, jotka asensivat sen edellisen kerran. Tallenna tehdyt muutokset.
Vain siinä tapauksessa, että kaikkien tehtyjen manipulaatioiden jälkeen on järkevää käynnistää tietokone uudelleen.
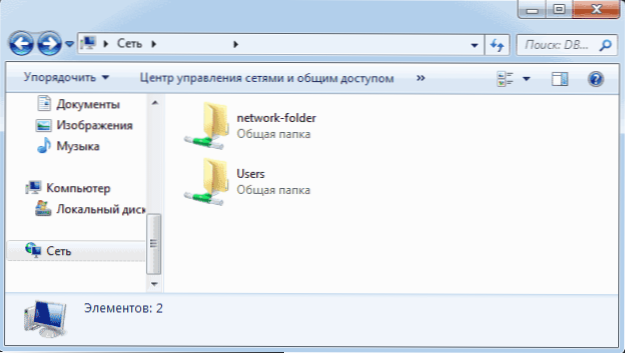
Pääsy paikallisverkon kansioihin toisesta tietokoneesta
Asetus on valmis: Nyt muista tietokoneista pääset paikallisen verkon kansioon - siirry "kapellimestari", avaa "verkko" -kohdan ja luulen, että kaikki on ilmeistä - avoin ja tee kaikki kaiken kanssa Kansion sisältö, mikä vahvistettiin lupiin. Jos haluat helpompaa pääsyä verkkokansioon, voit luoda pikakuvakkeen kätevään paikkaan. Se voi olla hyödyllistä myös: Kuinka määrittää DLNA -palvelin Windowsissa (esimerkiksi elokuvien soittaminen tietokoneesta televisiosta).
- « Windows 10 viettää Internetin - mitä tehdä?
- Windows 10 n äänenvoimakkuuskuvake puuttuu (ratkaisu) »

