Linux Mint 18 -asetukset.3, osa 2 asettaminen, firefox, kromi, konsolisovellukset, paperi, lank

- 3316
- 563
- Devin Crona
Viimeinen artikkeli Linux Mint 18: n asettamisesta.3. Aikaisemmissa artikkeleissa tutkimme yksityiskohtaisesti tämän jakelun asentamisprosessia sekä ohjainten ja koodekkien asentamista.

Tämä artikkeli on tämän syklin viimeinen. Siinä tarkastellaan: Kuinka muuttaa asettelun vaihtamistapaa, Firefoxin asettamista, Google Chrome -selaimen asentamista, konsolisovellusten asentamista ja niiden asettamista sekä paperisuunnittelun teeman asentamista.
Sisältö
- asetukset
- Vaihe 1. Näppäimistön asettelumenetelmän muuttaminen
- Vaihe 2. Työpöydän taustakuvan muutos
- Vaihe 3. Mozilla Firefox -selaimen perustaminen
- Vaihe 4. Järjestelmän päivitys
- Vaihe 5. Konsolisovellusten asennus
- Vaihe 6. Konsolisovellusten kokoonpano
- Vaihe 7. Google Chromen asennus
- Vaihe 8. Paperisuunnittelun teeman asennus
- Vaihe 9. Plank -telakan paneelien asennus ja kokoonpano
- Vaihe 10. Käynnistää uudelleen
- Video asetusprosessin kanssa
- päätelmät
asetukset
Vaihe 1. Näppäimistön asettelumenetelmän muuttaminen
Koska kaikki olivat tottuneet tekemään tämän omalla tavallaan, päätin aloittaa tästä kohdasta. Avainten yhdistelmän muuttamiseksi napsauttamalla Flag -kuvaketta oikeassa alakulmassa ja valitse "Näppäimistöasetukset"-
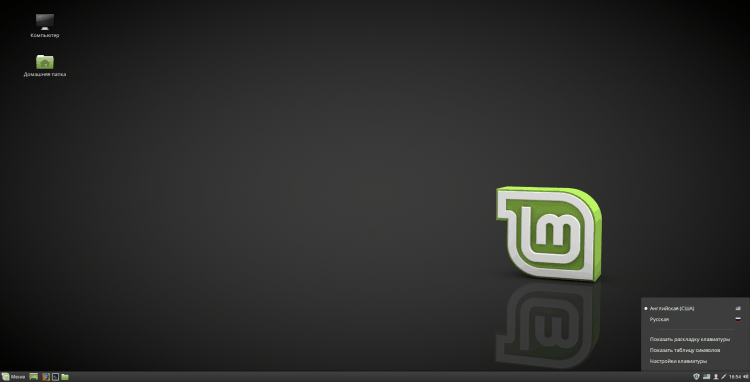
Valitse yläkentässä näkyvässä ikkunassa "Kerrokset"-
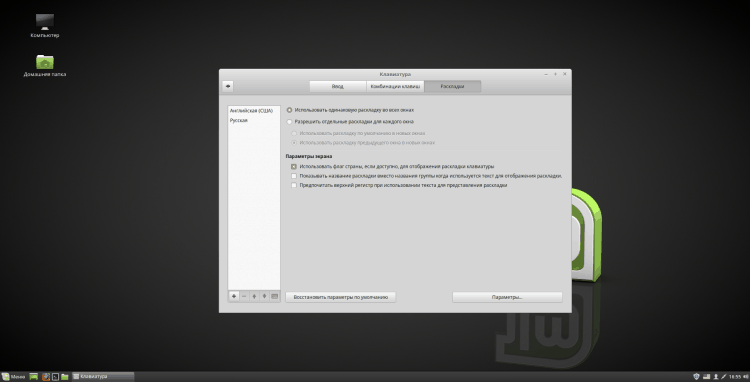
Joten napsauta nyt painiketta "Vaihtoehdot"-
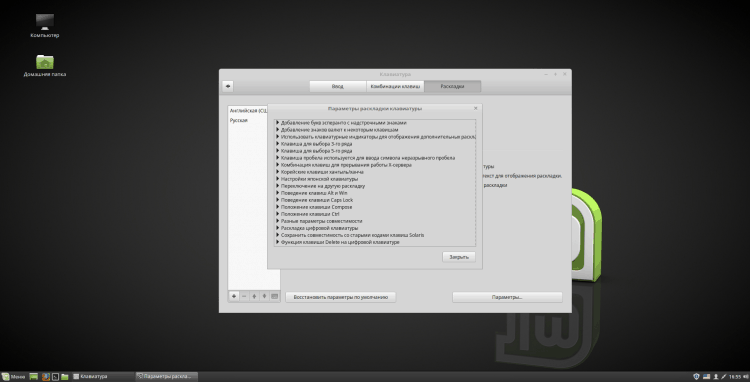
Ikkunassa "Näppäimistön asettelun parametrit" Etsi ja avaa kohde "Vaihtaminen toiseen asetteluun" ja tarkista siru tarvitsemasi vaihtoehdolla. Napsauta sen jälkeen "Kiinni" ja sulje itse näppäimistön asetusohjelma:
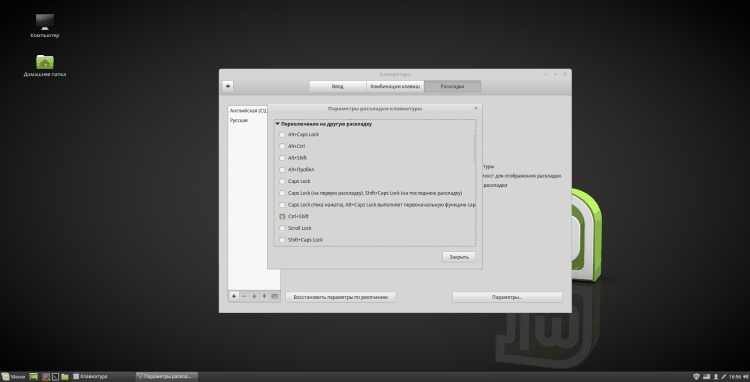
Vaihe 2. Työpöydän taustakuvan muutos
Jotta voit muuttaa työpöydän taustakuviota, napsauta sitä oikealla hiiren painikkeella ja valitse "Vaihda työpöydän tausta"-
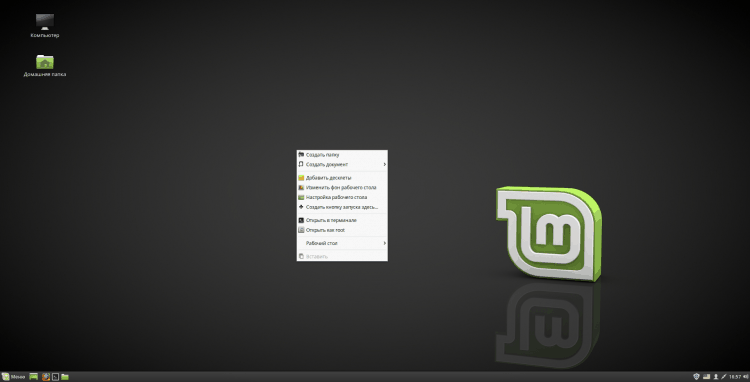
Aloitusohjelmassa voit muuttaa taustakuviota. Voit valita yhden albumeista, joissa on kuvat vasemmassa sarakkeessa ja asentaa suosikkisi. Napsauta oman valokuvasi asentaaksesi oman valokuvan "+" Vasemmassa alakulmassa ja valitse oma kansio kuvilla. Voit myös lisätä valokuvia kansiosta "Kuvat" Kotiluettelossa. Taustan muuttamisen jälkeen sulje ohjelma:
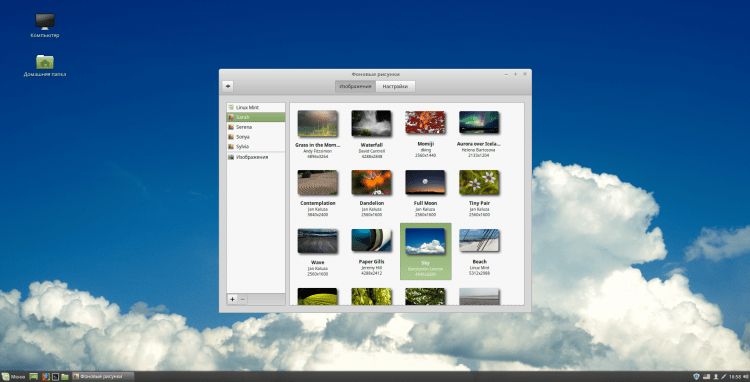
Vaihe 3. Mozilla Firefox -selaimen perustaminen
Ensin sammutan selaimen automaattisen sulkemisen viimeisen välilehden sulkemisen jälkeen. Kirjoita tämä osoitepalkkiin "Tietoja: Config". Hyväksy varoituksen kanssa painamalla ”Otan riskin!". Jos aiot palata näihin asetuksiin tulevaisuudessa, voit poistaa valintamerkin "Näytä tämä varoitus seuraavan kerran"-
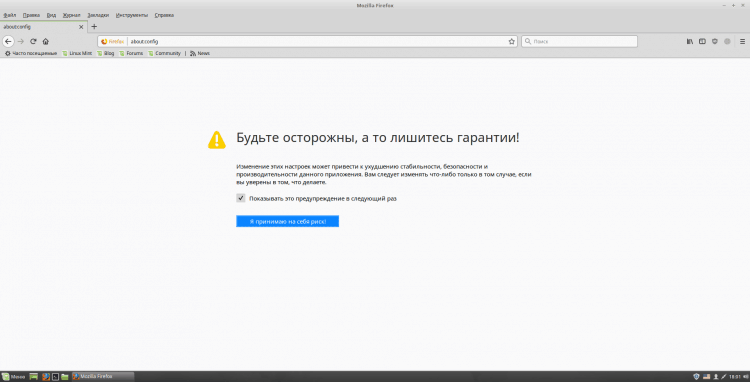
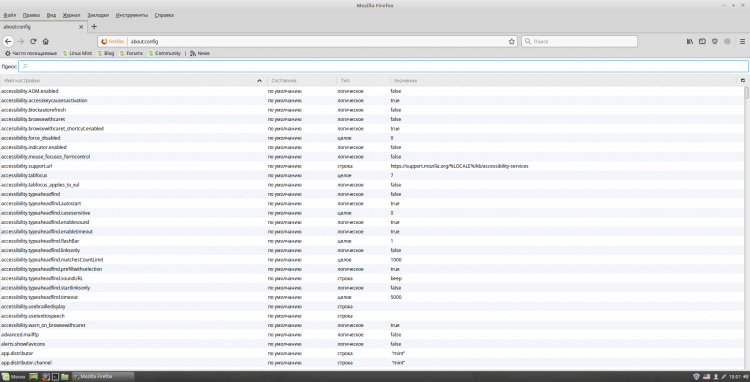
Linjassa "Hae" Tulla sisään "Sulje". Edessäsi voi olla useita parametreja, mutta tarvitsemme vain "Selain.Välilehdet.ClosewindowwithLastab ". Muuttaa arvoaan "Väärä", Napsauttamalla kahdesti linjaa pitkin tämän parametrin kanssa:
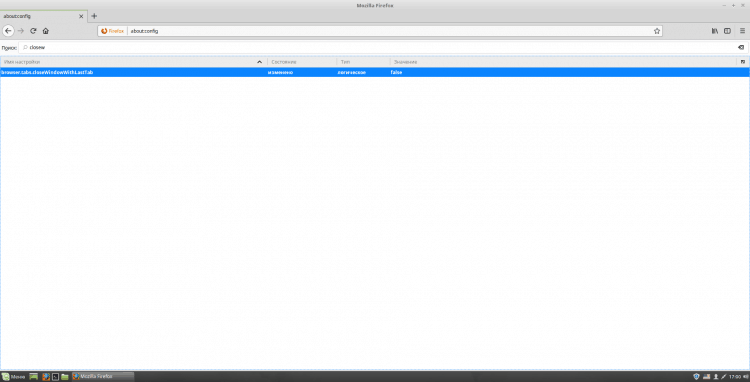
Nyt vaihdan Yandexin selaimen kotisivun (voit käyttää mitä tahansa muuta). Siirry itse Yandexin kotisivulle ja kopioi linkin kotisivulle. Avaa sitten Firefox -asetukset (tämä tehdään oikeassa yläkulmassa). Ja kentällä "Kotisivu" Aseta kopioitu linkki:
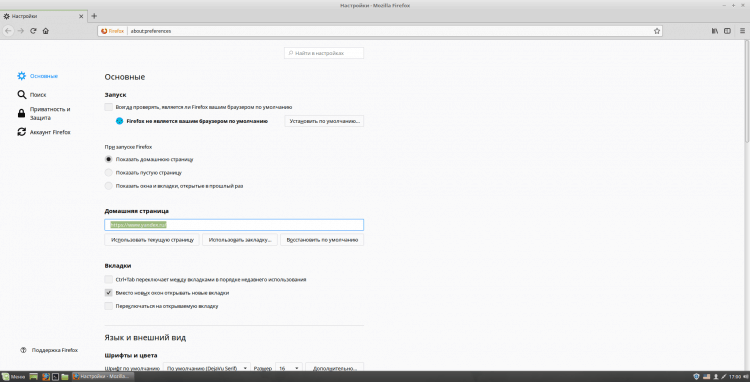
Määritä hakukone napsauttamalla vasenta valikkoa "Hae". Täällä sarakkeessa "Hakujärjestelmä oletuksena" Valitse käyttämäsi pudotusluettelosta. Voit myös ottaa tarpeettomia laatikoita osiosta "Hae yhdellä napsautuksella". Jos sinua kiinnostavaa hakukonetta ei ole, etsi sitä Firefox -lisäyksiin. Lopun jälkeen sulje välilehti asetuksilla:
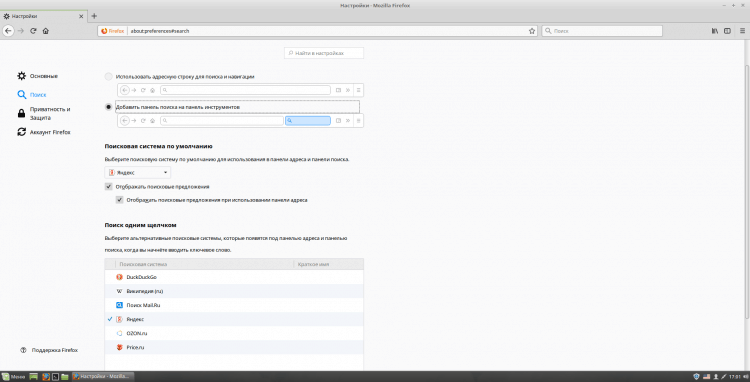
Jos haluat lisätä valikkopaneelin ja kirjanmerkkien paneelin, avaa oikeassa yläkulmassa oleva selainvalikko ja napsauta välilehteä "Vaihda ...". Avaa täällä vasemmassa alakulmassa luettelo "Työkalurivi" ja laita vastaavat valintamerkit ja sulje välilehti.
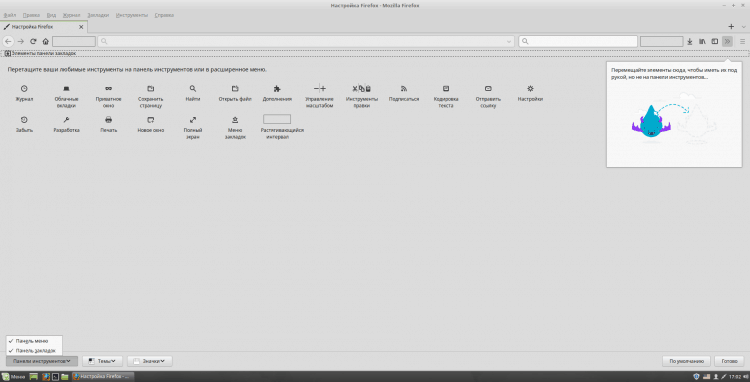
Ja lopuksi, mielestäni on syytä asentaa 2 hyödyllistä lisäystä: UBlock ja Browsec. Ensimmäinen on suunniteltu estämään mainonta, ja toinen on VPN. Asennusta varten etsi ne Firefox -lisäyksistä ja napsauta "+ Lisää Firefoxiin"-
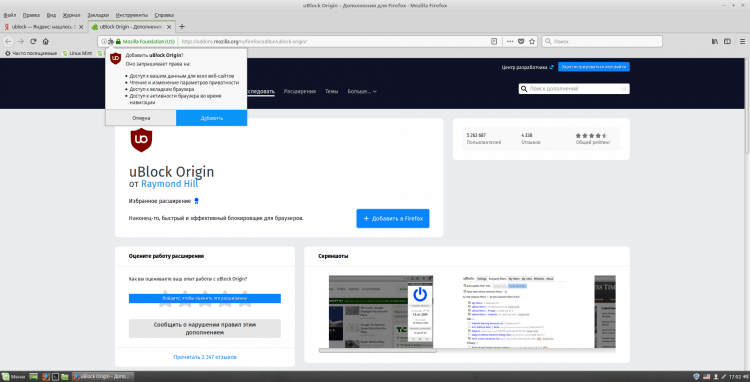
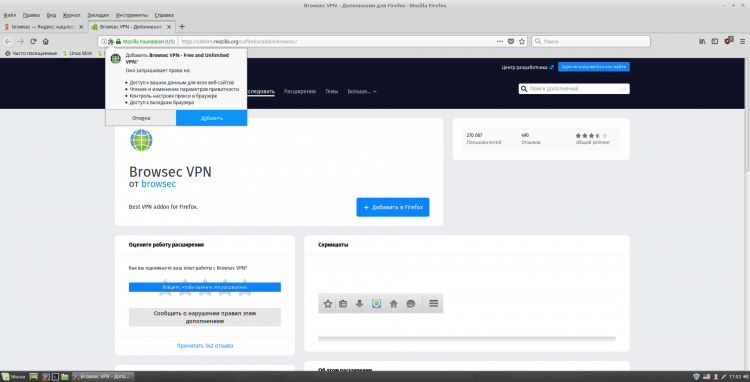
Vaihe 4. Järjestelmän päivitys
Voit tehdä tämän käyttämällä graafista apuohjelmaa, joka on asennettu Linux -minttuun. Teen sen "käsillä". Päivitysten tekeminen suorita päätelaitteen emulaattorissa (Ctrl+Alt+T, tai suorita paneelista) peräkkäin seuraavat 3 komennoa:
$ Sudo apt-get-päivitys
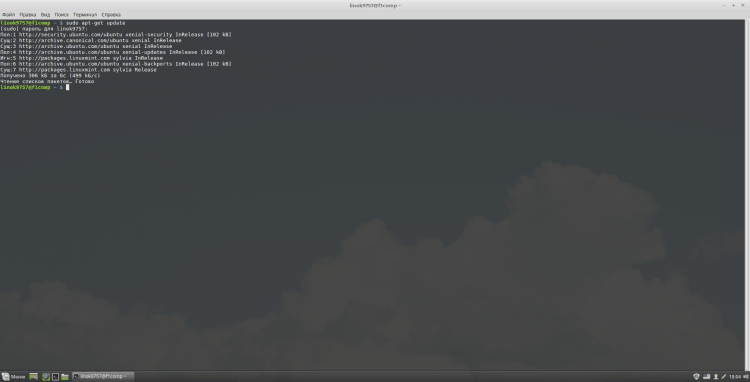
$ Sudo apt-get päivitys
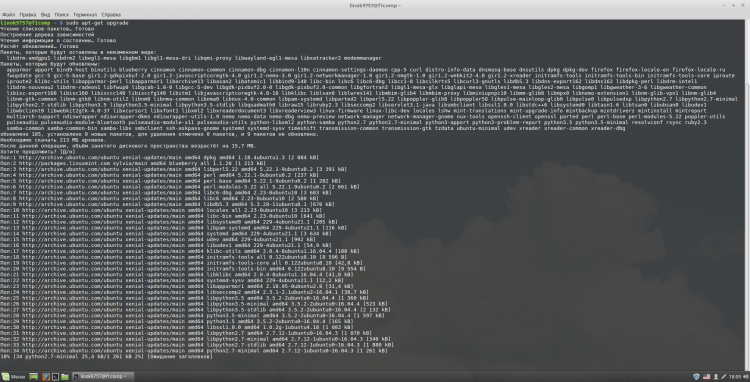
$ Sudo apt-get dist-upgrade
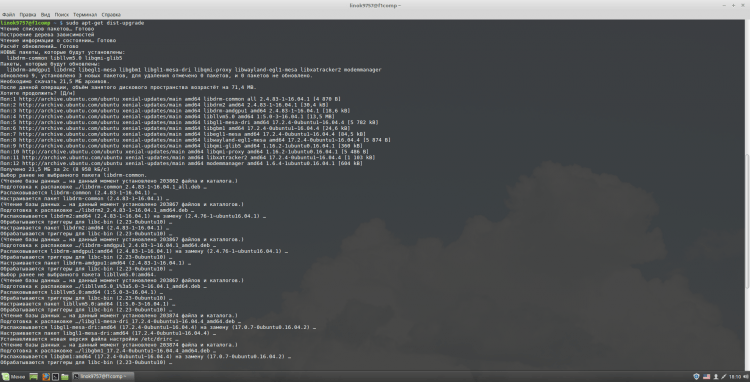
Vaihe 5. Konsolisovellusten asennus
Kaikkia ei voida tarvita, mutta pidän niitä yhtenä hyödyllisimmistä ja kätevimmistä. Asenna ne suorita terminaalissa:
$ Sudo apt-get asennusterminaattori MC HTOP GPM ZSH
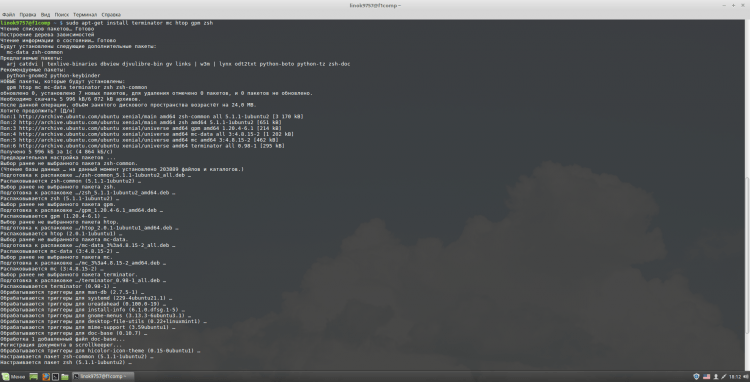
Terminaattori - Mielestäni yksi kätevimmistä terminaalimulaattoreista. Sen avulla voit myös luoda useita päätteitä yhteen ikkunaan;
MC - konsolin tiedostonhallinta;
HTOP -ohjelma, joka on suunniteltu näyttämään edistyneistä prosesseista ja niistä koskevista tiedoista päätelaitteelle;
GPM - hiiri Linux -konsolissa;
ZSH on yksi nykyaikaisista UNIX -komentokuorista, jota käytetään suoraan interaktiivisena kuorena tai komentosarjan tulkkina.
Vaihe 6. Konsolisovellusten kokoonpano
Mukavuuden vuoksi päätin yhdistää kaikkien näiden sovellusten asettamisen yhdeksi kohteeksi. Aloitan terminaattorista. Ensin asetan hänelle avainyhdistelmän käynnistämistä varten. Henkilökohtaisesti käytän "Ctrl+Alt+T", Tapana. Jos haluat tehdä tämän, avaa kaneli -valikko ja siirry asetuksiin:
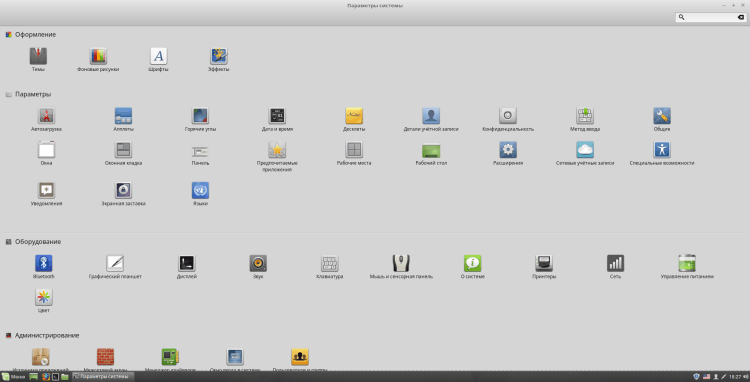
Avaa osa niissä "Näppäimistö" ja paina "Lisää käyttäjäyhdistelmä". Voit käyttää mitä tahansa nimeä ja ilmoittaa komennona "Terminaattori". Napsauta sen jälkeen "Lisätä"-
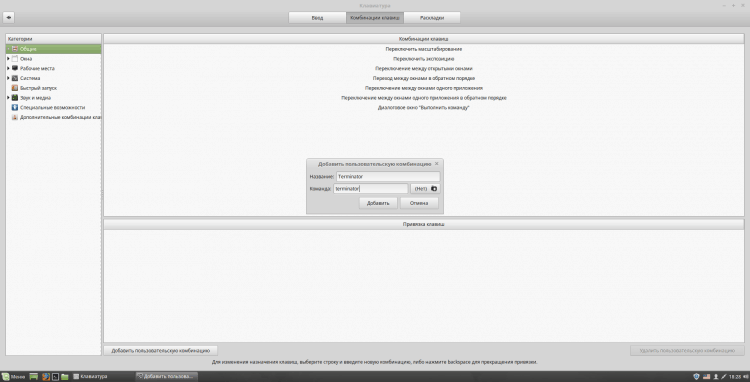
Valitse alaosassa ”Avain sitominen” yksi pisteistä "Ei nimitetty" ja napsauta sitä 2 kertaa. Sen jälkeen paina haluttu näppäinyhdistelmä. Jos käytät samaa yhdistelmää kuin minä, ilmoitus, että tätä yhdistelmää käytetään toimintaan, hyppää ulos "Käynnistä terminaali". Asenna yhdistelmän napsauttamalla "Joo" Ja sulje ikkuna näppäimistön virityksellä:
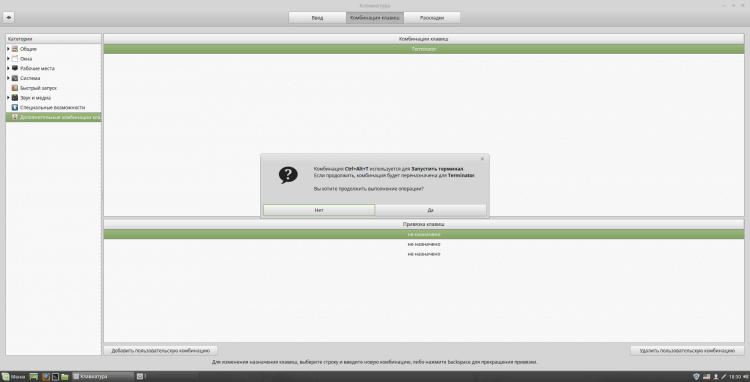
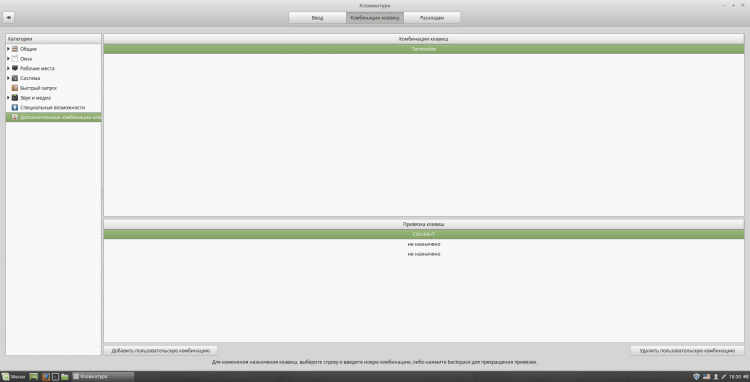
Napsauta Suorituskyvyn valitsemasi yhdistelmää:
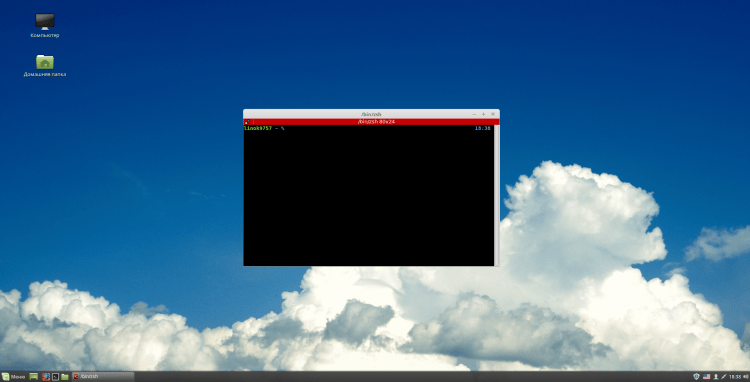
Aseta nyt ZSH. Avaa tämä, avaa pääte ja kirjoita "ZSH". Sinulle tarjotaan useita vaihtoehtoja ZSH: n määrittämiseksi. Teen sen itse, joten valitsen "0"(Poistu luomalla tyhjä asetustiedosto ~/.zshrc), voit valita toisen vaihtoehdon harkinnan mukaan. Nyt määrittää ZSH, suorita päätelaitteessa (niin että uusi kokoonpano tulee voimaan, käynnistä pääte uudelleen):
$ nano ~/.Zshrc
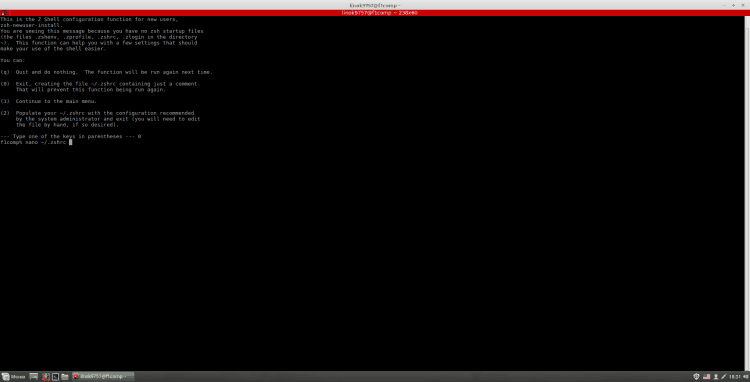
Löydät ohjeet tämän tiedoston täyttämiseksi Internetissä. Tässä on konfigurointi (pumppu), jota käytän itseäni (en minä kirjoitin):
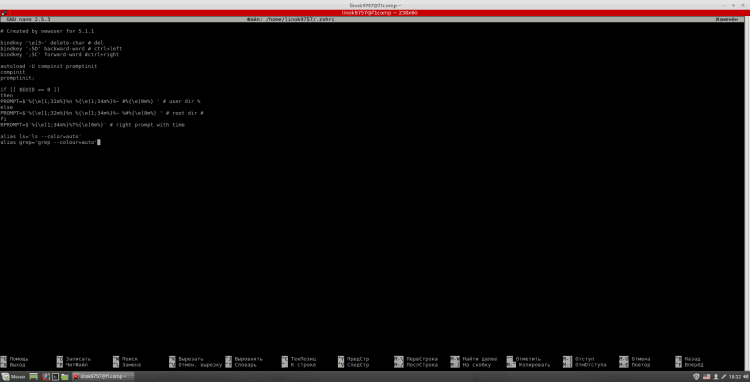
Tämän kuoren asentamiseksi oletusarvoisesti kirjoita päätelaite:
$ Sudo nano /etc /passwd
Täältä sinun on löydettävä käyttäjä rivin lopussa "/Bin/Bash" korvattu "/Bin/zsh". Sen jälkeen sulje nano ("Ctrl+X" poistumista varten, "Y" vahvistaa, "Tulla sisään", Tiedoston tallentaminen samalla nimellä).
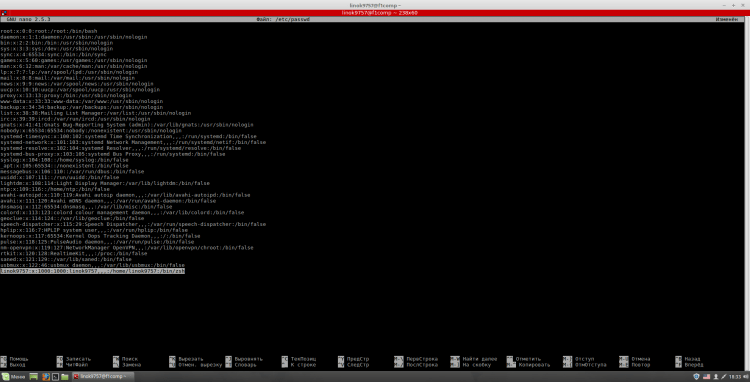
Seuraavaksi lisää GPM "Autobe". Tätä varten sinun on kirjoitettava päätelaite:
$ Sudo systemctl Ota GPM
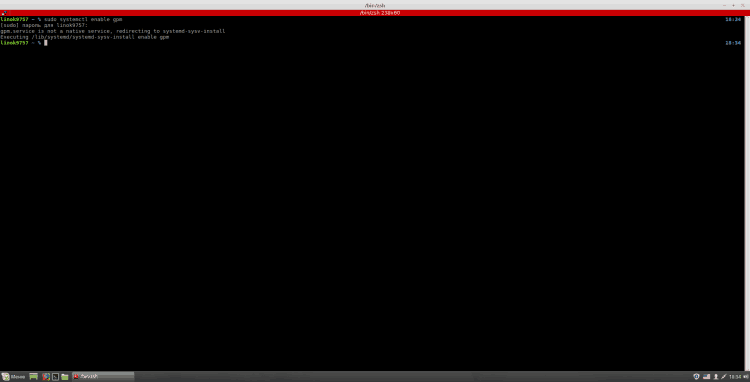
Vaihe 7. Google Chromen asennus
Selaimen kanssa arkiston lisäämiseksi on tarpeen ottaa jatkuvasti käyttöön seuraavat komennot:
$ Wget -q -o -https: // DL -SSL.Google.com/linux/linux_signing_key.Pub | Sudo apt-aved add -
$ Sudo sh -c 'echo "deb [arch = amd64] http: // dl.Google.Com/linux/chrome/deb/stable Main ">>/etc/apt/lähteet.Lista.D/google-kromi.Lista '
$ Sudo apt-get-päivitys
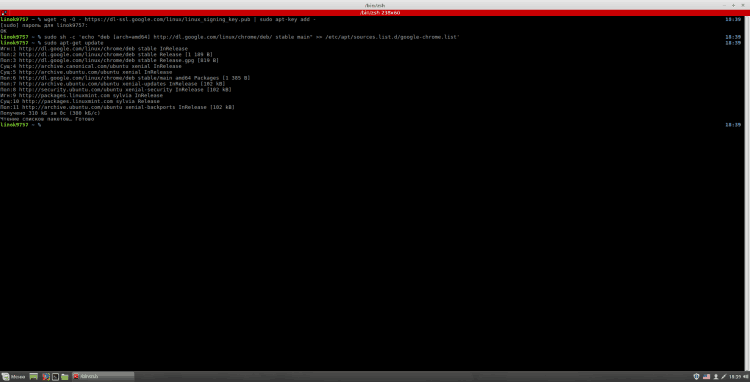
Chromesta on 3 versiota:
- Google-Chrome-Stable-A-vakaa versio;
- Google-Chrome-Beta-Beeta-versio;
- Google-Chrome-epätavallinen-ei vakaa versio.
Asenna Chrome suorita päätelaitteessa:
$ Sudo apt-get asenna Google-Chrome-*
Missä "*" - Valitsemasi versio.


Vaihe 8. Paperisuunnittelun teeman asennus
GTK-sarjojen, paperikuvakkeiden ja kohdistimen teemojen asentamiseksi seuraa seuraavia komentoja päätelaitteessa:
$ Sudo add-ap-repository PPA: SNWH/Pulp // lisää arkiston;
$ Sudo apt-get-päivitys // Paketti -indeksin päivitys;
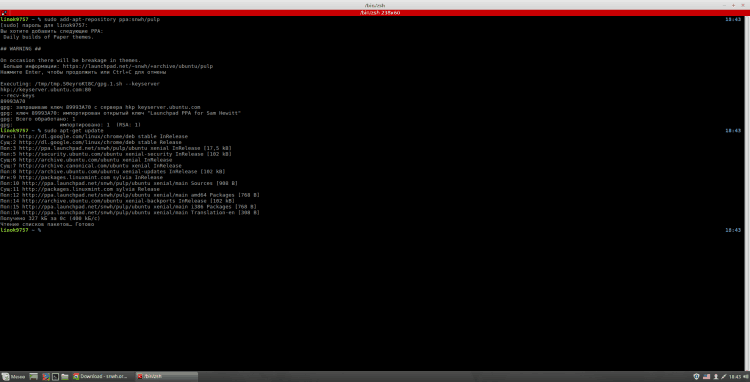
$ Sudo apt-get asenna paperi-teema paperikorjainen paperi-gtk-teema // Aiheiden asennus.
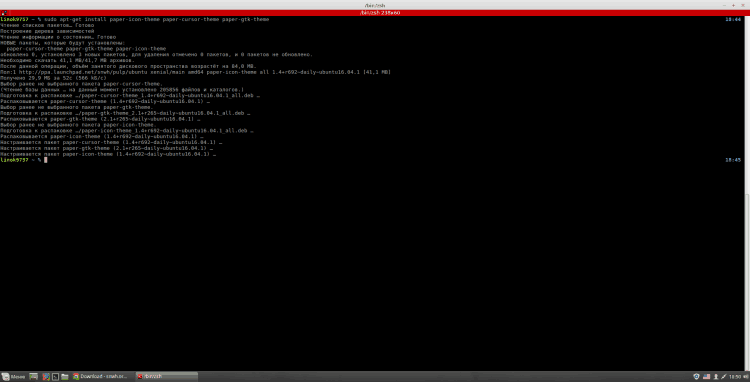
Aktivoi ne avaa järjestelmän asetukset, osa "Sisustus" Ja siinä on kohde "Teemat".Täällä "Ikkunakehykset", "Kuvakkeet", "Ikkunatyyli" Ja "Hiiren osoitin"Asentaa "Paperi". "Työpöytä" - Tämä on aihe, jota käytetään alempaan paneeliin, päävalikkoon ja joihinkin muihin elementteihin. minä pidän "Kaneli".
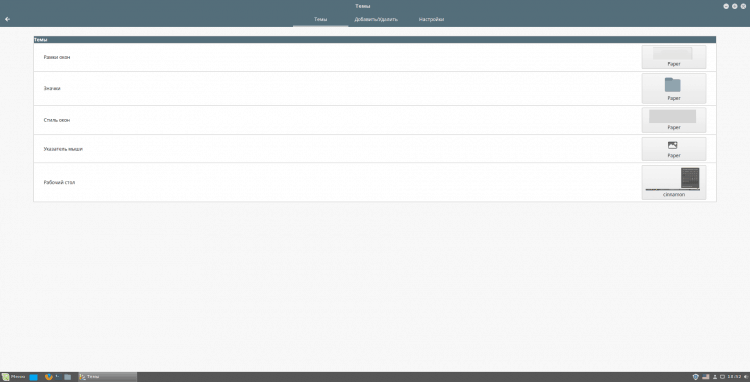
Vaihe 9. Plank -telakan paneelien asennus ja kokoonpano
Asentaaksesi lankun, meidän on ensin suoritettava seuraavat komennot:
$ Sudo apt asennusohjelmisto-Properties-Common // Jos sitä ei ole asennettu
$ Sudo add-ap-repository PPA: Ricotz/Docky // lisää arkiston
$ Sudo apt päivitys // Paketti -indeksin päivitys;
$ Sudo apt-get asennus lank // itse paneelin asennus
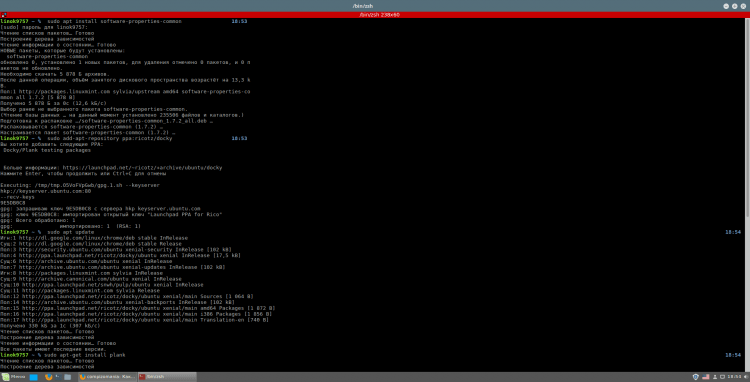
Ennen asettamista suosittelen alemman paneelin nostamista näytön yläosaan. Voit tehdä tämän napsauttamalla sitä oikealla hiiren painikkeella, valitse "Vaihda paneeli", ja täällä "Siirrä paneeli". Voit käyttää myös kaikkia muita osapuolia, mutta pidän silti mieluummin ylimääräistä. Siirrä paneeli oikeaan suuntaan napsauttamalla yhtä näytön reunoja pitkin ilmestymistä raidoista, jotka valitset vastaavasti:
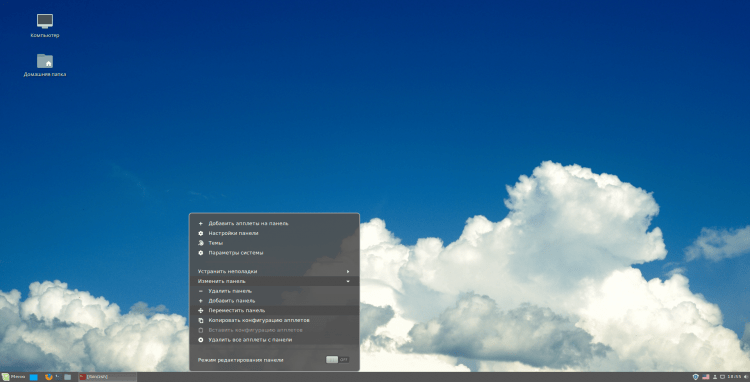
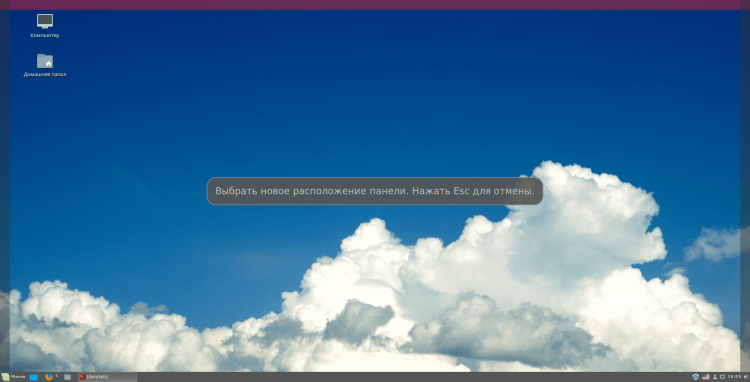
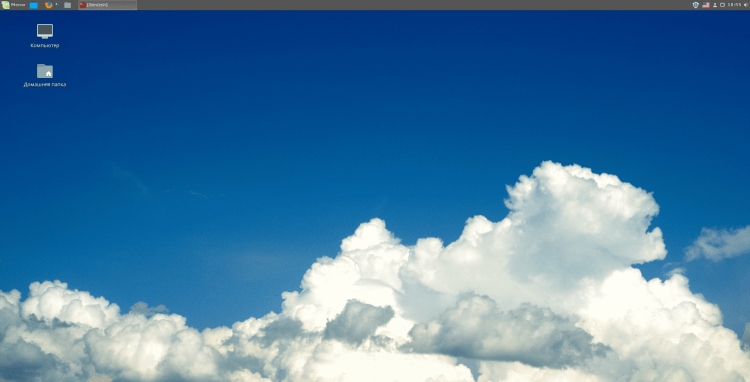
Siirrytään nyt lankkujen viritykseen:
$ Plank -Preferenssit // asetusten avaaminen
Aiheena tässä tapauksessa suosittelen "Gtk+". Voit myös muuttaa paneelin sijaintia vastaavassa pudotusluettelossa. Voit myös säätää kuvakkeiden kokoa itse, mutta pidän parempana 48. Kehotan myös, että voit ottaa järjestelmän käyttöön "Lisää kuvakkeita", Koska se näyttää paljon kauniimmalta ja voit käyttää pienempiä kuvakkeita. Voit määrittää lisäysparametrin, koska se on sinulle kätevää.
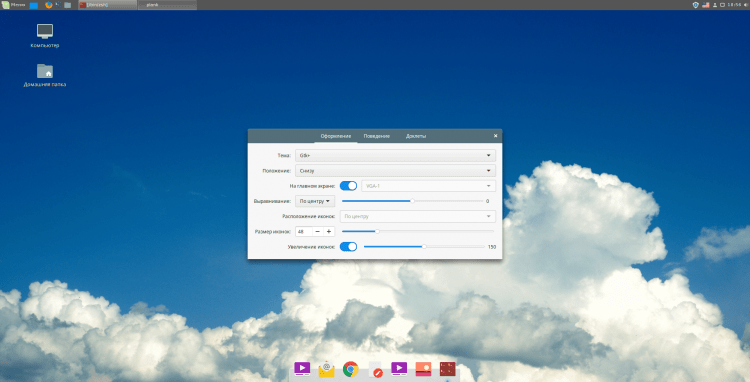
Ja lopuksi, lisää lankku automaattiseen lastaukseen. Tätä varten kirjoita päävalikossa "Auto" ja suorita vastaava sovellus. Napsauta sitä "Lisätä" ja täällä "Käyttäjätiimi". Voit asettaa joukkueen nimen ja kuvauksen mitä haluat, mutta joukkueena - "Lankku". Napsauta näiden toimien jälkeen "Lisätä".
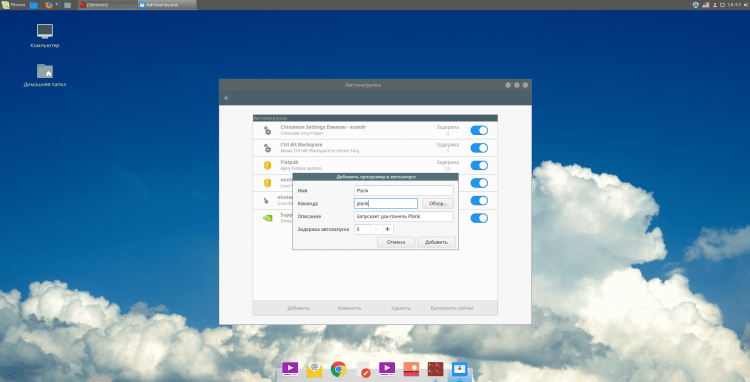
Vaihe 10. Käynnistää uudelleen
Sulje nyt kaikki sovellukset ja käynnistä tietokone uudelleen. Pidän tätä asetusta täytettäväksi. Voit aloittaa käyttämisen =)
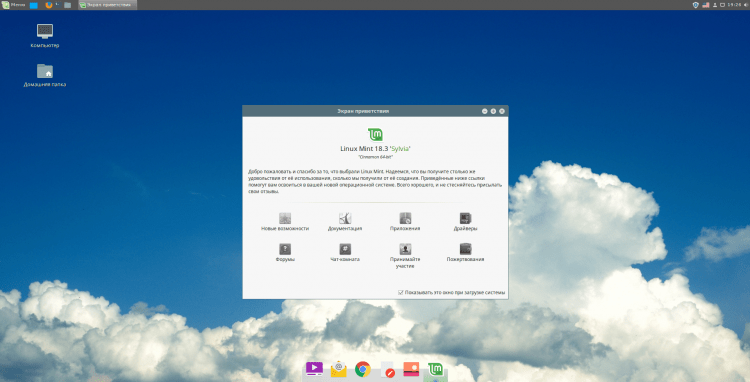
Video asetusprosessin kanssa
päätelmät
Tässä artikkelissa tutkimme yksityiskohtaisesti Linux Mint 18 -asetusprosessia.3. Jos sinulla on kysyttävää, kysy kommenteissa!
- « Poistu Google -tililtä Android -deleetiossa, salasanan muuttaminen tai nollaaminen?
- Kuinka poistaa päivitykset käytöstä MacOS High Sierra -ilmoitukset? »

