IP-kameran TP-Link NC250 (NC200) asettaminen. Videovalvonta Internetin kautta

- 2089
- 470
- Frederick Larkin
IP-kameran TP-Link NC250 (NC200) asettaminen. Videovalvonta Internetin kautta
Koko päivä tutki Cloud IP -kameraa TP-Link NC250 valmistautuaksesi yksityiskohtaisiin ohjeisiin sen asentamiseen ja määrittämään. Tämä artikkeli on hyödyllinen kaikille, jotka haluavat järjestää videovalvonnan omilla käsillään IP-kameran (tai kameroiden) avulla TP-Linkistä. Minulla on pilvikamera TP-Link NC250, näytän sen hänen esimerkissä. Mutta ohje sopii muille malleille: TP-Link NC200, NC210, NC220, NC230 ja NC450. Kaikki nämä kamerat ovat hyvin samanlaisia, ja asetusprosessi on melkein sama.
 Tämän sivuston artikkeleiden mukaan voit nähdä, että kirjoitan lisää reitittimistä, Wi-Fi: n asettamisesta jne. D. Minulla ei ole suurta kokemusta videovalvontajärjestelmien perustamisesta. Mutta kuten kävi ilmi, kaikki on hyvin yksinkertaista ja selkeää. Jokainen voi itse ostaa IP -kameran, määrittää sen muutamassa minuutissa ja seurata kotiasi, toimistosi, varastoida mistä tahansa paikasta, jossa on Internet. En tiedä kuinka muut valmistajat ovat olemassa (tarkistan sen ehdottomasti), mutta TP-Link on tehty erittäin siistiä. Heidän pilvipalvelun ansiosta, jonka kautta pääsemme kameroihin, sinun ei tarvitse suorittaa monimutkaisia asetuksia, ymmärtää IP -osoitteita (valkoinen, harmaa, ulkoinen staattisesti, dynaaminen). Ja jos luet jostain, että pääset IP -kameraan Internetistä, tarvitset staattista "valkoista" IP: tä (jolle sinun on maksettava ylimääräistä palveluntarjoajalle), porttien siirtämisen jne. D., Tämä on väärin. Loppujen lopuksi nämä kamerat toimivat pilven läpi. Ja saat pääsyn heihin ei IP -osoitteessa, vaan sivuston kautta.
Tämän sivuston artikkeleiden mukaan voit nähdä, että kirjoitan lisää reitittimistä, Wi-Fi: n asettamisesta jne. D. Minulla ei ole suurta kokemusta videovalvontajärjestelmien perustamisesta. Mutta kuten kävi ilmi, kaikki on hyvin yksinkertaista ja selkeää. Jokainen voi itse ostaa IP -kameran, määrittää sen muutamassa minuutissa ja seurata kotiasi, toimistosi, varastoida mistä tahansa paikasta, jossa on Internet. En tiedä kuinka muut valmistajat ovat olemassa (tarkistan sen ehdottomasti), mutta TP-Link on tehty erittäin siistiä. Heidän pilvipalvelun ansiosta, jonka kautta pääsemme kameroihin, sinun ei tarvitse suorittaa monimutkaisia asetuksia, ymmärtää IP -osoitteita (valkoinen, harmaa, ulkoinen staattisesti, dynaaminen). Ja jos luet jostain, että pääset IP -kameraan Internetistä, tarvitset staattista "valkoista" IP: tä (jolle sinun on maksettava ylimääräistä palveluntarjoajalle), porttien siirtämisen jne. D., Tämä on väärin. Loppujen lopuksi nämä kamerat toimivat pilven läpi. Ja saat pääsyn heihin ei IP -osoitteessa, vaan sivuston kautta.
Pilvi-IP-kameran pika-asetusten kaavio TP-Link:
- IP -kameran asennus ja yhteys.
- "TpCamera" -sovelluksen asennus puhelimeen tai tablet -laitteeseen. Jos haluat katsella kuvaa kamerasta mobiililaitteella tai paikallisella verkon tietokoneella, ei Internetin kautta, asetus on valmis tähän.
- Rekisteröinti pilvipalvelussa TPLINKCLOD.com ja kameran lisääminen. Tämä on välttämätöntä, jotta pääsemme IP -kameraan milloin tahansa, mistä tahansa paikasta ja laitteesta. Selaimen tai "tpcamera" -sovelluksen kautta Androidissa tai iOS.
- Lisäasetukset: Kameran asetusten sisäänkäynti, kameran tehdassalasanan muuttaminen, laiteohjelmiston päivittäminen, ilmaisimen toiminnon, videoasetusten asettaminen jne. D. Ja myös kamera voi toimia Wi-Fi-verkon vahvistimena.
Kuinka se toimii, mitä tarvitaan ja millaisia kameroita:
Hieman enemmän tekstiä, ja siirrytään eteenpäin asetukseen, rehellisesti 🙂 Koko järjestelmä toimii hyvin yksinkertaisesti. Meillä on Wi-Fi-reititin, joka on kytketty Internetiin. Pilvinen IP-kamera, minun tapauksessani TP-Link NC250, muodostamme yhteyden tähän Wi-Fi-reitittimeen tai verkkokaapelin avulla. On huomattava, että voit tehdä ilman reititintä ja kytkeä Internet välittömästi kameraan tarvittaessa. Mutta en ole kokeillut. Kaikki, nyt kaikista laitteista, jotka on kytketty samaan reitittimeen kuin kamera, meillä on paikallinen pääsy IP -kameraan tietokoneesta tai mobiililaitteista. No, perustamisen jälkeen meillä on pääsy pilvikammioon Internetistä. Eli voimme olla missä tahansa, ja videovalvonnan suorittamiseksi tarvitsemme pääsyn vain Internetiin.
Voit käyttää näitä kameroita mihin tahansa. Esimerkiksi ystäväni käyttää tällaista järjestelmää tarkkailemaan hänen myymäläänsä. Ja se on erittäin kätevä. Voit myös tarkkailla taloa, lapsia, sairaita jne. D. Kaikilla TP-Linkin pilvikammioilla on ilmoituksen funktio sähköpostitse, heti kun kamera korjaa jonkinlaisen liikkeen tai äänen. Mikä on erittäin siistiä, kun tarkkailet tyhjää taloa tai asuntoa. Saamme ilmoituksen, siirrymme heti hakemukseen tai sivustoon ja katsomme, mitä siellä tapahtuu.
Mitä tulee itse kameroihin, en tiedä kaikkia malleja. Minulla on TP -linkki NC250, ja hänellä on toinen erittäin hieno asia - yökuva. Jopa yöllä voitaisiin tarkkailla, mitä tapahtuu esimerkiksi talossa. Tämä toiminto toimii enintään 5,5 metrin etäisyydellä. Ja se todella toimii, jopa täydellisessä pimeydessä. Artikkelissa näytän kuvakaappauksen. Ja niin, kamerat ovat melkein samat. Eroavat vain resoluutiossa ja jotkut toiminnot. Esimerkiksi halvin TP-Link NC200 ei "näe" yöllä.
Pilvi-IP-kameran TP-Link NC250: n asennus ja yhteys
Kytke virta kameraan ja kytke poistoaukon virtalähde päälle. Käytä tarvittaessa pakkauksen jatkojohtoa. Asenna kamera vaadittavaan paikkaan. Se voidaan kiinnittää jopa seinälle tai kattoon.
Yhdistämme kameran reitittimeen. Jos kytket kaapelin, kytke se vain reitittimeen. Mutta todennäköisesti yhdistät IP-kameran reitittimeen Wi-Fi: llä. Sen tekeminen on hyvin yksinkertaista. Kamerassa napsauta painiketta WPS/nollaa. Indikaattori alkaa vilkkua. Ja napsauta heti WPS -painike reitittimessäsi. Eri malleissa tämä painike sijaitsee ja allekirjoitettu eri tavoin. Jos painike allekirjoitetaan "WPS/Reset", älä pidä sitä pitkään, enintään 3 sekuntia. Reitittimen asetukset voidaan nollata.

Kun kameran etupaneelin osoitin alkaa polttaa (ei vilkku) vihreää, niin kamera on onnistuneesti kytketty reitittimeen.
Jos et voi muodostaa yhteyttä tai ei reitittimen WPS-painiketta, asenna yhteys tarvittavaan Wi-Fi-verkkoon IP-kameran ohjauspaneelin kautta (miten tämä tehdään, kirjoitan artikkelin lopussa -A. Mutta kaiken pitäisi kääntyä painikkeen avulla.
Mitä meillä on: kameramme on kytketty reitittimeen. Nyt jokaisesta samaan reitittimeen kytketystä laitteesta voimme käyttää videovalvontaa. Mobiililaitteissa TPCamera -ohjelman kautta, tietokoneista selaimen kautta (kameran ohjauspaneelissa) tai omistusohjelman kautta TP-Link-kameran hallinta. Jossa voit ottaa valokuvan kamerasta, tallentaa video ja suorittaa muut asetukset. Muuten, TP-Link Camera -ohjausohjelmassa voit yhdistää jopa 36 kameraa.
Sitten tarkastellaan kahta tapaa, jolla pääsee IP-kameraan TP-Linkistä:
- Internetin kautta (pilvi). Tämä menetelmä on sopiva, kun tarvitset pääsyä kameraan puhelimesta tai tietokoneesta toisesta paikasta. Missä sinulla on Internet, mutta et ole yhteydessä Wi-Fi-verkkoosi (johon kamera on kytketty). Talon tai muun esineen etähavainnassa tämä menetelmä on sinulle.
- Paikallisverkon käyttöoikeus. Tässä emme käytä pääsyä pilven kautta, mutta me muodostamme yhteyden kameraan paikallisesti. Tämä tarkoittaa, että tarkkailemasi laitteen tulisi olla kytketty samaan reitittimeen kuin kamera. Tässä tapauksessa sinun ei tarvitse rekisteröidä sivustolla TPLINKCLOD.com ja suorita muut tapauksesi tarpeettomat asetukset.
Kuinka käyttää pilvikameraa TP-Link Internetin kautta
Ensinnäkin meidän on rekisteröidyttävä verkkosivustolla https: // www.Tplinkclod.Com/rekisteröidä.Php. Seuraamme linkkiä, kirjoitamme sähköpostia, salasanamme kahdesti ja napsauta OK-painiketta.
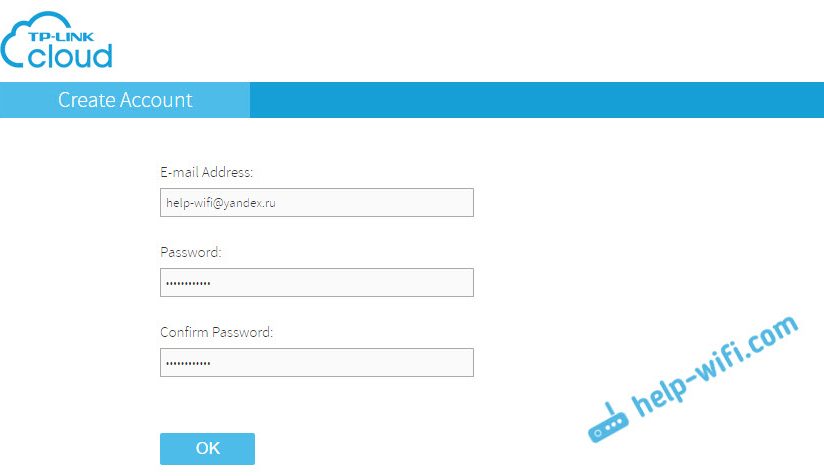
Lisäksi kirjataan kirje, jossa sinun on noudatettava linkkiä rekisteröinnin vahvistamiseksi. Ristimme ja siirrymme sivustolle tietojen alla, jotka ilmoitettiin rekisteröidyssä. Nämä tiedot (posti ja salasana), yritä olla unohtamatta, nyt ne ovat hyödyllisiä meille. Poistumme sivustolta toistaiseksi.
Kuinka suorittaa videovalvonta puhelimesta tai tabletista
Älypuhelimella tai Androidilla toimivalla tablet -laitteella tai iOS: lla sinun on asennettava sovellus tpcamera. Kaikki on täällä yksinkertaista, etsit sitä Google Playssa tai App Storesta ja asenna se.
Asennuksen jälkeen siirrymme sovellukseen ja kirjoitamme tietomme, joihin tallennimme sivustoon. Napsauta "Käynnistä" -painiketta ja valitse kameran malli. Minulla on TP-Link NC250.
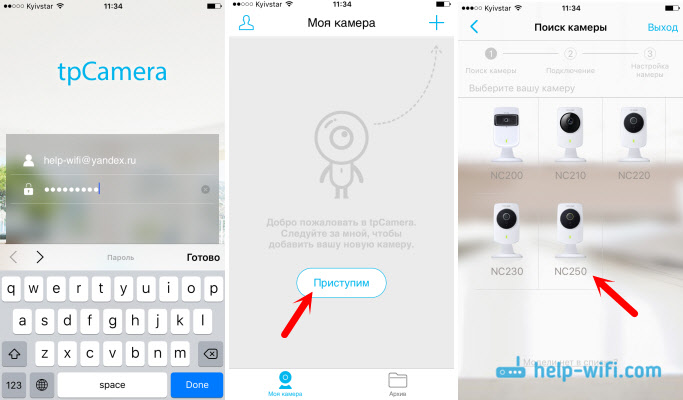
Tarkastelemme yhteyskaaviota. Katso kameraa ja varmista, että merkkivalo palaa vihreäksi. Napsauta "Kyllä, jatka" -painiketta. Ohjelman pitäisi nähdä kamerasi. Valitse se. Seuraavaksi sinun on asetettava nimi kameralle. Jos haluat, voit jättää standardin. Kaikki, kamera ilmestyy ohjelmaan.
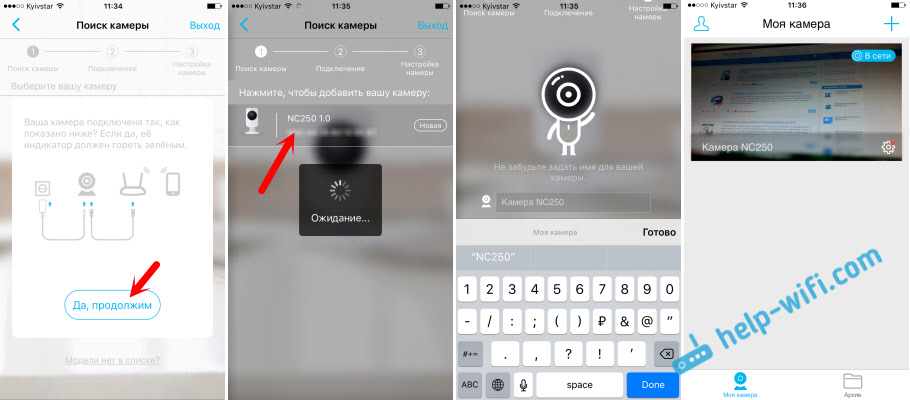
Jos painat kameraa, voimme suorittaa videovalvontaa. Kuvakaappaukset tai nauhoita video. Muistiinpanomme ovat saatavilla ohjelman arkisto -välilehdessä. Voit myös napsauttaa Asetukset -painiketta (vaihteen muodossa) ja muuttaa joitain kameraparametreja. Sammuta esimerkiksi etupaneelin merkkivalo tai jopa päivitä kameran laiteohjelmisto.
Huomaa, että ikkunassa kamera -asetuksilla näet sen IP -osoitteen. Tässä osoitteessa voit siirtyä IP-kameran TP-Link NC250 -sovelluksen selaimen kautta.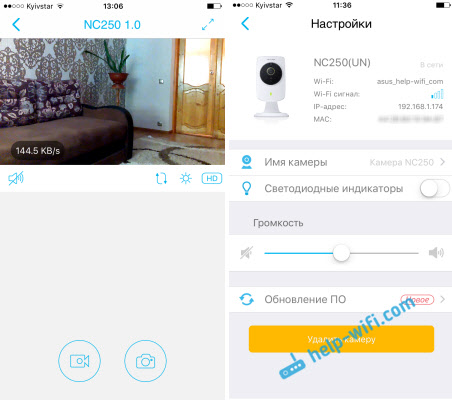
Kuten luvattiin, näytän kuinka kamera "näkee" yöllä. Kuva otti täydellisen pimeyden. Itse kamera määrittää, milloin he vaihtavat yötilaan.
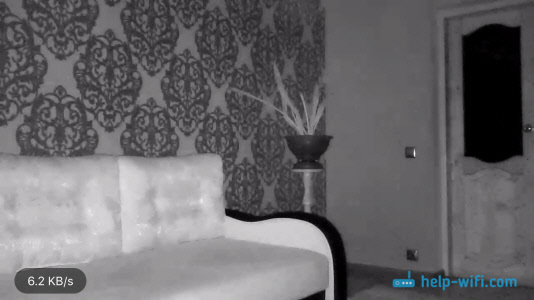
Kaikki, mistä tahansa maailmasta, pääsemme IP -kameraan mobiililaitteen pilven kautta, tajusimme. Tällä tavalla voit yhdistää useita kameroita. Lisää ne vain TPCamen läpi.
Kuinka muodostaa yhteyden TP-Link-kammioon selaimen kautta
Ainoa mitä sinun on tiedettävä, on e -mail ja salasana, jonka alla olet rekisteröity verkkosivustolla TplinkClod.Com. Menemme sivustolle mistä tahansa selaimesta, siirrymme tietojemme alle ja näemme kameramme. Joka on ensin lisättävä ohjelman kautta mobiililaitteella (kuten edellä osoitin).
Jos haluat katsella kameraa Internetin kautta, vain selaimen kautta, asentamatta TPCamera -sovellusta, kamera on sidottava tiliisi TPlinkCloD: lla.Com itse ohjauspaneelin kautta. Näytän alla kuinka se tehdään.Todennäköisesti et näe kuvaa heti kamerasta. Selaimeen on tarpeen asentaa erityinen laajennus. Napsauta linkkiä, lataa, suorita ja asenna laajennus.
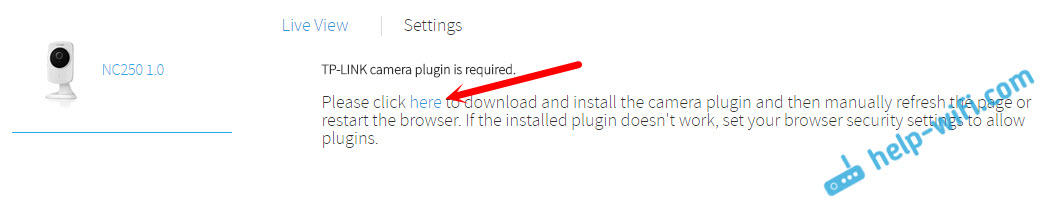
Palauta selain. Ehkä on tarpeen sallia laajennuksen käyttö (pyyntö tulee näkyviin). Kameran kuvan tulisi näkyä. Kaikki lisäämäsi kamerat näytetään sivustolla.
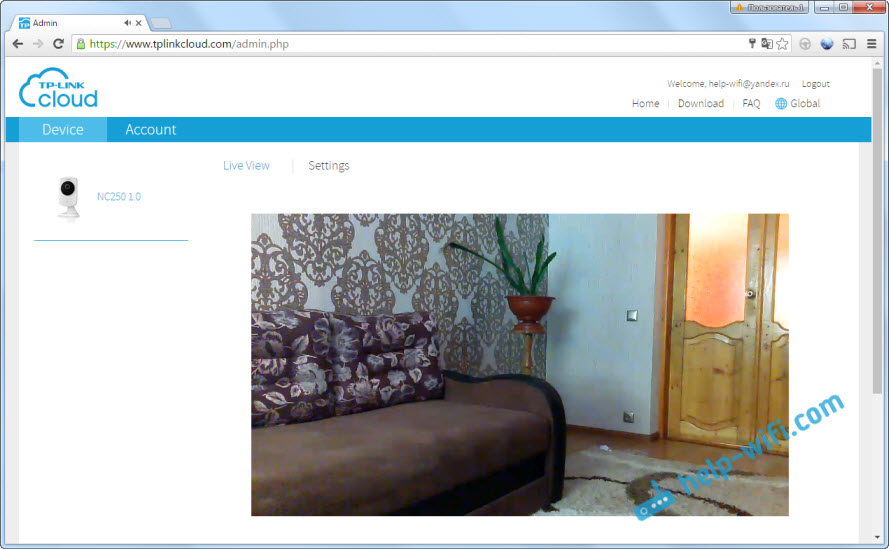
Jostain syystä minulla on kuva vain Chrome -selaimessa ja Internet Explorer.
Siinä kaikki, olemme jo selvittäneet, kuinka videovalvonta järjestetään Internetin kautta. Kaikki on hyvin yksinkertaista, meillä on tili TP-Link Cloudissa, johon kiinnitämme kameroitamme, sitten vain menemme katsomaan niitä sivuston läpi tai mobiililaitteista sovelluksen kautta.
Paikallisen pääsyn asettaminen kameraan (laitteista yhdessä verkossa)
Jos sinun ei tarvitse käyttää IP -kameraa Internetin kautta, mutta vain paikallisen verkon laitteista, kaikki voidaan järjestää paljon helpommin, ilman rekisteröintiä verkkosivustolla TPlinkClod.Com.
Huomio! Alla olevalla tavalla on mahdollista käyttää kameraa vain niistä laitteista, jotka on kytketty samaan verkkoon (reitittimeen) kuin itse kamera.Tämä menetelmä sopii hyvin, jos sinun on tarkkailtava toista huonetta, jossa esimerkiksi lapsi sijaitsee. Tässä tapauksessa pilvipalvelun käyttö ei ole mitään järkeä.
Mobiililaitteista:
Kaikki on hyvin yksinkertaista. Jos haluat katsella kuvaa ja kuunnella kameran ääntä mobiililaitteen kautta, asenna sama TPCamera -sovellus, josta kirjoitin yllä. Vasta sovelluksen kirjoittamisen jälkeen ei siirry tilillesi TP-Link Cloudissa, vaan napsauta "paikallista" -painiketta.
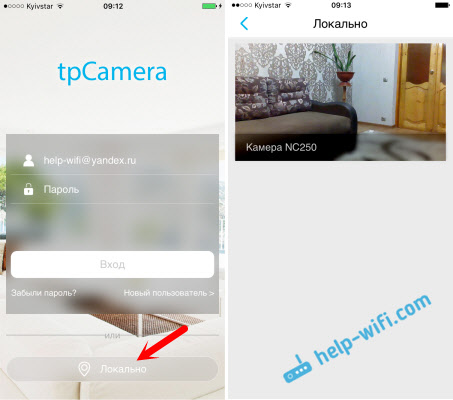
Näet kaikki kamerat, jotka ovat paikallisessa verkossa. Ja voit tarkastella niitä.
Tietokoneelta TP-Link-kameran ohjauksen kautta:
Itse TP-Link-kameranhallintaohjelma voidaan ladata sivustolta TP-Link. Tämän ohjelman avulla voit yhdistää jopa 36 TP-Link-kameraa ja katsella niitä. Voit myös tallentaa videon ja ottaa valokuvan.
Tarvitset vain ohjelman asentaminen ja aloittaminen. Ensimmäisessä käynnistyksessä meidän on keksittävä ja määritettävä käyttäjänimi ja salasana. Näitä tietoja käytetään pääsyn suojaamiseen ohjelmaan.
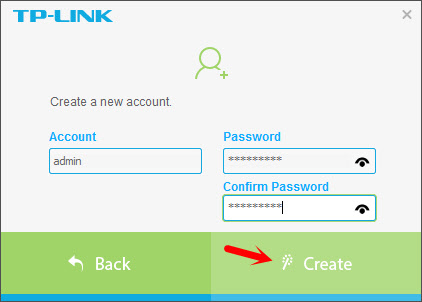
Ohjelmaa, vaikka englanniksi, ei ole vaikea selvittää sitä. Kaikki paikallisverkossa olevat kamerat näkyvät siellä, voit ottaa valokuvan, aloittaa videotallennuksen. Asetusten välilehdessä voit muuttaa videotallennusparametreja ja valita tietokoneen paikka tallentaaksesi tietueet.
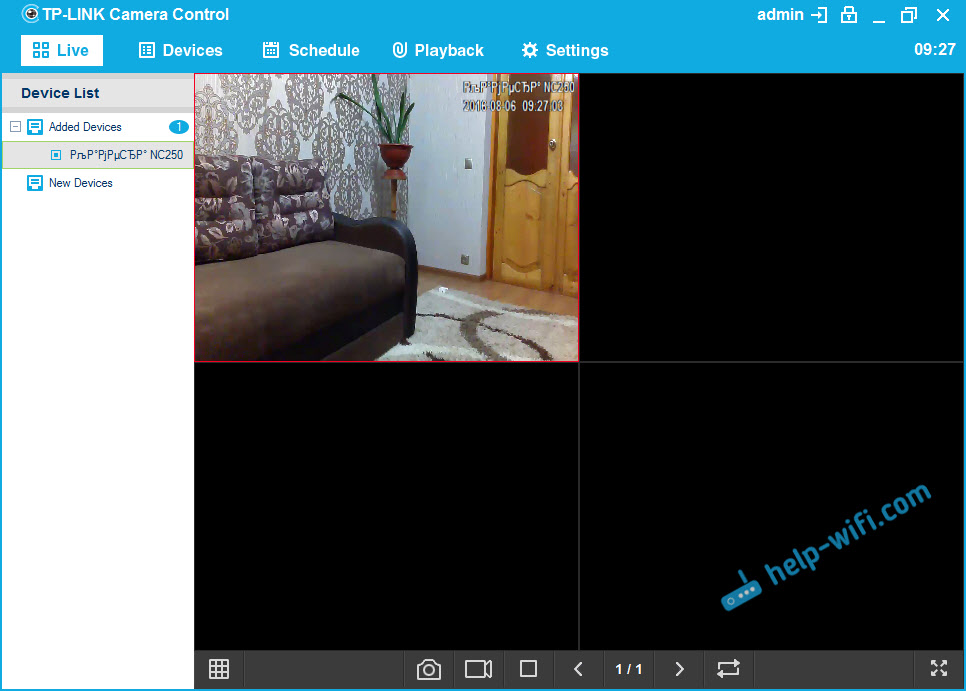
Huomaa, että laitteiden välilehti näyttää kameran IP -osoitteen, jota voidaan tarvita IP -kameran asetusten syöttämiseen.
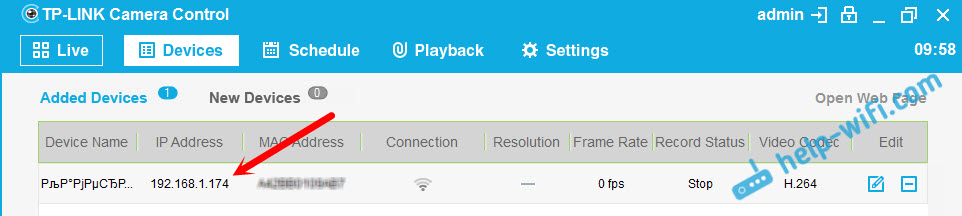
Jos TP-Link Camera -ohjausohjelman toiminnallisuus ei riitä sinulle, voit yrittää käyttää muita videovalvontaohjelmia.
Myös kameran kuva näkyy itse kameran ohjauspaneelissa. Mutta jälleen kerran, ei kaikissa selaimissa, ja sinun on asennettava laajennus.
Sisäänkäynti ohjauspaneeliin ja IP-kameran TP-Link NC250: n virittäminen
Jotta IP -kameran ohjauspaneeliin siirrymme, meidän on selvitettävä sen IP -osoite. Ei ole vaikeaa tehdä sitä. Osoite on osoitettu TP-Link Camera Control -ohjelmassa tai TPCamera (kirjoitti tästä yllä). Myös kameran IP -osoite voidaan katsella reitittimen asetuksissa, joihin se on kytketty. Reitittimen asetuksissa katsomme asiakkaiden luetteloa tai luetteloa asiakkaista DHCP -palvelin.
Kamerani on, osoite oli jatkuvasti 192.168.1.174. Avaa se selaimessa. Käyttäjän pyyntö tulee näkyviin ja salasana. Oletusarvoisesti: Järjestelmänvalvoja ja järjestelmänvalvoja (merkitty tarrassa, kameran jalustan alapuolella).
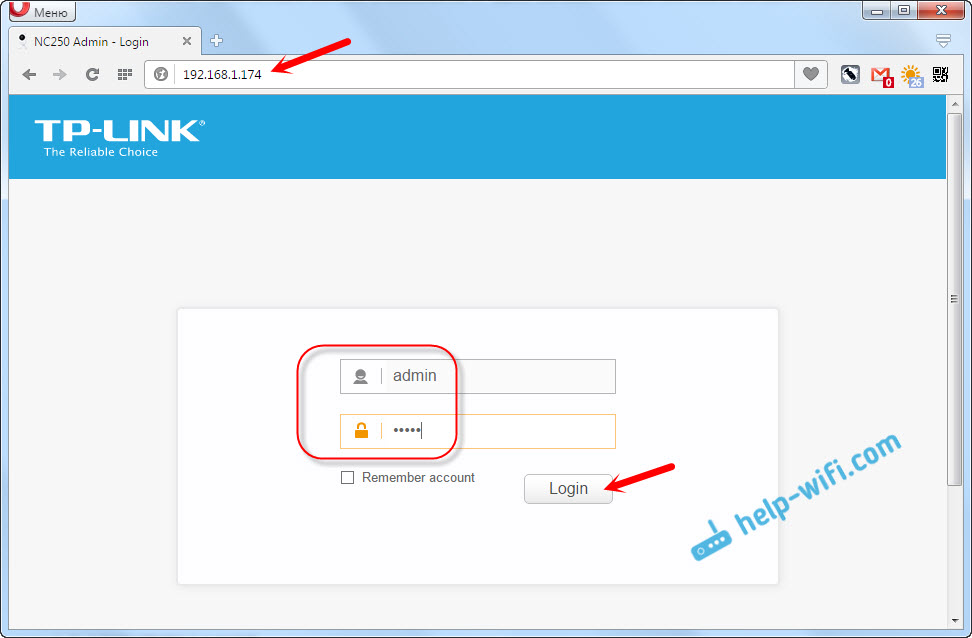
Asetukset englanniksi, mutta siellä ei ole mitään monimutkaista. Jos asennat laajennuksen, todennäköisesti pääikkunassa oleva kuva tulee kamerasta.
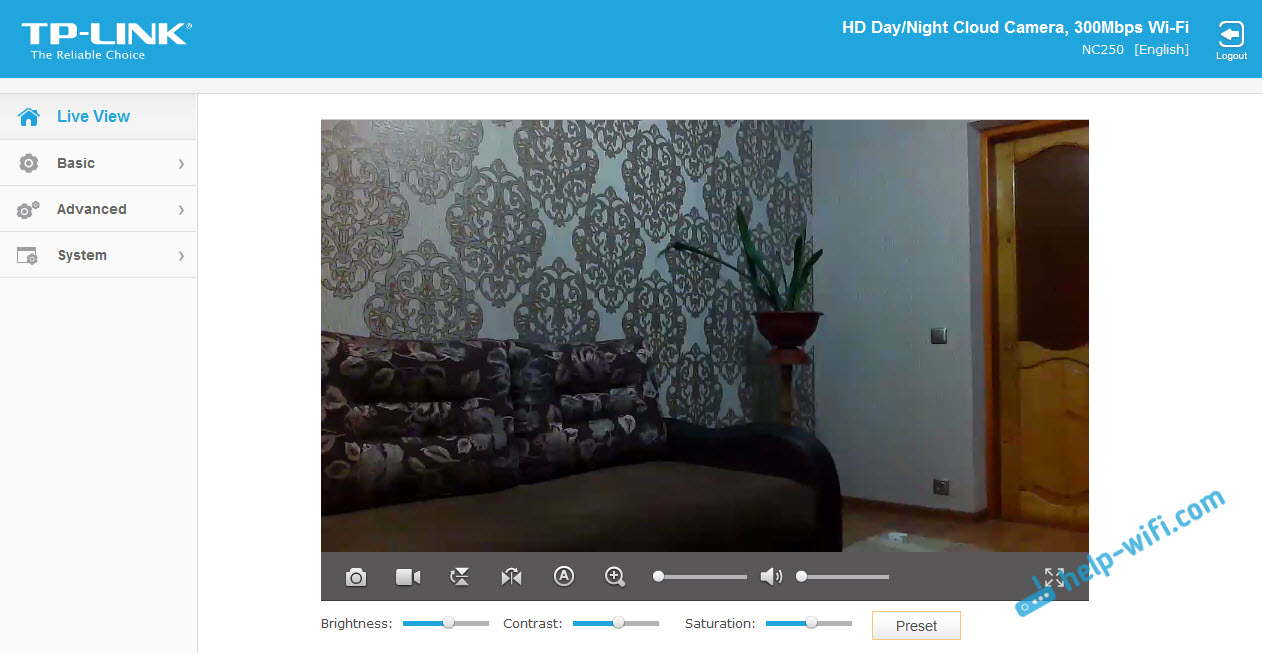
Asetuksia on paljon erilaisia. On epätodennäköistä, että he ovat hyödyllisiä sinulle. Näytän kuinka asettaa vain joitain toimintoja, jotka saattavat olla hyödyllisiä sinulle. No, vaihdamme järjestelmänvalvojan salasanan pääsyä varten kameraan.
Kameran kytkentä reitittimeen
"Basic" - "Wireless Connection" -välilehdessä voit kytkeä kameran Wi -Fi -verkkoomme. Jos tämä ei toiminut painamalla WPS -painikkeita, kuten osoitin artikkelin alussa. Riittää, kun valitset halutun verkon, ilmoittamaan salasana verkosta ja muodostamaan yhteyden.
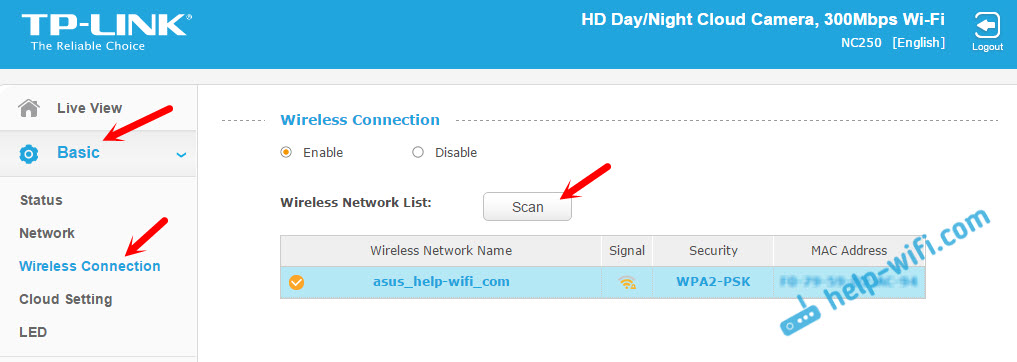
Kameran kytkentä TP-Link Cloudiin
Jos et ole kytkenyt kameraa pilvipalveluun matkapuhelimen TPCAMERA -sovelluksen kautta (kuten esittelin artikkelissa), voit tehdä tämän ohjauspaneelista. Määritä "Basic" - "Cloud Setting" -välilehdessä vain tililtäsi tiedot ja kirjoita (miten rekisteröity, kirjoitin yllä). Kamerasi ilmestyy sivustolla TPLINKCLOD.Com.
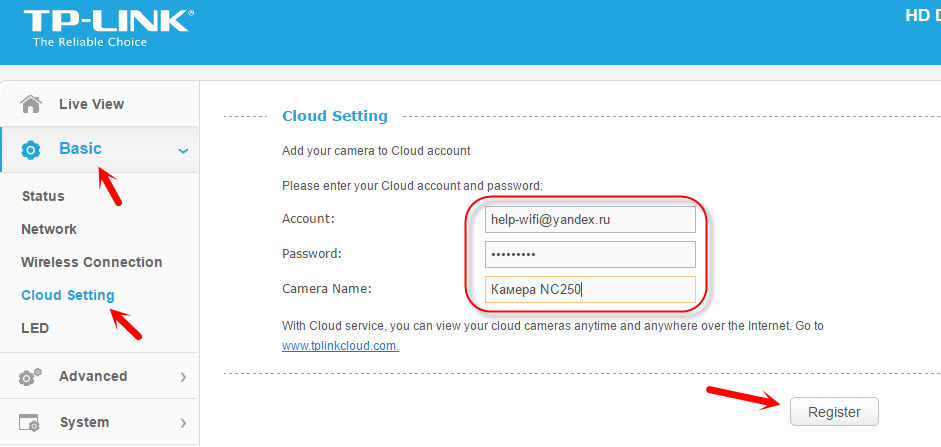
TP-Link IP -kamera edustajan roolissa (Wi-Fi Empire)
Näillä kameroilla on toinen erittäin hyödyllinen toiminto. He voivat samanaikaisesti toimia vahvistimena (edustajana). Eli kamera vahvistaa Wi-Fi-verkkoa, johon se on kytketty. Voit ottaa tämän toiminnon käyttöön ohjauspaneelissa "Advanced" - "Wireless Extender" -välilehdessä. Laita vain kytkin lähellä Enable ja tallenna asetukset.
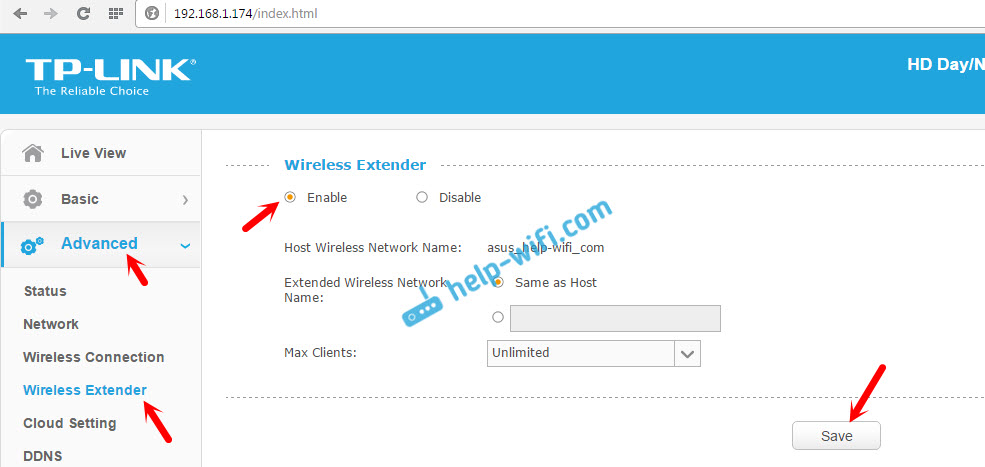
Huomaat heti, että kameran lähellä oleva Wi-Fi-signaali vahvistuu paljon.
Liikkeen ja äänen määrittäminen ilmoituksella sähköpostitse
Yllä olen jo kirjoittanut tästä mahdollisuudesta. Heti kun kamera löytää liikkeen tai äänen, lähettää sinulle ilmoituksen heti sähköpostitse.
Ensinnäkin, "Advanced" - "Motion Detection" -välilehdessä sinun on kytkettävä toiminto päälle ja määritettävä alue, jonka takana kamera tarkkailee. Jos tällä alueella esiintyy joitain liikettä, sinulle lähetetään ilmoitus. Voit myös asettaa kameran herkkyyden.
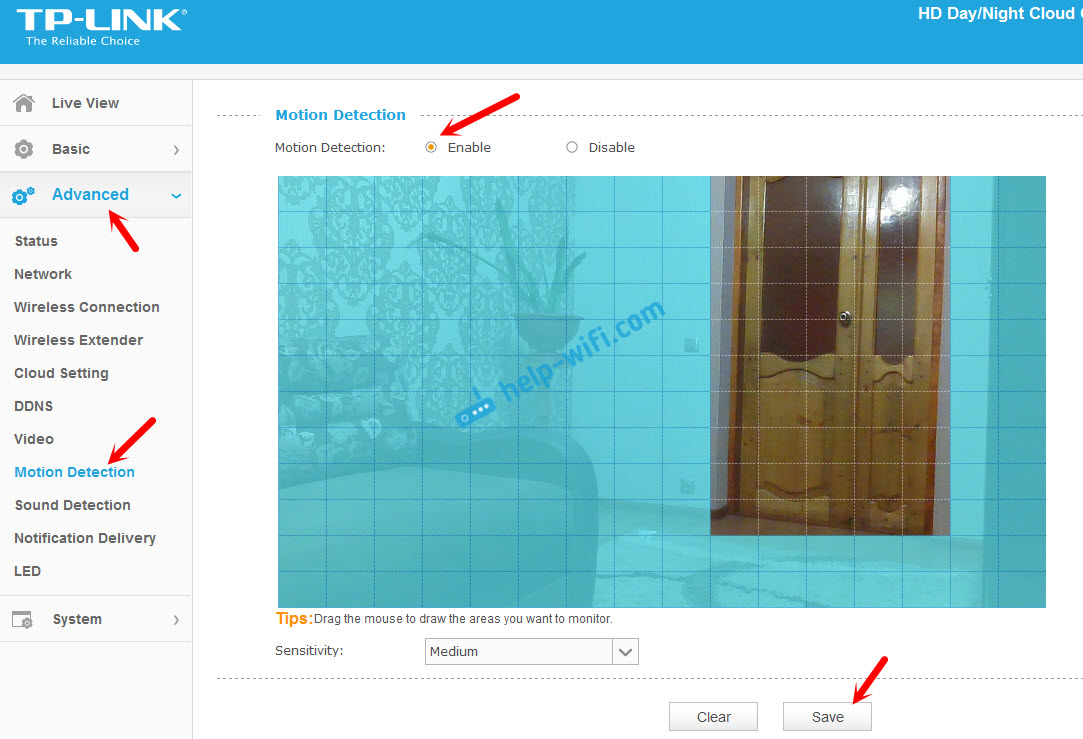
Tarvittaessa "Advanced" - "Sound Detection" -välilehti voit myös ottaa käyttöön kappaleen seurannan.
No, "Advanced" - "Ilmoituksen toimitus" -välilehdessä sinun on määritettävä ilmoitukset E -mail: lla tai FTP: llä.
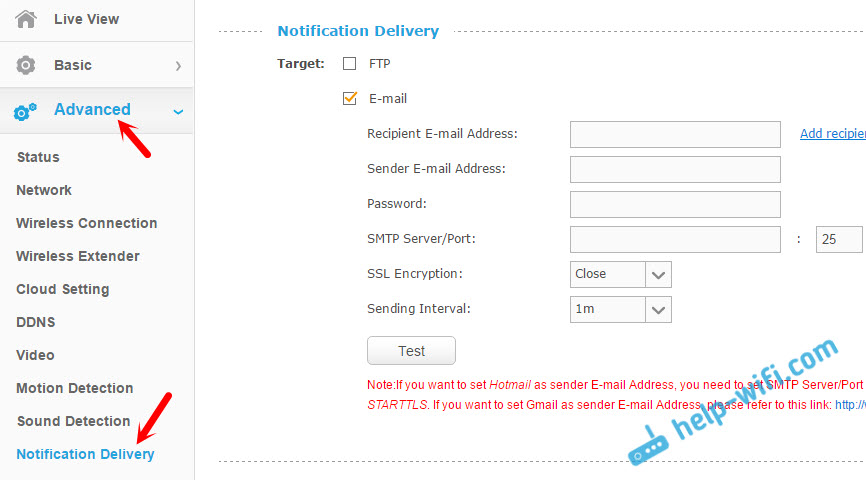
En pysähdy siihen. Jos asettamisessa on ongelmia, katso artikkeli virallisella verkkosivustolla TP-Link.Com/fi/faq-900.HTML.
IP -kamerasuojaus. Järjestelmänvalvojan salasananvaihto
Kameran asetukset on suojattu kirjautumisen ja salasanan avulla. Tehdasvalvoja ja järjestelmänvalvoja. On suositeltavaa muuttaa niitä. Voit tehdä tämän asetuksissa "System" - "Tili" -välilehdessä. Jos haluat vaihtaa tavallisen käyttäjän järjestelmänvalvojan salasanan, napsauttamalla "Vaihda salasana" -painiketta. Ilmoita vanha salasana ja kahdesti uusi.
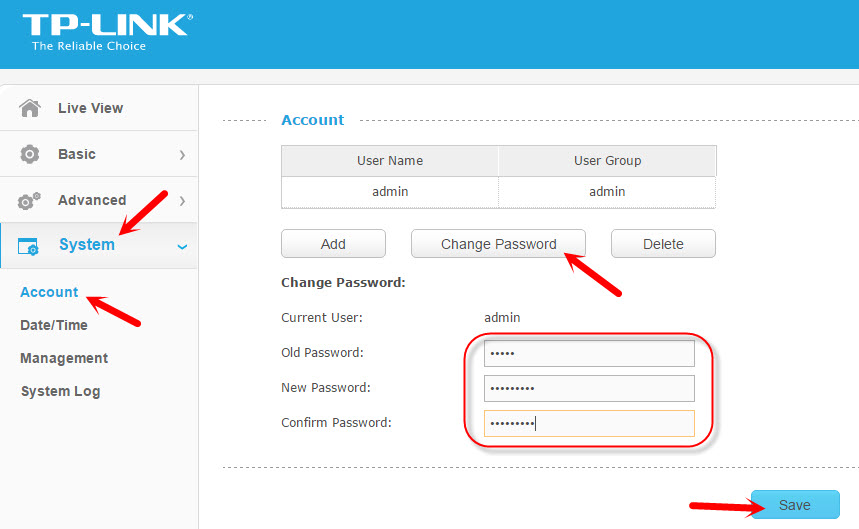
Tallenna asetukset.
Jälkisanat
Artikkeli osoittautui isoksi, mutta toivon. Luulen, että onnistuit määrittämään videovalvonta TP-Linkin IP-kameran avulla. Itse asiassa ei mitään monimutkaista. Tietysti on tietenkin erilaisia tehtäviä ja olosuhteita. Siksi asetukset ja itse järjestelmä voivat poiketa minun.
Jos sinulla on kysyttävää, kysy heiltä kommentteja. Jakaa vinkkejä. Toivottaen!
- « RESTER -tila Xiaomi Mi WiFi -reitittimelle 2,4 GHz n ja 5 GHz n lämpötilassa
- Kaksi Samsung-televisiota yhdellä Wi-Fi-reitittimellä (Wi-Fi sammuu) »

