Internet -viritys Androidilla nopeasti, helppo ja kaikkien saatavilla

- 3212
- 660
- Devin Crona
Todennäköisesti 10 vuotta sitten emme voineet ajatella, että Internetistä tulee olennainen osa elämäämme. Mutta tänään, kun olet ostanut uuden älypuhelimen tai tabletin itsellemme, kopioimme ensin muistikirjan ja selvitämme, kuinka verkon määrittäminen Androidilla. Ja jos jokin yhtäkkiä ei toimi, alamme heti paniikkia. Jollekin annetaan helposti maailmanlaajuisen verkon asetus, mutta on niitä, jotka tarvitsevat neuvoja.

Androidilla on yksinkertaisia tapoja määrittää mobiili- ja langattoman pääsyn laitteille sekä tietokoneen maailman WSB -kaapelin käyttäminen - Android -muodossa ja päinvastoin.
Asetetaan matkapuhelinten pääsy Androidille
Kun käytät SIM -korttia uudessa tai tarkistetussa puhelimessa useimmissa tapauksissa, asetus menee automaattisesti, mutta jos näin ei tapahdu jostakin syystä ja pääsy ei toimi, sinun on määritettävä laite itseäsi. Helpoin tapa on tilata automaattisia asetuksia matkapuhelimen operaattoristasi. Operaattorin tekstiviestiistä ne säilytetään yhdellä napsautuksella, ja Internet yhdistetään muutamassa sekunnissa.
Jos tämä vaihtoehto ei sovellu sinulle, voit asettaa Androidin manuaalisesti, kun olet pyytänyt mobiiliverkko -operaattoria lähettämään ne sinulle tekstiviestissä.
Et tarvitse verkkoa, joka on asettanut yli 5 minuuttia, et tarvitse mitään muuta kuin laite, edes USB -kaapeli. Manuaalisia asetuksia varten käy läpi Android -älypuhelimen "valikko" "Asetukset" -sivustolla ja "Langattomassa verkossa/langattomassa verkoissa" paina "Still". Valitse laajennetussa valikossa "Mobile Networks".
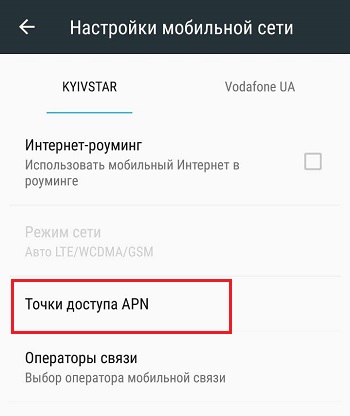
Seuraavaksi paina "TUSTIKESTI (APN)", sen jälkeen luettelo ilmestyy näytölle matkaviestinoperaattoreiden nykyisistä tukiasemista, joiden SIM -kortteja käytettiin laitteessasi. Valitse sitten halutun matkaviestinoperaattorin luettelosta, jonka verkkopalvelut käyttämäsi. Sen jälkeen vain käännä olemassa olevien asetusten oikeellisuus niiden kanssa, jotka operaattori lähetti sinulle. Ehkä löydät virheen, jonka vuoksi globaali verkko ei toimi.
Jos puhelimessa ei ole pääsyluetteloa, napsauta "Valikko" -näppäintä ja valitse "Luo apn". Täytä sen jälkeen kentät manuaalisesti SMS -tietojen mukaan asetuksilla. Ole erittäin tarkkaavainen, koska Internet ei toimi, jos ainakin yksi numero otetaan virheellisesti käyttöön.
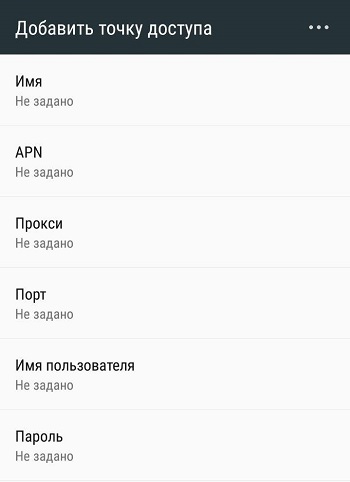
Jos automaattisia asetuksia ei ole asennettu jostakin syystä tai käyttäjä haluaa vain syyttää mobiili -operaattorinsa parametreja mobiili -Internetin työhön, sinun on selvitettävä eri palveluntarjoajien yhdistämisen ominaisuudet.
Viiva
Yksi Beelineen edustavista suosituimmista matkapuhelinoperaattoreista tarjoaa käyttäjille pääsyn mobiilia Internetiin. Siirry sen, kuten kaikkien operaattoreiden esittämien operaattoreiden tapauksissa, siirry puhelimen mobiiliverkon asetuksiin ja parametreihin pääsypiste (APN).
Koska puhumme Beeline -operaattorista, tässä tulisi käyttää seuraavia parametreja:
- APN on määrätty Internetiksi.Viiva.ru;
- Kohdassa "käyttäjänimi" (käyttäjänimi) tulisi olla Beelynen arvo;
- Beeline määrää myös salasana -sarakkeen.
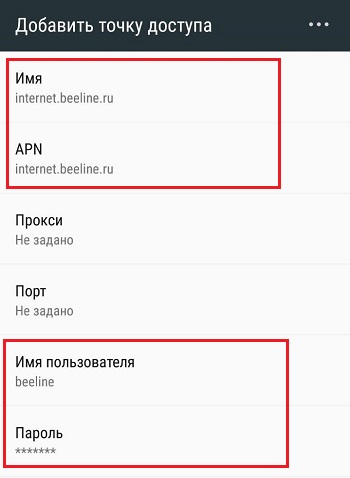
Jos näitä asetuksia ei ole rekisteröity automaattisesti, ne voidaan ottaa käyttöön manuaalisesti. Sen jälkeen Beeline -mobiilin Internet pitäisi alkaa toimia.
On myös tarpeen valita ensisijainen verkko. Nyt on tärkeää käyttää 4G tai jopa 5G. 3G -standardin mukaan pääsy antaa liian alhaisella nopeudella, mutta liikennettä on vähemmän.
HUOMIO. On tärkeää huomata, että Beeliinilla on erityinen SIM -kortti -liiketoiminta. Kun käytät sitä APN -rivillä, sinun on määrättävä toinen nimi. Nimittäin m2m.Viiva.rulla.Täällä ei ole mitään monimutkaista.
MTS
Ei yhtä yleinen ja suosittu on MTS -matkapuhelinoperaattori.
Täällä sinun on määrättävä seuraavat tiedot asetuksissa:
- Internet.MTS.Ru APN -linjassa;
- "Käyttäjätunnus" ja "salasana" -pisteet käyttävät MTS: n samanarvoista arvoa.
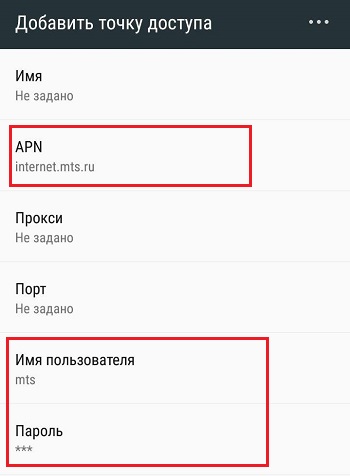
Siinä kaikki. Osoittamalla nämä tiedot, kun se on aiemmin asettanut MTS: n SIM -kortin Android -älypuhelimeen, mobiili Internet tulee saataville.
Megafoni
Toinen suosittu venäläinen matkaviestinoperaattori, joka on kysyntää monilla maan alueilla.
Lisäksi täällä käytetään alueesta riippuen 2 APN -vaihtoehtoa.
Rivissä "APN" Venäjän federaation asukkaat, paitsi Moskova ja alue, määräävät vain sanan Internet. Ja salasana ja käyttäjänimi ovat samat kaikkialla. Se on vain gdata.
Mutta Moskovan alueelle käytetään APN -Internetiä.ITMSK.
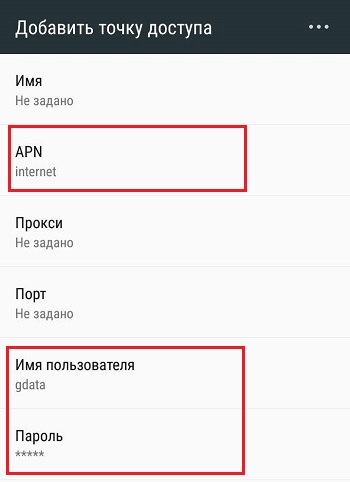
On syytä kokeilla molempia vaihtoehtoja. Android -älypuhelimen tiedon syöttämisen ja tallentamisen jälkeen mobiili Internet tulee saataville tariffisuunnitelmasi mukaan.
Tele2
Verrattuna muihin palveluntarjoajiin, sitten suosion suhteen Tele2: n operaattori on huonompi kuin sen kilpailijat.
Samanaikaisesti monet käyttäjät huomauttavat tämän yrityksen tarjoaman korkean laajan ja vakaan yhteyden.
Jos sinun on määritettävä mobiili Internet Androidilla ja käytät tämän tuotemerkin SIM -korttia, sinun on määrättävä vain APN: n, jos tätä riviä ei täytetä yrittäessäsi asentaa automaattisia asetuksia.
Android -älypuhelimien käyttäjien APN -merkkijono Tele2: n SIM -korteilla sinun on määrättävä Internet.Tele2.rulla. Mutta salasanan ja käyttäjän nimen rivit eivät tarvitse koskea. Ne vain pysyvät tyhjinä.
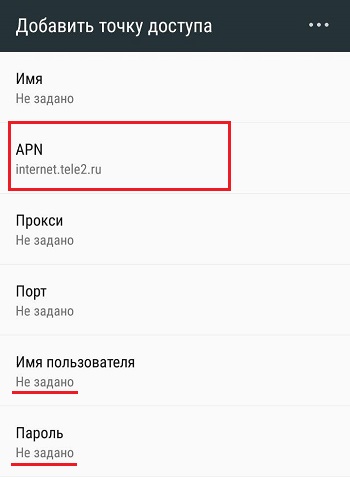
Muilla operaattoreilla on omat tiedot mobiilin Internetin määrittämiseksi.
Useimmissa tapauksissa ne voidaan hankkia automaattisesti, yksinkertaisesti asettamalla SIM -kortti Android -älypuhelimeen ja kytkemällä se päälle. Joko voit ottaa yhteyttä operaattoriin, joka lähettää parametrit tekstiviestin muodossa puhelimeesi. Kun olet kirjautunut hänen kanssaan, sinun on tehtävä asianmukaiset muutokset mobiilin Internetin asetuksissa.
Android -älypuhelimen yhdistämisen tässä vaiheessa mobiili Internet -sovellukseen syntyy joitain ongelmia ja vaikeuksia. Mutta jälleenvakuutusta varten on parempi tietää, mitä ja silloin on tarpeen ilmoittaa asetuksissa.
Wi-Fi-asetus Androidilla
Nyt kun olemme keksineet, kuinka mobiilin Internet perustaa, saadaan Wi-Fi.
Tyypillisesti Wi-Fi-verkkoyhteys automaattisesti heti, kun aktivoit tällaisen toiminnon laitteessasi. Joskus yhteyden yhteydessä on kuitenkin ongelmia. Miksi tämä tapahtuu? Tapahtuu, että verkko ei toimi, jos olet useiden tukiasemien toiminnan alueella kerralla, niin puhelin tai tabletti voi olla hämmentynyt eikä ole yhteydessä mihinkään niistä. Mutta tässä tapauksessa sinun ei tarvitse paniikkia, sinun on vain autettava puhelinta asetettu Wi-Fi.
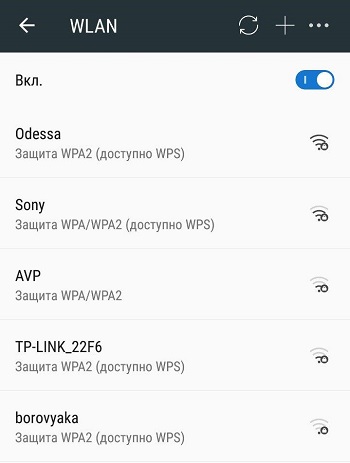
Joten sinun on vain valittava haluttu tukiasema, kotireitittimen tai julkisen verkon. Mutta miten se tehdään? Käy puhelimen "valikon" läpi "asetuksissa" ja “langattoman verkon langattomien verkkojen” kohdalla paina Wi-Fi ja aktivoi se vain yhdellä sormenliikkeellä valitsemalla ”VCL-painike.". Sen jälkeen luettelo käytettävissä olevista langattomista verkkoista ilmestyy heti. Mutta jos verkko on suojattu salasanalla, sen nimen ja Wi-Fi-merkin vieressä on lukko.
Valitse tarvitsemasi verkko nimen mukaan ja napsauta sitä. Kirjoita seuraavaksi salasana ja napsauta "Contegn".
Jos Wi-Fi kytketään päälle, mutta ei Internetiä
Yhteys ilman lukkoa toteutetaan samalla tavalla, mutta samalla sinun ei tarvitse kirjoittaa salasanaa. Vaikeuksia voi kuitenkin olla myös. Ehkä olet jo miettinyt: "Miksi Wi-Fi on kytketty, mutta Internet ei toimi Android-puhelimessa?". Syyt ovat erilaisia, esimerkiksi yhteys voidaan piilottaa reitittimen parametreihin tai DHCP -toiminto on kytketty pois päältä, jolloin sinun on määritettävä verkko manuaalisesti. Kuinka tehdä se? Aktivoi Wi-Fi yllä olevan järjestelmän mukaan. Seuraavaksi valitse "Lisää verkko". Mutta Androidin eri versioissa todellinen valikko voi olla eri paikoissa: käytettävissä olevien Wi-Fi-verkkojen luettelossa tai näytön yläosassa kolmen pisteen muodossa lähellä "Lupa" -kuvaketta lähellä.
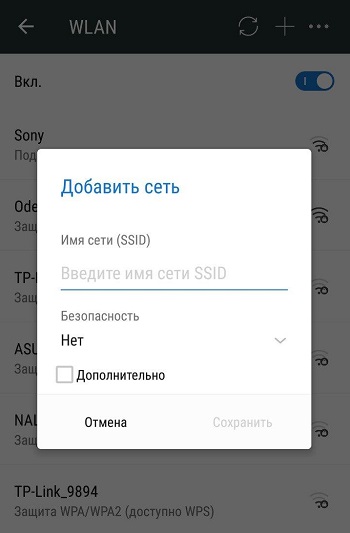
Kun olet valinnut Android "Lisää verkko", kirjoita sen nimi, määritä sitten tietoturvatyyppi ja älä unohda, sen on oltava samanaikaisesti reitittimen parametrien osoitettujen kanssa. Tallenna nyt asetukset, käynnistä puhelin tai tabletti uudelleen ja käytä Wi-Fi: tä, se toimii jo.
Mutta jos DHCP -toiminto on poistettu käytöstä reitittimessäsi, laita linkki riviin "Näytä lisäparametrit", kun lisäät uuden yhteyden, "näytä lisäparametrit". Sitten sinun on määrättävä DNS -palvelin, IP -osoite, IP -parametrit ja muut tiedot. Niin, että jotkut asetusasetukset ovat käytettävissä, rivillä "IP -parametrit" sinun on valittava arvo "staattinen". Tämä Android -asetukset vievät noin 10 minuuttia. Jos Wi-Fi ei toimi, käynnistä reititin ja laite uudelleen.
Kuinka käyttää USB: tä älypuhelimen avulla modeemina tietokoneellesi
Katsotaanpa nyt toista tärkeää asiaa: Jos sinulla ei ole Internetiä kotona tai olet matkalla, on hyödyllistä tietää, kuinka Internet lähettää tietokoneesta Androidiin USB: n kautta ja määrittää puhelin AS: ksi modeemi.
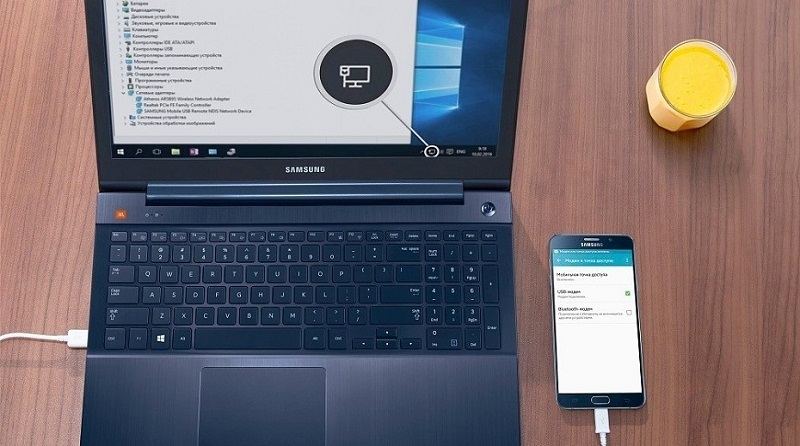
Jos haluat käyttää mobiilia Internetiä tietokoneen kautta, se on ensin määritettävä. Aktivoi tämä toiminto kannettavassa tietokoneessa tämän tekemiseksi. Avaa "Verkkoyhteydet" ja aseta tarkistuspaikka vastapäätä "Salli muiden verkon käyttäjien käyttää Internet -yhteyttä tästä tietokoneesta". Lataa nyt Android Debug Bridge (Android Debag Bridge) ja Unzip -tiedostot. Tämä on yksi kätevimmistä Android -hallintaohjelmista.
Sen jälkeen aktivoi USB -virheenkorjaustila puhelimeesi. Kirjoita "valikko" "Asetukset", etsi kohde “Kehittäjän parametrit” ja aseta merkin lähellä “USB -virheenkorjausta”.
Kytke nyt puhelin tai muu mobiililaite tietokoneeseen USB -kaapelin avulla. Seuraavaksi avaa kansio avatulla Android Debug Bridge -ohjelmalla ja etsi Androidtool -tiedosto.Exe, suorita se. Tietokoneen näytölle ilmestyy ikkuna, jossa sinun on painettava ”Päivitä”, ja putoamisluettelosta, nimeltään “Valitse DNS käyttää”, valitaksesi “DNS” ja napsauta “Connect”. Heti näytöllä ilmestyy musta ikkuna, jossa on juoksulinja ja teksti "Yhteys valmis", tämä tarkoittaa, että Internet on jo kytketty.
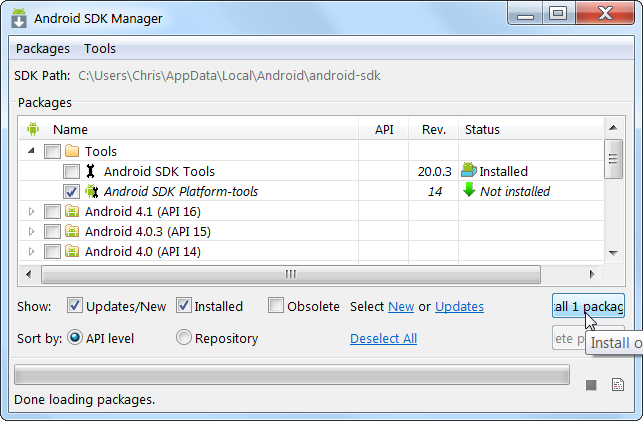
Huomaa, että jotkut välineet sen jälkeen pyytävät myöntää käyttäjän oikeudet. Napsauta tässä tapauksessa vain "Salli" vastauksena älypuhelimen näytölle näkyvälle viestille. Nyt puhelimesi on kytketty modeemiksi. TÄRKEÄÄ: Älä sammuta ja älä löysää USB -kaapelia käyttäessäsi verkkoa ja sen asetuksia. Miksi tätä ei voida tehdä? Huonon yhteydenpidon takia Internet epäonnistuu usein tai ei toimi ollenkaan.
Kuinka käyttää USB: tä älypuhelimen Internet -tietokoneen avulla
Ja lopuksi, selvitetään, kuinka Internet yhdistetään Androidiin tietokoneen kautta USB: n kautta. Tässä tuttu Android Debug Bridge ei ole mitään monimutkaista, ja se auttaa meitä määrittämään verkon. Sen kautta se on hyvin yksinkertaista paitsi jakaa, myös Internetin vastaanottaminen.
Älä kuitenkaan kiirehdi sovellusta, ensin tietokoneellasi Internet -yhteyden asetuksissa, "Access" -välilehdessä, anna kaikkien käyttäjien muodostaa yhteys tietokoneen Internetiin.
Ota nyt USB, sinun on kytkettävä puhelin tietokoneeseen, mutta älä unohda, että samanaikaisesti sinun on kytkettävä pois käytöstä Wi-Fi-yhteys ja tiedonsiirto. Seuraavaksi noudata edellisessä kohteessa kuvattuja ohjeita, valitse vain tietokoneesi käyttäjä DNS -palvelin. Napsauta sitten ohjelmassa "Näytä Android -käyttöliittymä" -painiketta, sovellus tarjoaa USB -tunnelin laitteen asentamisen puhelimeen tai muuhun, hyväksyy tämän ehdotuksen ja aseta asennuksen jälkeen Superpoler -oikeuksien ohjelma. Napsauta nyt PC: n USB -tunnelin "Connect" -painiketta. Siinä kaikki, Internet on kytketty ja toimii.
Kuten näette, Androidin verkon yhdistäminen ei ole ollenkaan vaikeaa, sinun ei tarvitse olla iso tietokoneen tuntija itsenäisesti määrittää älypuhelin, tabletti ja tietokone. Tarvitset vain vähän kärsivällisyyttä, laitteita, PC: tä ja USB: tä. Joten virittää Internet nopeammin ja lue muita hyödyllisiä vinkkejä Androidista verkkosivustollamme.
- « Onko mahdollista siirtää tietoja Androidista iPhoneen ja miten se tehdään
- Tarkkaile käytettävyyden testausta »

