Vieras Wi-Fi-verkon asettaminen TP-Link-reitittimelle
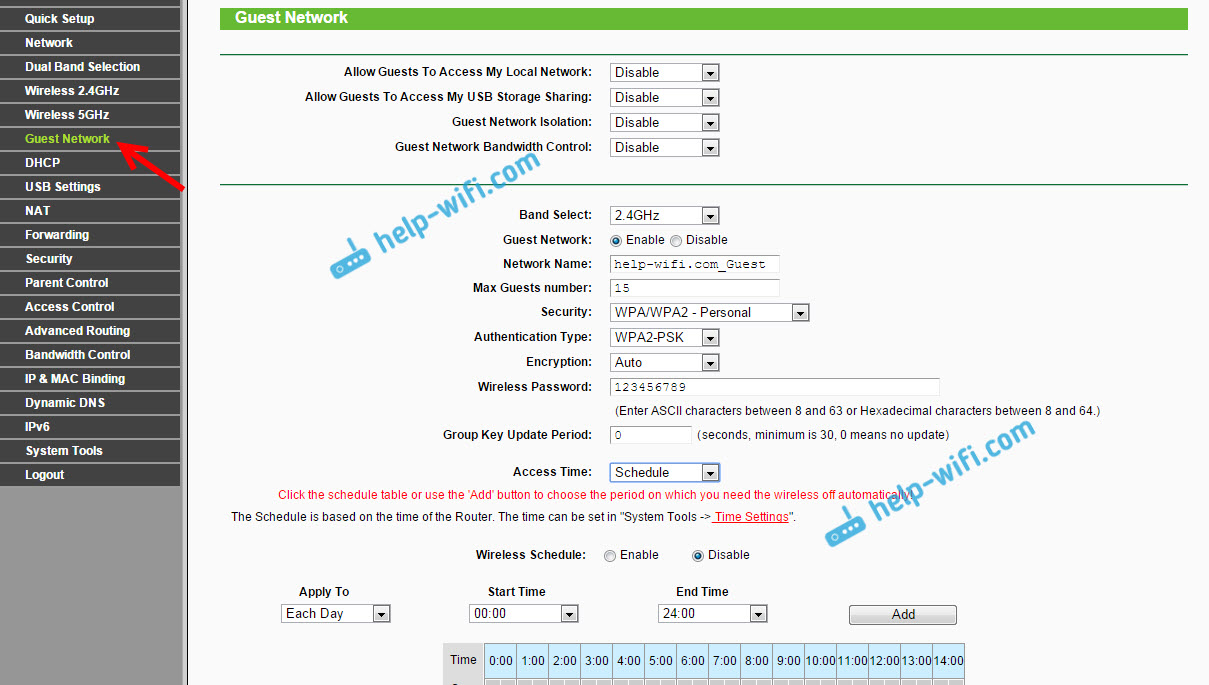
- 3645
- 32
- Steven Hermann
Vieras Wi-Fi-verkon asettaminen TP-Link-reitittimelle
Tässä artikkelissa näytän kuinka perustaa vieras Wi-Fi-verkko TP-Link-reitittimille. Mutta kaikilla TP-Link-reitittimillä ei ole tätä mahdollisuutta. Kuten ymmärrän sen, vierasverkko on vain jousimieslinjalla. Eli suosituissa malleissa TP-Link TL-Wr741nd tai TL-Wr841nd, vierasverkkoa ei käynnistetä. Tältä osin TP-Linkin on tarttuva kilpailijoihinsa. Esimerkiksi Zyxel -keeneettisiä laitteita tämä toiminto on läsnä jopa halvimmissa malleissa. No, okei, on parempi myöhään kuin koskaan 🙂
Näytän vierasverkon kokoonpanon TP-Link Archer C20I -reitittimen esimerkissä. Niille, jotka eivät tiedä, vierasverkko on ylimääräinen langaton verkko, jonka reitittimesi jakaa. Hänellä on toinen nimi ja salasana. Hän on vieras, koska se on luotu vieraillesi, asiakkaillesi toimistossa, kahvilassa jne. D. Ja se eroaa siinä, että se on täysin eristetty. Tämä tarkoittaa, että vierasverkkoon kytketyt laitteet eivät pääse paikalliseen verkkoon, pääsyä yhteiseen tulostimeen tai asemaan (jos et salli sitä asetuksissa). On järkevää luoda tällainen verkko, kun annat pääsyn Wi-Fi: lle naapurillesi.
Voit myös määrittää vierasverkon työn aikataulussa. Esimerkiksi, että vieras Wi-Fi toimisi vain työaikana. Tai aloita verkko useita tunteja tai minuutteja, minkä jälkeen se katoaa. Ja vielä yksi kohta, voit määrittää läpimenon. Eli rajoita vierasverkon Internet -yhteyden nopeutta.
Kytkemme päälle ja perustamme vieras Wi-Fi TP-Linkille
Yhdistämme reitittimeen kaapelilla tai Wi-Fi: n kautta, avaa selaimen ja siirry osoitteeseen 192.168.1.1, 192.168.0 -.1 tai http: // tplinkwifi.Netto. Riippuu mallistasi. Osoite on merkitty tarran reitittimen pohjasta. Käyttäjän pyyntö ja salasana tulee näkyviin. Oletuksena - järjestelmänvalvoja ja järjestelmänvalvoja. Ehkä sinä tai joku muu olet vaihtanut nämä tiedot. Annan tarvittaessa linkin yksityiskohtaisiin ohjeisiin reitittimen asetusten sisäänkäynnistä.
Menemme välilehteen Vierasverkko. Ja sitten asetamme seuraavat parametrit:
- Anna vieraiden käyttää paikallista verkkoani: Tämä on vieraiden pääsy paikallisverkkoon. Poista käytöstä - Pääsy suljettu.
- Anna vieraiden käyttää USB -säilytysjahdollisuuteni: Yleinen pääsy USB -asemaan. Pane Poista käytöstä, ja kaikki vierasverkkoon muodostavat eivät pääse käyttämään sitä.
- Vierasverkon eristäminen: eristäminen muista Wi-Fi-asiakkaista. Jättää käytöstä.
- Ota vierasverkon kaistanleveyden ohjaus käyttöön: Internet -nopeusrajoitus vierasverkon asiakkaille. Jos laitat käytöstä, nopeus ei ole rajoitettu. Jos haluat rajoittaa nopeutta vieraillesi, laita sitten ota käyttöön, Ja seuraa sivussa näkyvää linkkiä, voit määrittää rajoituksen. Kuinka tehdä tämä, näytän alla.
- Kaistavalinta: Jos sinulla on tämä esine, voit valita, millä taajuudella on vieras Wi-Fi töihin. 2.4 GHz tai 5 GHz.
- Vierasverkko: Aseta valintamerkki kohteen lähellä ota käyttöön, siten kytketty verkkoon. Jos haluat sammuttaa sen, laita vain poista käytöstä ja tallenna asetukset.
- Verkon nimi: Asetamme vierasverkon nimen. Sitä voidaan kutsua pääverkkoksi yksinkertaisesti lisäämällä kokonaan "_guest".
- Max -vieraiden numero: Voit asettaa enimmäismäärän vierasverkon asiakkaita.
- Turvallisuus: jos lähdet Poista langaton turvallisuus käytöstä, sitten verkko on auki ilman salasanaa. Sulje se salasanalla, valitse WPA/WPA2 - Henkilökohta.
- Sitten asetamme turva -asetukset kuten alla olevassa kuvakaappauksessa ja kentällä Langaton salasana Määrämme salasanan Wi-Fi-verkkoon. Vähintään 8 merkkiä. Ryhmäavain päivityskausi: Jätä 0.
- Kirjautumisaika: Jos valitset Aikalisä, Sitten voit asettaa ajan, kuinka paljon vierasverkko julkaistaan. Esimerkiksi, jos haluat verkon toimivan 2 tuntia. Ja jos valitset Ajoittaa, Sitten verkko toimii aina. Tai alla olevan aikataulun mukaan. Kirjoitan tarkemmin aikataulun asetuksessa.
Kaikki, napsauta painikkeen sivua Tallentaa, Ja Wi-Fi-verkostomme alkaa toimia. En edes korostanut kaikkia kuvakaappauksen asetuksia, muuten ampuja osoittautuu paljon 🙂 lisätäksesi kuvaa napsauttamalla sitä.
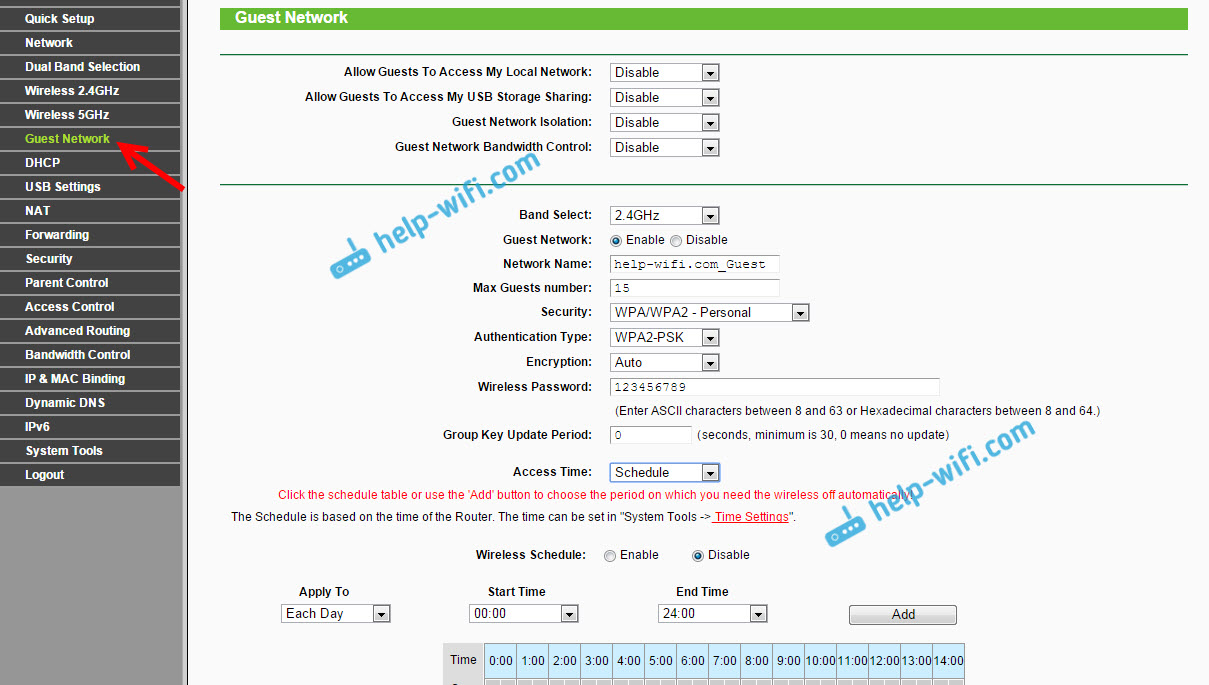
Älä unohda tallentaa asetuksia. Katsotaanpa tarkemmin erikseen Internetin nopeusrajoituksen asettamiseksi ja verkon päälle/pois päältä tai pois päältä aikataulun mukaisesti.
Rajoita vieraan Wi-Fi-verkon Internet-nopeus
Tätä varten, vastapäätä asiaa Ota vierasverkon kaistanleveyden ohjaus käyttöön Valita ota käyttöön, ja seuraa linkkiä asettaaksesi rajoituksen.

Sitten sinun täytyy vain laittaa valintamerkki lähellä Ota kaistanleveyden hallinta käyttöön. Kentällä Poistumiskaistanleveys Aseta suurin purkamisnopeus ja kentällä Kaistanleveys Aseta latauksen enimmäisnopeus Internetistä. Kaikki tämä on kbit/s.

Klikkaus Tallentaa Asetusten tallentaminen.
Siellä voit silti luoda sääntöjä, en kaivannut sitä. Ei kovin välttämätön toiminto.
Vierasverkkoympäristön puristaminen
Muista mennä ensin välilehteen Järjestelmätyökalut - Aika -asetukset Ja määritä reitittimessäsi aika, päivämäärä ja aikavyöhyke oikein.
Kun olet vastapäätä asiaa Kirjautumisaika Valita Ajoittaa, Sitten verkko toimii aina. Ja aikataulu tulee näkyviin alhaalta. Joten, jotta voit määrittää työn aikataulun mukaisesti, sinun täytyy silti Langaton aikataulu Laittaa merkintä lähelle ota käyttöön. Kytke aikataulun työ päälle ja aseta se sitten vain.
Grafiikassa on aikaa ja päiviä. Korosta vain niitä soluja, jotka ovat ajankohtana, jolloin vierasverkon tulisi toimia. Tai valitse kaikki solut painikkeella Lisätä, Ja poista tarpeettomat. Luulen, että selvität sen, ei mitään monimutkaista.
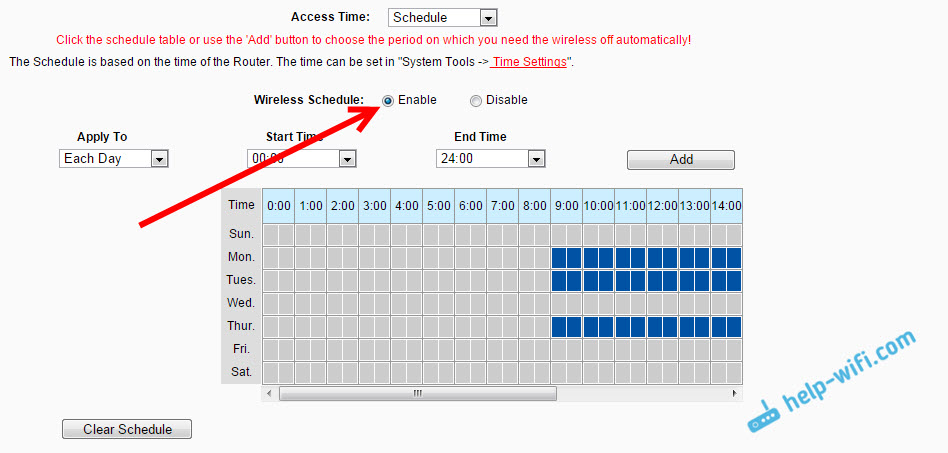
Asettamisen jälkeen älä unohda napsauta Tallentaa Asetusten tallentaminen.
Jos sinulla on TP-Link uudella asetussivulla. Esimerkiksi Archer C9
TP-Link-reitittimiä on jo malleja, joihin uusi, kaunis ohjauspaneeli on asennettu. Sinisissä väreissä. Siellä voit jo valita venäjän kielen ja määrittää vierasverkon ylimääräisessä asetukset -välilehdessä - vierasverkko. Se näyttää tältä:

Ei mitään uutta, vain kaikki on paljon yksinkertaisempaa, selkeämpää ja kauniimpaa. On aika esitellä tällainen ohjauspaneeli kaikille sen reitittimille.
- « TP-Link Archer C20I (AC750) arvostelut, katsaus, ominaisuudet
- Kuinka lisätä Internet-nopeutta Wi-Fi n kautta reitittimen kautta »

