FTP-palvelimen asettaminen TP-Link-reitittimeen

- 2173
- 265
- Frederick Larkin
FTP-palvelimen asettaminen TP-Link-reitittimeen
Jos TP-Linkilläsi on USB-kaltevuus, voit todennäköisesti aloittaa FTP-palvelimen pääsyä varten paikallisesta verkosta tai Internetistä. Minulla on pääsy niihin tiedostoihin, jotka ovat reitittimeen kytkettyyn asemaan.
Erittäin mukavasti. Yhdistämme flash -aseman reitittimeen tai ulkoiseen kiintolevyyn, lanseerataan FTP -palvelimeen ja pääsemme tähän asemaan kaikista reitittimeen kytkettyjen laitteiden kanssa. Eikä vain tietokoneista, myös mobiililaitteista. Rehellisesti, en tiedä miten IOS: n laitteiden kanssa on, mutta Androidin mobiililaitteet muodostavat helposti yhteyden FTP -palvelimeen ja pääset tiedostoihin.
Pääsy tiedostoihin, jotka ovat TP-Link-reitittimeen kytkettynä, voidaan saada paitsi paikalliselta verkosta, myös etäyhteyden kautta Internetin kautta. Tarvitaan vain tuntea ulkoinen IP -osoitteesi (jonka palveluntarjoaja antaa). Toisin sanoen voit mistä tahansa paikasta, jossa on Internet -yhteys, käyttää flash -asemassa olevia tiedostoja, jotka on kytketty kotireitittimeen. Valitettavasti minulla ei ole nyt mitään tapaa osoittaa pääsyä FTP -palvelimeen Internetistä. Heti kun sellainen mahdollisuus ilmestyy, täydentän ehdottomasti tätä ohjeita.
Huomautus. Määritämme tarkalleen FTP -palvelimen, emmekä vain yhteinen pääsy asemaan. Monet hämmentävät näitä kahta toimintoa, ja ne ovat täysin erilaisia. Yhteisen käytön perustamisessa valmistelen erillisen artikkelin.
Kytke flash-asema TP-Link-reitittimeen ja aseta FTP-palvelin
Näytän reitittimen TP-Link Archer C20i-esimerkissä. Yhdistin siihen tavallisen flash -aseman. Yhdistät myös asemasi USB -reitittimen liittimeen. Tein sen näin:

Reititin on kytkettävä päälle. Ja laite, josta määrittämäsi, on kytkettävä reitittimeen Wi-Fi: n kautta tai verkkokaapelin kautta.
Seuraavaksi avaamme kaikki selaimet ja siirrymme TPLINKLOGIN -osoitteeseen.Verkko, 192.168.1.1 tai 192.168.0.1. Tarkka osoite on merkitty tarralla reitittimen pohjasta. Valtuutuksen sivulla ilmoitamme käyttäjänimen ja salasanan. Jos et muuttanut niitä, niin tämä on järjestelmänvalvoja ja järjestelmänvalvoja. Jos se ei toimi, katso yksityiskohtaiset ohjeet.
Siirry heti "USB Asetukset" -välilehteen (USB -asetukset) - "USB Mass Storage" (USB Storage). Tämä sivu näyttää USB -aseman, jonka yhdistämme reitittimeen.
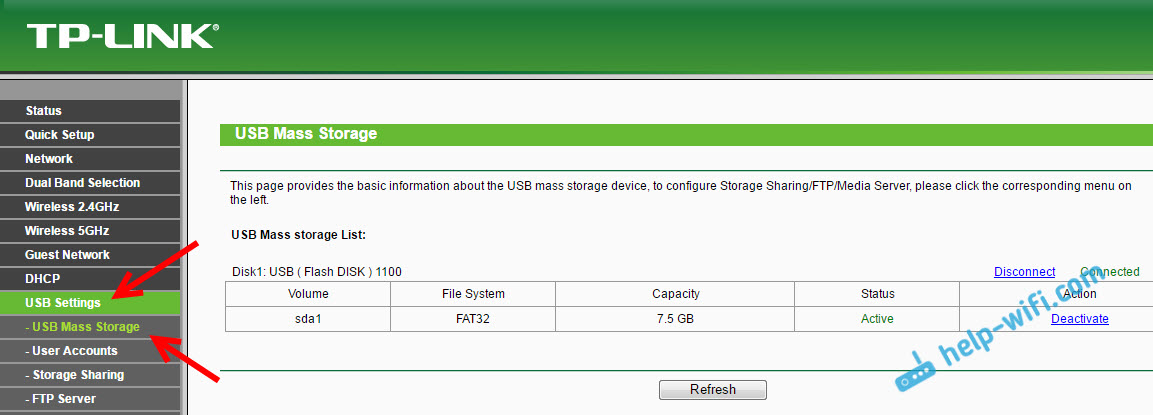
Vakuuttunut siitä, että asema on ja se toimii. Sitten suosittelen sinua poistamaan yhteinen pääsy tähän asemaan, koska se on jostain syystä oletuksena. Niin, että sitä ei näytetä paikallisen verkon laitteissa. Ja käytetään vain FTP -palvelimeen. Jos haluat tehdä tämän, avaa Storage Sharing -välilehti (yhteinen käyttö) ja napsauta "Poista" -painiketta (Irrota).
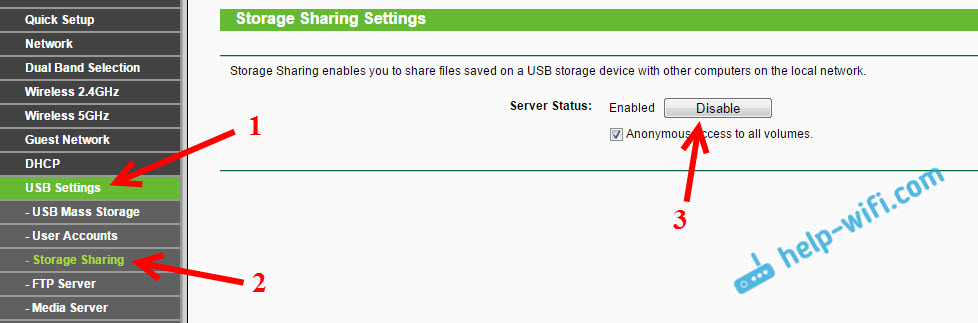
Menemme välilehteen "FTP -palvelin". Se on sisällytettävä "käytössä" tilaan. Oletuksena minut kytkettiin päälle.
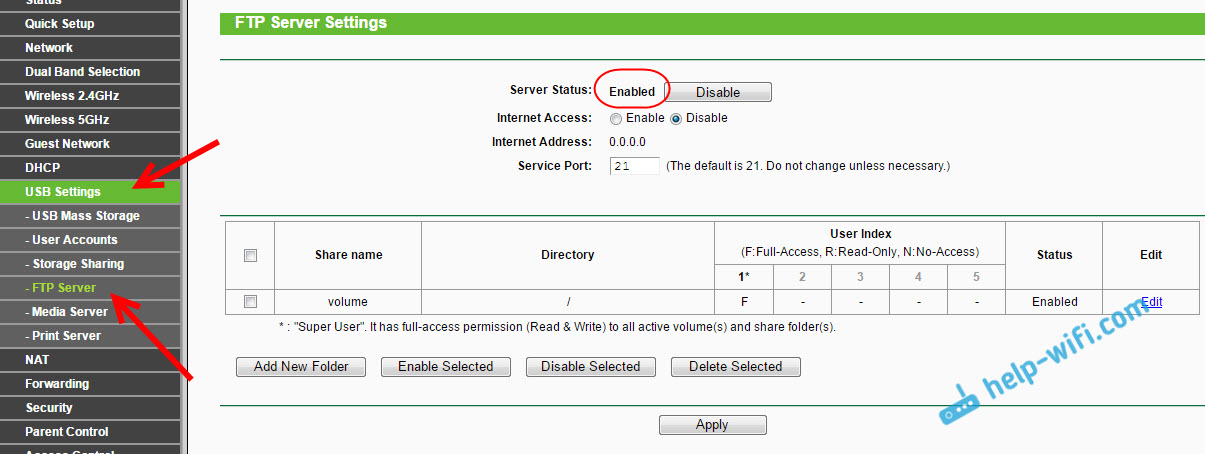
Oletusarvoisesti äänenvoimakkuusluettelo on jo luotu pääsyllä koko asemaan. Ja järjestelmänvalvojan oikeuksilla. Selitän nyt. Palvelin itse toimii jo, ja voit käyttää sitä. Oletuksena pääsy on viritetty koko asemaan. Ja järjestelmänvalvojan "superkäyttäjä" oikeuksilla. Järjestelmänvalvojan oikeudet antavat täydellisen pääsyn aseman tiedostoihin. Mukaan lukien niiden muuttaminen.
Tämä tarkoittaa, että voimme jo käyttää FTP -palvelinta kaikista reitittimeen kytketystä laitteesta. Kopioi FTP-osoite "USB-asetukset"-"FTP Server" -välilehdessä oikealla (missä ohjeet), kopioi FTP-osoite (tai muista vain, tarvitsemme sitä):
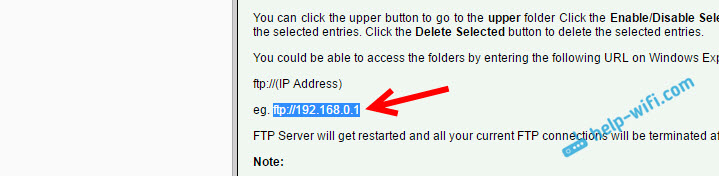
Saadaksesi pääsyn, tarvitsemme Määritä käyttäjänimi ja salasana. Tämä on samat tiedot, jotka osoitimme reitittimen (tehdas - järjestelmänvalvojan ja järjestelmänvalvojan) asetusten sisäänkäynnissä.
Jos haluat pääsyn FTP: hen kaikki asemat (eikä mihinkään tiettyyn kansioon), ja pääsy oli vain järjestelmänvalvojan oikeuksien kanssa (kaikilla oikeuksilla), voit siirtyä heti tietokoneen palvelimelle.
Ja jos joudut määrittämään pääsyn vain tiettyyn kansioon ja luotava muut käyttäjät (erilaisilla käyttöoikeuksilla), kerron sinulle, kuinka tämä tehdään tämän artikkelin lopussa.
Toinen tärkeä kohta: Kuten jo kirjoitin jo, oletuksena pääsy TP-Link FTP -reitittimeen toimitetaan palvelimelle järjestelmänvalvojan oikeudet. Käyttäjän nimellä ja järjestelmänvalvojan salasanalla. Jos et ole vaihtanut tavanomaista järjestelmänvalvojan salasanaa, jota käytetään reitittimen asetusten syöttämiseen, suosittelen tämän tekemistä. Koska tätä salasanaa ja tavanomaista käyttäjänimi (joka on myös järjestelmänvalvoja) käytetään yhteyden muodostamiseen FTP -palvelimeen. Kirjoitin jo reitittimen tehdassalasanan vaihtamisesta. TP -linkissä tämä tapahtuu System Tools -välilehdessä (System Tools) - "Salasana" (salasana).
Yhteys tietokoneen käynnissä olevaan FTP -palvelimeen
Avaa vain kapellimestari "Oma tietokone" tai "Tämä tietokone" (Windows 10) ja siirry reitittimen asetuksissa ilmoitettuun osoitteeseen. Minulla on se "ftp: // 192.168.0 -.1 ". Jos sinulla on reitittimen IP-osoite 192.168.1.1, sitten osoite on "ftp: // 192.168.1.1 ".

Seuraavaksi ilmestyy käyttäjän ja salasanan pyyntö. Kirjoitin tästä yllä. Täällä sinun on määritettävä samat tiedot, joita käytät TP-Link-reitittimen asetusten syöttämiseen (vakiovalvoja ja järjestelmänvalvoja). Voit laittaa "Tallenna salasana" -tarkistuspaikan ja napsauttaa "sisäänkäynti".
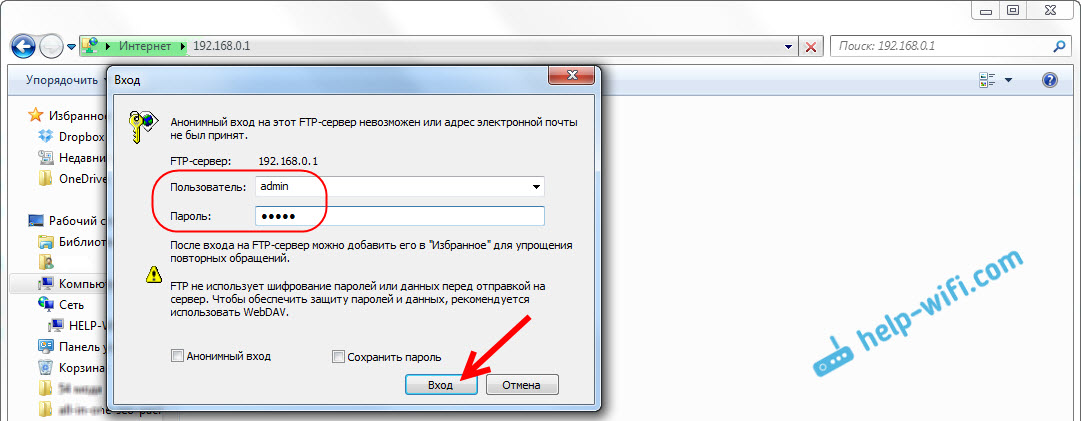
Sen jälkeen näet flash -asemassa olevat tiedostot, jotka on kytketty reitittimeen. Jos sinulla oli tiedostoja asemassasi, ne ovat äänenvoimakkuuden kansiossa.
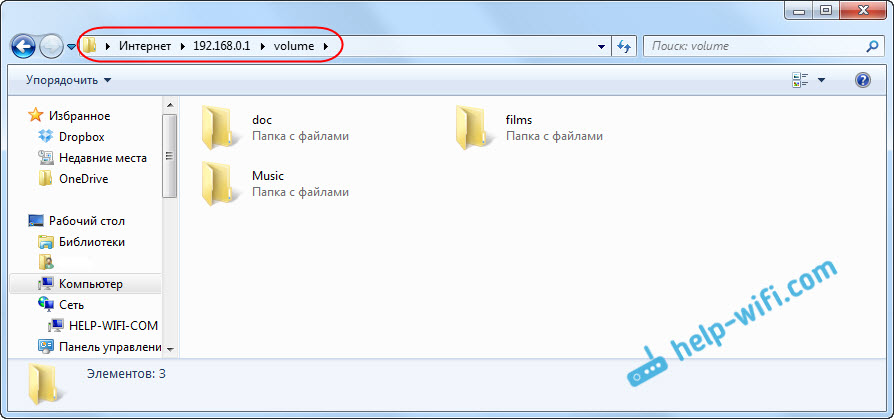
Voit luoda uusia kansioita, kopioida tiedostoja tai tarkastella niitä. Kaikki toimii Windows -versiosta riippumatta. Tarkistettu Windows 10: ssä ja Windows 7: ssä.
Voit muodostaa yhteyden luotuun palvelimeen, voit käyttää myös kolmannen -osapuolen ohjelmia. Kuten "Filezilla". Ja voit tehdä tavallisella Windows -työkalulla.
FTP -yhteyden asettaminen verkkolevylle
Luulen. Siksi ehdotan yhteyden luomista, joten tulevaisuudessa vain mennä kansioon, joka on kapellimestarissa koko ajan.
Tätä varten siirrymme "minun tietokoneeseen" (älä unohda, että Windows 10: ssä tämä on "tämä tietokone") ja napsauta kohdetta "Kytke verkkolevy". Jos sinulla on Windows 10, napsauta ensin "Tiedosto" -"Yhdistä verkkolevy".
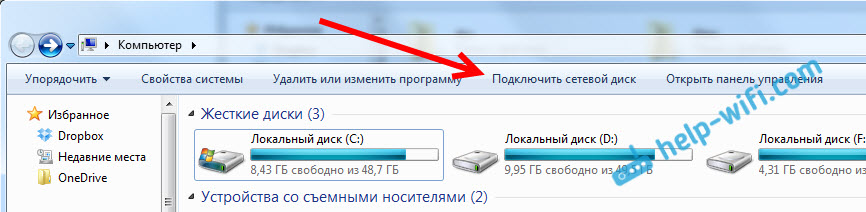
Ikkuna ilmestyy, jossa napsautamme "Yhteys sivustoon, johon voit tallentaa asiakirjoja ja kuvia". Ja seuraavassa ikkunassa napsautamme "Seuraava".
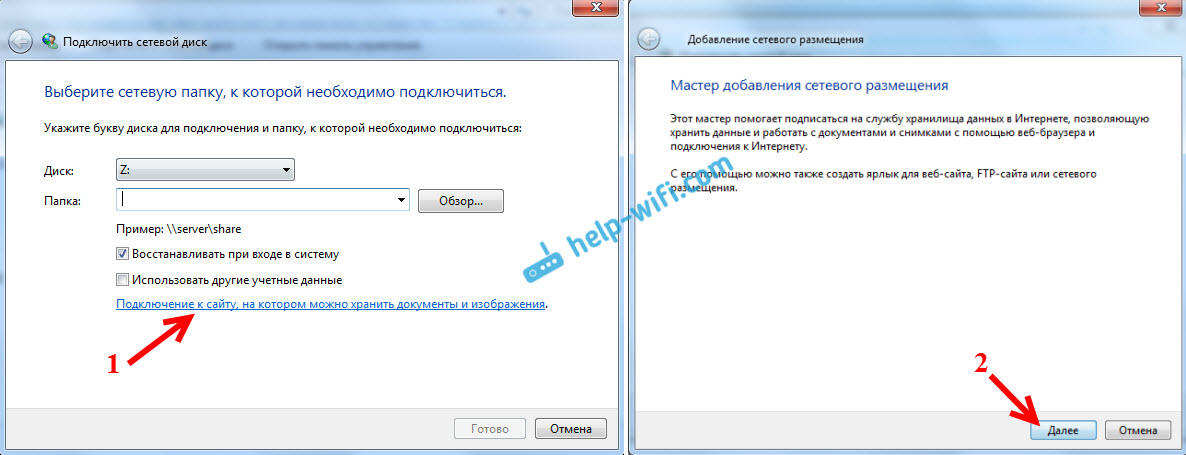
Kaksi kertaa napsauta ”Valitse toinen verkon sijoittelu”, ilmoita palvelimemme osoite ja napsauta ”Seuraava”.
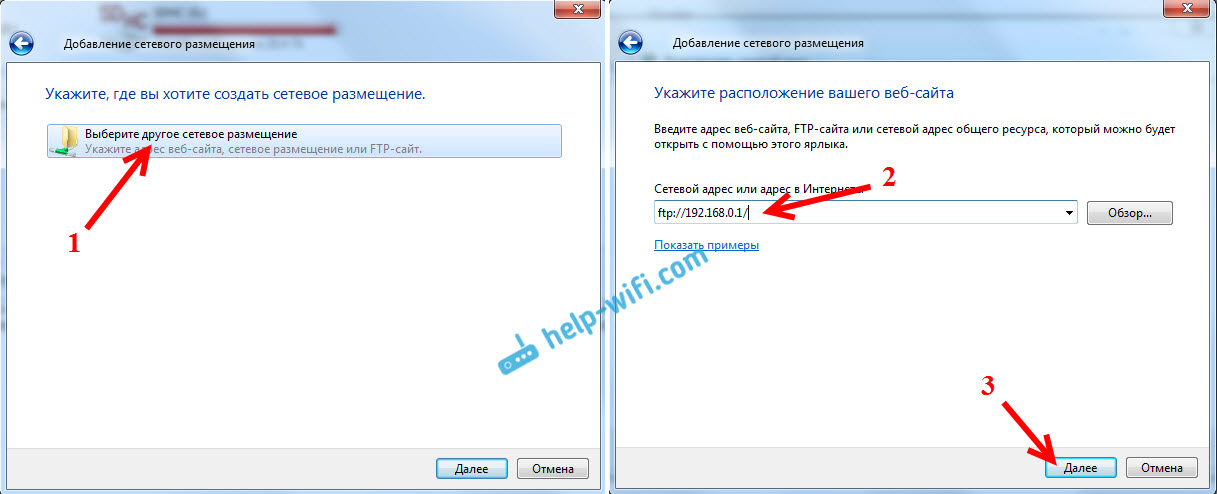
Poistamme "tuntematon sisäänkäynti" -ruutu, ja "käyttäjä" -kentästä ilmoitamme käyttäjänimen (muistutan teille, että tavallinen järjestelmänvalvoja, jos et muuttanut sitä). Salasanan pyynnön tulisi näkyä palvelimen sisäänkäynnillä (vakio myös järjestelmänvalvoja).
Ja seuraavassa ikkunassa keksimme ja kirjoita kaikki yhteydet. Napsauta "Seuraava".
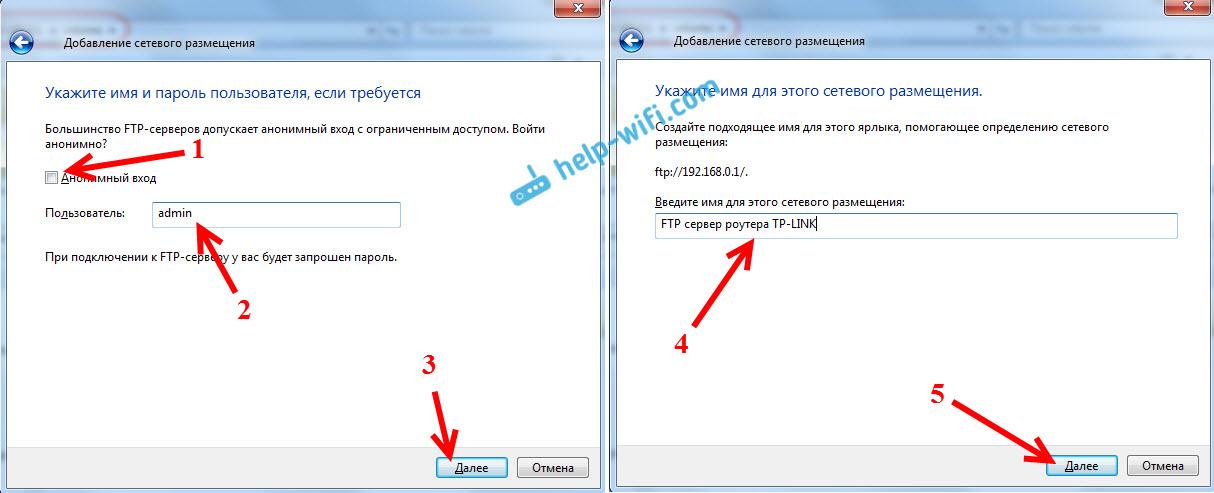
Paina viimeisessä ikkunassa "Valmis" -painiketta, ja tiedostojen kansio avautuvat välittömästi. Jos salasanapyyntö tulee näkyviin, määritä se.
Tämä kansio näkyy aina kapellimestarissa, "Computer" -välilehdessä.
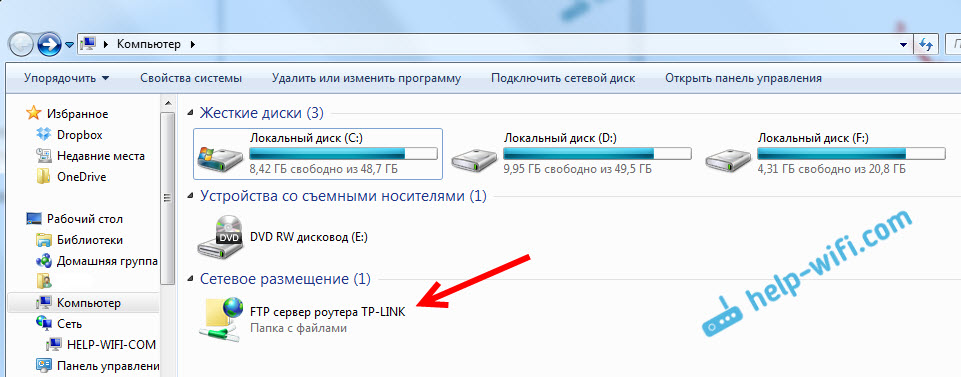
Kun olet avannut tämän kansion, saat heti pääsyn USB -asemaan. Tiedämme palvelimen, käyttäjänimen ja salasanan osoitteen (jota voidaan muuttaa reitittimen asetuksissa), joten voimme muodostaa yhteyden palvelimeen mistä tahansa paikallisen verkon laitteesta. Android -laitteissa suosittelen, että voit muodostaa yhteyden ES Explorer File Manager -sovelluksen kautta. Kirjoitan siitä erillisen artikkelin myöhemmin.
Yhteys TP-Link FTP -palvelimeen Internetin kautta
Voit käyttää Internetin kautta pääsyä TP-Link FTP -palvelinreitittimeen. Tämä tarkoittaa, että mistä tahansa Internetiin kytketystä laitteesta voit siirtyä flash -asemaan (joka on kytketty reitittimeen) ja päästä tiedostoihin.
FTP -palvelimen käyttämiseen käytetään ulkoista IP -osoitetta, jonka reititin vastaanottaa palveluntarjoajalta. Jos palveluntarjoajasi antaa valkoisen, staattisen ulkoisen IP -osoitteen (WAN IP), niin FTP: n (Internet -käyttötoiminnon aktivoinnin) asettamisen jälkeen tässä osoitteessa voit käyttää tiedostoja mistä tahansa. Se riittää selvittämään IP -osoitteesi (esimerkiksi sivustolla 2IP.Ru) ja napsauta sitä selaimessa lisäämällä alussa ftp: //
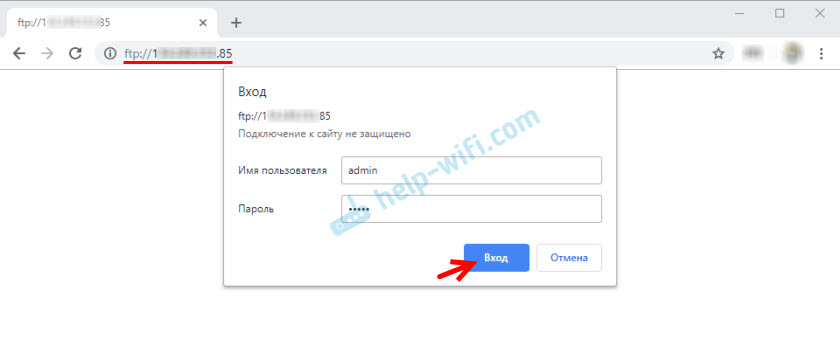
Mutta yleensä palveluntarjoajat antavat dynaamisia IP -osoitteita, jotka voivat muuttua. Tässä tapauksessa on kaksi vaihtoehtoa: joko tilaa staattinen IP -osoite palveluntarjoajalta tai määritä DDN: t (kirjoitan lisää tästä alla ja annan linkin ohjeisiin).
Mutta vielä pahempaa, silloin palveluntarjoaja antaa harmaan IP -osoitteen. Silloin edes DDN: t eivät auta. Lue lisää artikkelista: DDNS (dynaaminen DNS) reitittimestä: Mikä se on, miten se toimii ja miten käyttää. Sinun on kysyttävä palveluntarjoajalta valkoista, julkista IP -osoitetta ja määritettävä DDN: t tai tilata staattinen IP Adris -palvelu välittömästi.
Jotta FTP-palvelin olisi saatavana etäisesti, sinun on otettava käyttöön "Internet-yhteys" -toiminto FTP-asetuksissa TP-Link-reitittimessä.
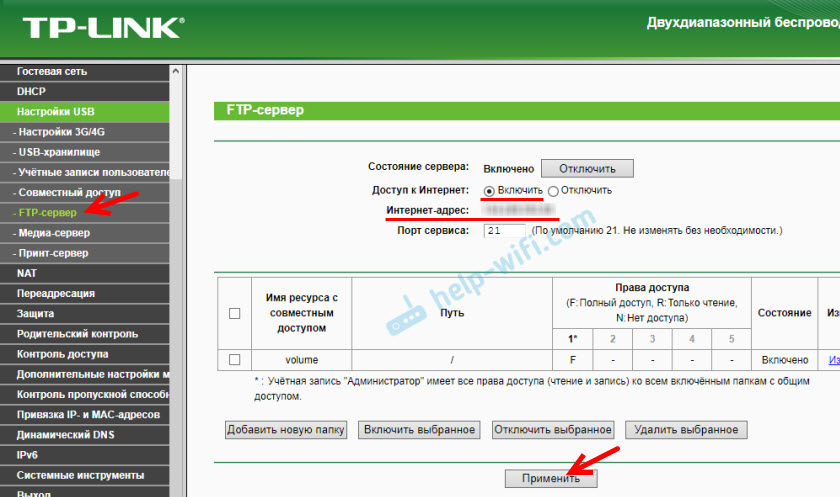
Rivi "Internet -osoite" osoittaa IP -osoitteen, jonka avulla voit siirtyä FTP -palvelimelle (kirjoitti tästä yllä ja näytti kuvakaappauksessa).
Olemme jo selvittäneet, kuinka mennä FTP -palvelimeen ulkoisen, staattisen IP -osoitteen kautta. Jos palveluntarjoajan reititin vastaanottaa dynaamisen IP -osoitteen, myös pääsy palvelimeen on. Mutta palveluntarjoaja antaa reitittimelle uuden IP -osoitteen ja pääsy katoaa (ja tämän osoitteen seuraaminen joka kerta ei ole kovin kätevää, eikä aina ole mahdollisuutta). Tässä tapauksessa ongelma ratkaistaan asettamalla DDN: t TP-Link-reitittimelle.
Aseta DDNS, hanki vakio osoite ja käytä sitä FTP -palvelimen etäsisäänkäynnille. Määrätty osoitteen alussa ftp: //
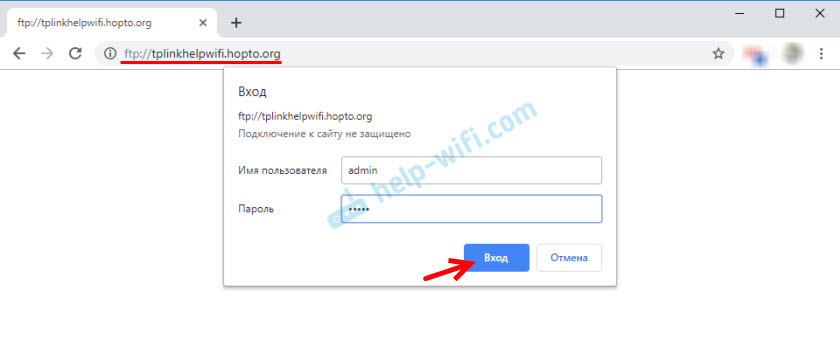
Voit mennä FTP -palvelimeen paitsi selaimen kautta, myös erityisten FTP -asiakkaiden kautta. Ne voidaan asentaa sekä tietokoneisiin, joissa on Windows ja Mac OS, että mobiililaitteisiin. Windowsissa käytän Filezilla -asiakasohjelmaa. Sinun on luotava uusi yhteys ja määritettävä isäntä (palvelinosoite), käyttäjänimi ja salasana.
Tosiasia on, että selaimen kautta voit lukea vain tiedostoja. Kopioi tiedostot palvelimelta, poista ne ja vaihda selaimen kautta ei toimi. Vaikka sinulla (tilillä, johon menet), olisi oikeus tehdä niin. Ja FTP -asiakkaan kautta voit suorittaa kaikki toiminnot tiedostoilla.
FTP-palvelimen tilin asetukset ja kansiot TP-LINK: llä
Näitä asetuksia ei vaadita. Ja tarvitsemme vain, jos haluat määrittää pääsyn tietyille käyttäjille, joilla on erilaiset käyttöoikeudet.
Aloitetaan siitä, että voit luoda useita tilejä. Esimerkiksi vieraiden tili, jolle voidaan kieltää täysi pääsy asemaan, mutta vain tietylle kansiolle ja vain tietyillä oikeuksilla. Tai kieltäytyy muuttuvat tiedostot, mutta vain lue ne.
Ensin meidän on luotava käyttäjä. Avaa reitittimen asetuksissa "USB Asetukset" -välilehti (USB -asetukset) - "Käyttäjätilit" (käyttäjätilit).
Oletuksena siellä on järjestelmänvalvojan käyttäjä*. Voit luoda uuden käyttäjän täyttämällä kentän alla:
- Valitse hakemisto (valitse numero) - Valitse käyttäjän numero.
- Uusi käyttäjänimi (käyttäjänimi) - Ilmoita uuden käyttäjän nimi.
- Ja ilmoita kahdesti tämän käyttäjän salasana.
Napsauta "Aseta" -painiketta (käytä), ja uusi käyttäjä näkyy taulukossa. Siellä se voidaan myös poistaa käytöstä, poistaa tai muokata.
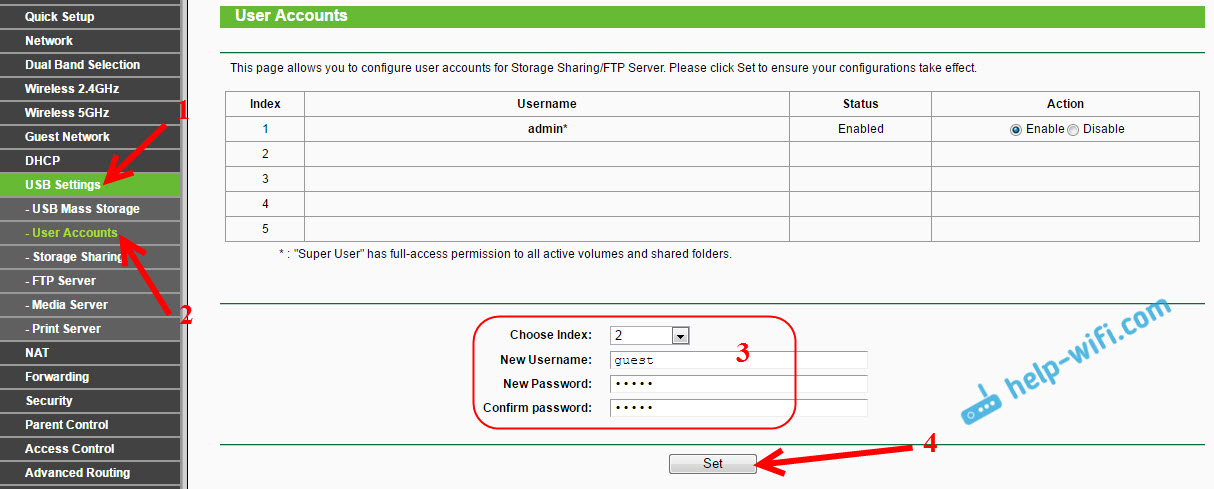
Seuraavaksi siirry FTP -palvelin -välilehteen uudelleen. Kaikkein hämmentävä osa. Se on jotenkin vaikeaa eikä selvää, että kaikki tämä tehtiin TP-Linkissä. Joidenkin järjestelmänvalvojan on oltava selvittää.
Joten FTP Server -välilehdessä näemme taulukon, jossa oletuksena on jo yksi "äänenvoimakkuus" -resurssi. Tämä on pääsy koko asemaan (aseman juurikansioon). Voimme luoda toisen kansion, johon pääsee esimerkiksi luotulle käyttäjälle (käyttäjäryhmä) ja tietyillä oikeuksilla. Tai muuta pääsyn oikeuksia koko asemaan luodun tilin.
Nyt näytän kaiken. Luokaamme ensin toinen yhteinen resurssi. Paina "Lisää uusi kansio" -painiketta (lisää uusi kansio).
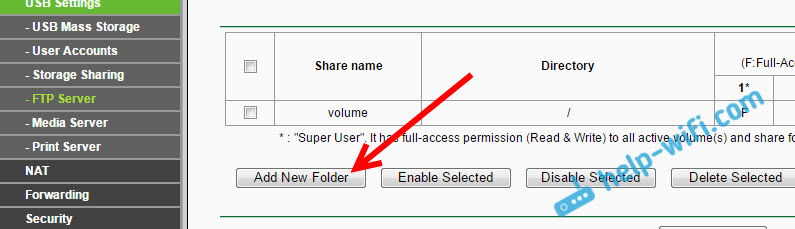
"Jaa nimi" -kentässä (resurssin nimi yhteisen pääsyn kanssa) ilmoitamme kansion nimen. Napsauta "Selaa" -painiketta (tarkista).
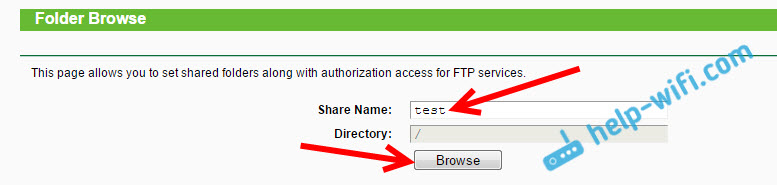
Valitse asema ja ilmoita hakemisto, johon pääsy on pääsy. Mutta huomaa, että reititin ei anna sinun valita kansiota, joka ei ole kirjoitettu englanninkielisinä kirjaimina. Sinun on nimettävä ensin uudelleen.
Kun valitsimme hakemiston, voimme asettaa käyttöoikeudet luotulle käyttäjälle. Aseta vain taulukossa käyttäjän vastapäätä tarvittavat käyttöoikeudet tähän kansioon. Vaihtoehtoja on kolme: täysi käyttöoikeus (täysi käyttö), vain lue (vain lukeminen), ei-acess (ei pääsyä). Laitoin vain lukemisen. Paina "Käytä" -painiketta (käytä).
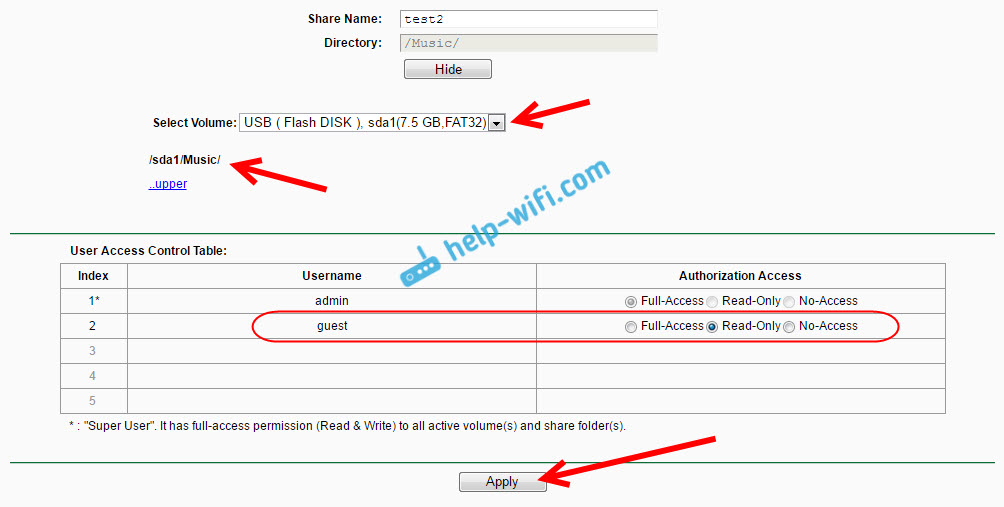
Tämä kansio näkyy taulukossa, jossa näet kunkin tilin käyttöoikeudet tiettyyn hakemistoon. Käyttöoikeudet voidaan muuttaa jokaisessa kansiossa napsauttamalla linkkiä "muokkaa" (muutos).
Esimerkiksi: Minulla on alla olevassa kuvakaappauksessa järjestelmänvalvojan käyttäjä (se on numero 1) on pääsy molemmille kansioille. "Tilavuus" ja "test2". Taulukossa on kirjaimia f.
Ja käyttäjällä "vieras" (joka on numero 2) ei ole pääsyä äänenvoimakkuuden luetteloon (aseman juureen), mutta sillä on pääsy resurssiin "test2". Ja tämä on hakemisto "/musiikki". Siksi, kun siirrymme ftp: // 192.168.0.1 Ja ilmoitamme vieraskäyttäjän nimen ja tämän tilin salasanan, saamme pääsyn vain/musiikkihakemistoon (emme voi tarkastella koko asemaa). Ja tämä pääsy tapahtuu oikeuksilla "vain lukeminen". Eli emme voi poistaa tiedostoja ja luoda uutta.
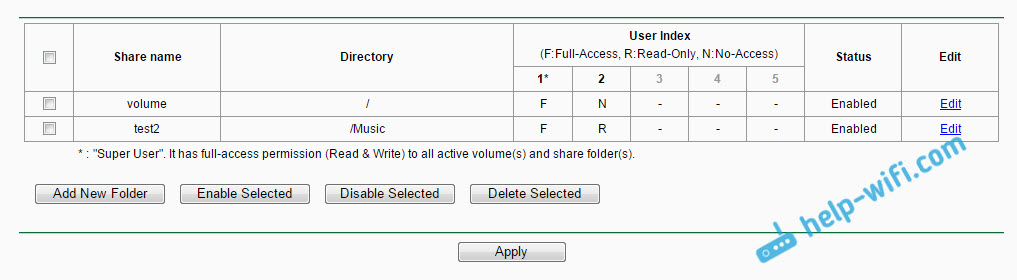
On todella vaikeaa selvittää sitä. Mutta jos ymmärrät kuinka se kaikki toimii, voit määrittää erittäin hienovaraisesti pääsyn eri ohjaajiin ja eri tileille.
Jälkisanat
Ensi silmäyksellä kaikki on erittäin vaikeaa ja paljon asetuksia. Mutta jos et tarvitse kaikkia näitä pääsyoikeuksia, hakemistoa jne. D. (jota ei yleensä tarvita kotikäyttöön), niin kaikki voidaan määrittää erittäin nopeasti.
Kaikki toimii hyvin ja vakaa. Se on erittäin kätevää, jos joudut käyttämään yleisiä tiedostoja useissa verkon laitteissa. Ja niin, että nämä tiedostot eivät olleet yhdessä laitteista, vaan USB-asemassa, joka on kytketty TP-Link-reitittimeen.
Voit kysyä kommentteissa. Älä myöskään unohda jakaa kokemusta ja mielenkiintoisia vinkkejä tästä aiheesta. Toivottaen!
- « TP-Link-reitittimen nopeat asetukset Easy Setup Assistant -apuohjelman kautta (levystä). TL-WR740N n esimerkissä
- Kuinka avata portit Linksys (Cisco) -reitittimessä »

