FTP -palvelimen asettaminen ASUS -reitittimelle. Pääsy flash -asemaan reitittimen läpi

- 3390
- 938
- Frederick Larkin
FTP -palvelimen asettaminen ASUS -reitittimelle. Pääsy flash -asemaan reitittimen läpi
ASUS -reitittimiä on jo monia malleja USB -liittimillä. Minulla on ASUS RT-N18U -reititin, joten siinä on kaksi USB (joista yksi on USB 3.0). Päätarkoitus on 3G/4G -modeemien, USB -asemien ja tulostimien yhteys. Kirjoitin jo erillisen artikkelin, jossa kerroin, miksi tarvitsen USB -liittimen Asus -reitittimissä. Lisäksi on jo ohjeita USB-flash-aseman tiedostojen yleisen pääsyn määrittämiseksi tai ulkoinen kiintolevy Wi-Fi-reitittimen kautta, katsomme täältä. Mutta siinä kirjoitin siinä tavallisen kokonaiskäytön perustamisesta verkon kautta ja DLNA -palvelimen perustamisesta. Ja tänään harkitsemme FTP -palvelimen asettamista.
Siinä on mahdollista muodostaa yhteys sekä tietokoneista että Androidin mobiililaitteista. Harkitse yhteyden konfiguraatiota FTP: hen Windows 10: n vakiotyökalun kanssa (itse prosessi ei käytännössä eroa Windows 7: stä). Seurauksena on, että meillä on reititin, jolla on kytketty asema, johon meillä on pääsy mihin tahansa tähän reitittimeen kytkettyyn laitteeseen.
Tämä on erittäin kätevää, jos vaihdat tiedostoja usein paikallisen verkon laitteiden välillä. Ja jos on tarvetta, niin on mahdollista luoda tilejä, joilla on erilaiset käyttöoikeudet.
Yleinen pääsy FTP-asemaan Wi-Fi-reitittimen asuksen läpi
Otamme USB -flash -asemamme tai ulkoisen kiintolevyn ja yhdistämme reitittimeen USB -liittimessä. Jos asemalla on jo tietoa, niin se ei menetetä. Mutta jos on joitain tärkeitä asiakirjoja, on parempi kopioida ne tietokoneelle. Yhteyden jälkeen on suositeltavaa käynnistää reititin uudelleen.

Lisäksi reitittimeen kytketyssä tietokoneessa käynnistämme kaikki selaimet ja siirry osoitteeseen 192.168.1.1. Valtuutussivu ilmestyy. Ilmoita käyttäjänimi ja salasana. Jos et vaihtanut niitä, tehdasvalvoja ja järjestelmänvalvoja. Tai tarkastelemme yksityiskohtaisia ohjeita siitä, kuinka mennä vuoteen 192.168.1.1 ASUS -reitittimissä.
Välittömästi pääsivulla, jossa verkko on verkko, sinun tulee nähdä tietoja kytketystä asemasta.

Siirry asetuksissa "USB-sovellus" -välilehteen ja valitse "Tiedosto/mediapalvelin".

Uudella sivulla avaamme heti "yleisen resurssin FTP: n" -välilehdessä ja päinvastoin "Kytke FTP", siirrämme kytkimen asentoon Päällä. Levyn yleisen pääsyn löytämisestä ilmestyy viesti. Klikkaus Hyvä.

Siinä kaikki palvelin on jo toimi, ja voit muodostaa yhteyden tietokoneeltasi tai mobiililaitteista. Nyt näytän kuinka se tehdään. Mutta ennen sitä saamme selville joitain pisteitä, joilla on kokonaiskäyttö ja tilit yhteyden muodostamiseksi FTP: hen.
Heti kun avasimme palvelimen, se toimii kirjautumis- ja salasanan käyttöoikeuden kanssa. Oletuksena yksi tili - järjestelmänvalvoja. Ja tämä on itse reitittimen tili. Toisin sanoen, jotta voit muodostaa yhteyden FTP -palvelimeen, sinun on määritettävä käyttäjänimi ja salasana, jonka ilmoititte reitittimen asetuksissa. Tehtaan järjestelmänvalvoja ja järjestelmänvalvoja, ja niitä voidaan muuttaa "Hallinto" - "System" -välilehdessä.
Ja jos haluat sammuttaa valtuutuksen kirjautumisen ja salasanan avulla, suorita nimettömän yhteyden palvelimelle, niin päinvastoin "Salli nimettömän tulon" aseta kytkin sijaintiin Päällä.

Mutta sitten asemamme ei ole suojattu, ja jokainen reitittimeen kytketty asiakas pystyy muodostamaan yhteyden palvelimeen. Kehotan edelleen, ettet kytke nimettömän sisäänkäynnin päälle.
Pääsy FTP -palvelimen asus -reitittimeen tietokoneelta
Palvelinosoite on reitittimen verkkoosoite. Jos menemme reitittimen asetuksiin vuonna 192.168.1.1, sitten FTP -osoite on tällainen: Ftp: // 192.168.1.1/. Kopioi tämä osoite, siirry kapellimestariin (tietokoneeni), aseta se osoitteeseen ja ylitä se napsauttamalla Yenter.
Käyttäjänimen ja salasanan pyynnön tulisi näkyä. Jos et ole kytkenyt tuntematonta sisäänkäyntiä. Kirjoita käyttäjänimi ja salasana ja pääsee reitittimeen kytkettyyn asemaan. Voit soittaa tällaisen FTP -komennon: // Admin: Admin: Admin@192 osoitepalkissa.168.1.1/(ftp: // Käyttäjänimi: [email protected]/).
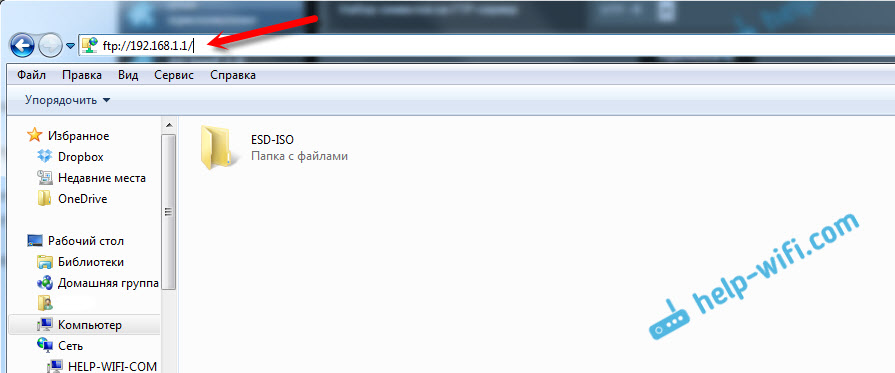
Lisäksi pääsy voidaan saada kirjoittamalla tämä osoite selaimeen tai erityisten FTP -asiakkaiden kautta.
Itse asiassa joka kerta kun soitat osoitteen, voit luoda yhteyden verkkolevylle. Kuinka tehdä tämä Windows 7: ssä, kirjoitin ohjeissa FTP-palvelimen määrittämiseksi TP-Link-reitittimessä. Alla tarkastellaan Windows 10: n esimerkkiä. Vaikka kaikki on melkein sama siellä.
Avaa "Tämä tietokone", napsauta "Tiedosto" -välilehti ja valitse "Kytke verkkolevy".

Napsauta ilmestyvässä ikkunassa linkkiä "Yhteys sivustoon, johon voit tallentaa asiakirjoja ja kuvia", ja seuraavassa ikkunassa napsautamme "Seuraava" -painiketta ".

Napsauta kahdesti kohtaa "Valitse toinen verkon sijainti". Kirjoita palvelin FTP: n kenttään (todennäköisimmin ftp: // 192.168.1.1/) ja napsauta "Seuraava".

Seuraavassa kentässä esittelemme käyttäjän nimen, jonka alla siirrymme FTP -palvelimeen. En muuttanut sitä, joten minulla on järjestelmänvalvoja. Napsauta "Seuraava". Ja vielä yksi kenttä, joka on täytettävä, on kansiomme nimi. Kirjoitin vain "ftp asus". Voit asettaa minkä tahansa nimen.

Napsauta viimeisessä ikkunassa "Valmis" -painiketta. Ja heti luomamme kansio tulisi avata heti. Ja todennäköisesti FTP -palvelimelta tulee myös salasanan pyyntö. Ilmoitamme sen. Voit laittaa “Tallenna salasana” -tarkistuspaikan (jotta et kirjoita sitä joka kerta) ja napsauta "Syöttö" -painiketta.
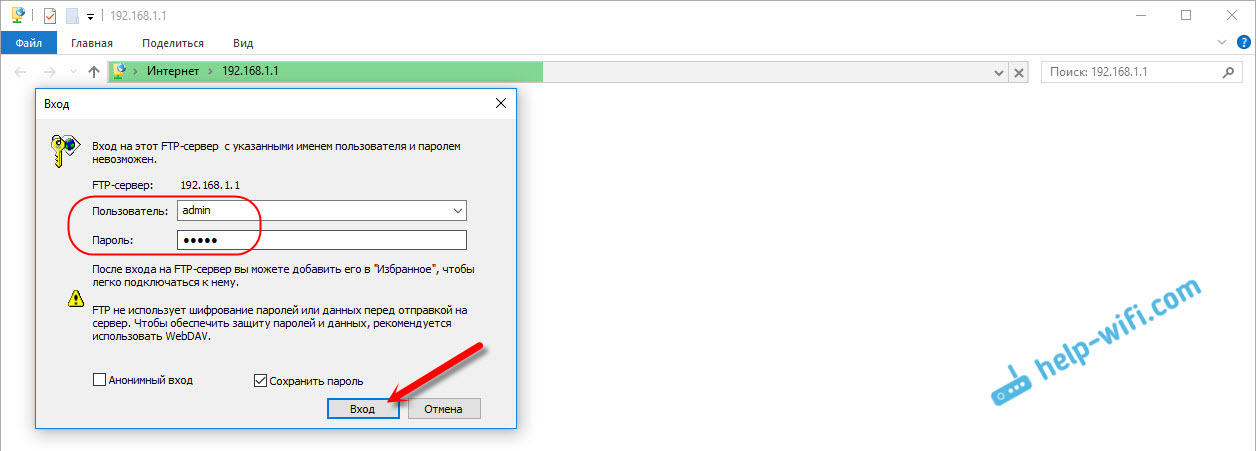
Ja jos me kaikki asetamme sen oikein, näemme asemamme. Tarkemmin sanottuna tiedostot, jos heillä on se siinä.
Tämä kansio näkyy aina "minun tietokoneeni" (tämä tietokone).

Avaa vain se ja pääset asemaan heti. Voimme katsella tiedostoja, poistaa ne, luoda uusia (jos sinulla on järjestelmänvalvojan oikeudet tai tuntematon sisäänkäynti).
Tämä menettely voidaan tehdä kaikilla tietokoneilla (jos sinulla on useita). Ja kytkeäksesi Android -älypuhelimen tai tablet -laitteen FTP: hen, käytä ES -kapellimestaritiedostonhallintaa. Lue lisää artikkelista: Yhdistäminen FTP -palvelimeen Android -älypuhelimella tai tablet -laitteella.
FTP: n lisäasetukset ja käyttöoikeudet
ASUS -reitittimen asetuksissa FTP Server -välilehdessä on mahdollista luoda lisäkäyttäjiä ja määrittää heille erilaiset käyttöoikeudet eri kansioille. Napsauta vain "Lisää uusi tili" -painiketta ".

Ilmoita tilin nimi ja kahdesti salasana. Paina "Lisää" -painiketta.

Asettaa pääsyoikeudet napsauttamalla ensin luomamme tiliä. Seuraavaksi avaamme aseman ja voimme asettaa kunkin kansioon pääsyoikeudet vain asentamalla kytkimet.
- Ei - kansioon ei ole pääsyä.
- R - vain lukemista koskevat oikeudet. Jokainen, joka menee tämän tilin alla, pystyy katsomaan tiedostoja, mutta eivät pysty vaihtamaan niitä.
- W - Tallennusoikeudet.
- R/W - täydelliset lukemisen ja tallennusoikeudet.
Esimerkiksi, laitoin käyttäjälle "Help-wifi" -oikeus lukemiseen, kaikille aseman kansioille.

Kaikki tehdään hyvin yksinkertainen on selvää. TP-Link-reitittimissä kaikki on tässä suhteessa paljon monimutkaisempaa, vanhassa laiteohjelmistossa. Luulen, että uudessa versiossa he ovat jo uudistaneet kaiken. Voit määrittää käyttöoikeudet helposti tarvittaessa. Järjestelmänvalvojan tilillä on aina täydet oikeudet.
- « Standard HomePlug AV ja Powerline -sovittajat mikä se on ja miten se toimii?
- TP-Link M5250 Kuinka mennä asetuksiin? »

