Kahden reitittimen asettaminen yhdessä verkossa. Kytke kaksi Wi-Fi-reititystä ja kaapelia
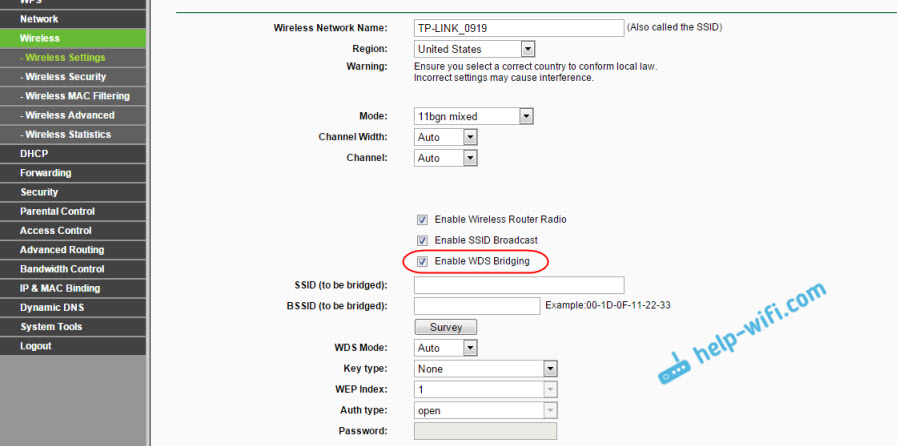
- 2880
- 698
- Tyler Kozey
Kahden reitittimen asettaminen yhdessä verkossa. Kytke kaksi Wi-Fi-reititystä ja kaapelia
Tarkastellaan tässä artikkelissa kaksi vaihtoehtoa, jotka reitittimet voivat olla yhteydessä toisiinsa samassa verkossa. Ensimmäinen vaihtoehto on kahden reitittimen kytkentä Wi -Fi: n kautta, ja toinen vaihtoehto on reitittimien yhteys verkkokaapelin kautta. Joka tapauksessa reitittimet työskentelevät samassa verkossa, ja kaikki jakavat Internetin sekä kaapelin että Wi-Fi: n kautta.
Miksi määrittää tällainen järjestelmä ollenkaan ja miksi yhdistää yksi reititin toiseen? On olemassa erilaisia tilanteita. Useimmiten tämä on Wi-Fi-verkon pinnoitusalueen laajennus, vaikka suosittelen tällaisille tehtäville repittoreita tai reitittimiä, jotka voivat toimia toisto-tilassa. Kaikki on täällä hyvin yksinkertaista. Olemme jo asentaneet ja perustaneet reitittimen tai modeemin, joka jakaa Internetiä. Yhdistämme toisen tähän reitittimeen langattoman verkon kautta tai verkkokaapelin avulla. Asetettuna toisen reitittimen toiseen huoneeseen tai toiseen kerrokseen, se jakaa Wi-Fi: n edelleen.
Tai tällä tavalla voit yhdistää Internetin naapurista. Maksa yhdestä yhteydestä ja jaa se kahteen reitittimeen. Itse asiassa vaihtoehtoja on paljon. Ja jos olet jo syöttänyt tämän sivun, todennäköisesti tiedät jo, miksi sinun pitäisi yhdistää yksi reititin toiseen. Siksi siirrytään lähemmäksi liiketoimintaa.
Neuvoja! Jos haluat määrittää tällaisen järjestelmän yksinomaan olemassa olevan Wi-Fi-verkkojen laajentamiseksi, on parasta määrittää reititin reittitilassa, jos se tukee tällaista toimintoa. ASUS- ja ZYXEL -laitteet voivat tehdä sen, tässä on ohjeet:
- Zyxel -keeneettisen asettaminen regitiotilassa (vahvistin).
- ASUS-reitittimen asettaminen edustajana (Wi-Fi-verkon toistimen tila).
- Netis-reititin edustajana, Wi-Fi-verkon toistimessa
Kaksi reititintä yhdessä verkossa: yhteysvaihtoehdot
Vaihtoehtoja on kaksi:
- Yhdistää reitittimet Wi-Fi-verkossa. WDS -tilassa tai siltatilassa. Se on sama. Tässä tapauksessa voit asentaa ne suhteellisen suurelle etäisyydelle. No, sinun ei tarvitse asettaa kaapelia. Mutta on myös haittoja, Wi-Fi-yhteys ei ole kovin vakaa, nopeus putoaa myös langattoman verkon kautta. Jos et voi käyttää kaapelia yhteyden muodostamiseen, langattoman yhteyden vaihtoehto sopii sinulle. No, kaikki reitittimet eivät tue WDS -tilaa (etenkin vanhoista laitteista).
- Toinen vaihtoehto on kahden reitittimen yhteys Verkkokaapelin käyttäminen yhdessä verkossa. Menetelmä on luotettava, todistettu, mutta se ei aina sovi siihen tosiasiaan, että sinun on asetettava kaapeli, ja itse kaapeli tarvitaan yleensä pitkään, ja jo joko ostaa se tai tehdä se itse. Voit käyttää reitittimen mukana tulevaa, mutta se on lyhyt.
Luulen, että olet jo valinnut sopivan yhdistelmämenetelmän itsellesi. Nyt harkitsemme niitä yksityiskohtaisemmin.
Yhdistämme kaksi Wi-Fi-reitittimiä (WDS-tilassa)
Tarkastellaan suosituimpien valmistajien esimerkkiä: ASUS, TP-LINK, ZYXEL ja D-LINK.
Joten sinulla pitäisi olla pääreititin, jonka pitäisi jakaa Wi-Fi-verkko, johon yhdistämme toisen. Hän voi olla mikä tahansa. Siinä mielessä, että se ei ole välttämätöntä olla kaksi TP-Link-reitittimiä (vaikkakin mieluiten).
Pitääkö minun muuttaa pääreitittimen asetukset? Joo. Pääreitittimen asetuksissa sinun on asetettava langattoman verkon staattinen kanava. Muuten yhteyden työssä voidaan havaita ongelmia. Kuinka muuttaa kanavaa eri reitittimissä, kirjoitin tämän ohjeiden mukaisesti. Asenna staattinen 6 -kanava esimerkiksi. Ja muista se, se on hyödyllinen meille.
Kaikki, pääosaston ei enää tarvitse muuttaa.
WDS-yhteyden asettaminen TP-Link-reitittimeen
Kun asetat tällaisen järjestelmän TP-Linkissä, meillä on erillinen, yksityiskohtainen käsky: TP-Link Roter -asetukset siltatilassa (WDS). Yhdistämme kaksi Wi-Fi-reitittimiä. Jos sinulla on TP-Link (TL-Wr740nd, TL-Wr841N, TL-Wr941nd, TL-Mr3220, TL-Wr842nd ja T. D.), Sitten voit seurata linkkiä turvallisesti.
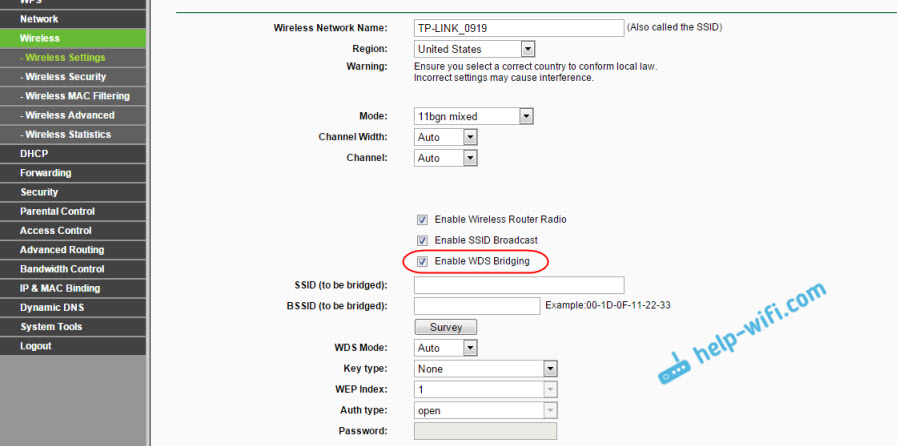
Kaikki on siellä hyvin yksinkertaista: siirrymme asetuksiin, muutamme reitittimen IP -osoitetta ja asetamme WDS -tilan. En kuvaile kaikkea yksityiskohtaisesti täällä, koska yllä oleva linkki on erittäin yksityiskohtaiset ohjeet. TP-Link tajusi, siirrymme muiden valmistajien malleihin.
Siltatilan asettaminen ASUS -reitittimeen
Istuin vain yli tunnin, lajitelin mitä ja miten siellä on sillan moodilla Asus -reitittimissä, ja voin sanoa, että he tekivät kaiken siellä on erittäin vaikeaa ja hämmentynyttä. Ymmärrän, että voit määrittää WDS: n vain ASUS -reitittimessä, jos sinulla on pääreititin ASUS: nä. Siellä molemmilla reitittimillä sinun on määrättävä MAC -osoite, ja t. D. Ehkä olen väärässä, korjaa minut (kommenteissa). Tarkistettu ASUS RT-N12 ja RT-N18.

Täällä TP-Linkissä kaikki toimii. Annan linkin konfigurointiohjeisiin virallisella verkkosivustolla ASUS: https: // www.asus.Com/ua/tuki/UKK/109839. Ja käsittelen ehdottomasti näitä asetuksia, ja valmistelen erillisen artikkelin sillan tilan asettamisesta ASUS -reitittimeen.
Tai suosittelen, että määrität sen toisinatilassa. Kaikki on siellä paljon helpompaa, ja kaikki toimii. Tarkistettu.
D-Link-reitittimen yhteys toiseen Wi-Fi-reitittimeen (asiakastila)
D-Linkin kanssa tajusin. Tätä tilaa kutsutaan "asiakastila". Asetettu ja kaikki toimii hyvin. Minulla on pääreititin ASUS ja yhdistin siihen D-Link DIR-615 (uudella laiteohjelmistolla 2.5.20).
Aluksi yhdistämme D-linkkiimme kaapelin läpi ja siirrymme asetuksiin vuonna 192.168.0.1. Menemme heti välilehteen Wi-Fi - Asiakas. Laitoimme valintamerkin lähellä Kiihottua, Verkkojen luettelosta valitsemme verkkomme (pääreititin) kentällä WPA -siirtyminen Ilmoita salasana verkosta ja napsauta painiketta Käytä. Ja jos kanavan muutoksesta on toinen viesti, napsauta sitten Hyvä.

Siirry sitten välilehteen Netto - Heiketä. Korosta kaikki siellä olevat profiilit ja napsauta painiketta Poistaa.

Napsauta sitten painiketta Lisätä, Valitse luettelosta Dynaaminen IP. Kentällä Käyttöliittymä Valitse tavara Köyhä, ja napsauta painiketta Käytä.
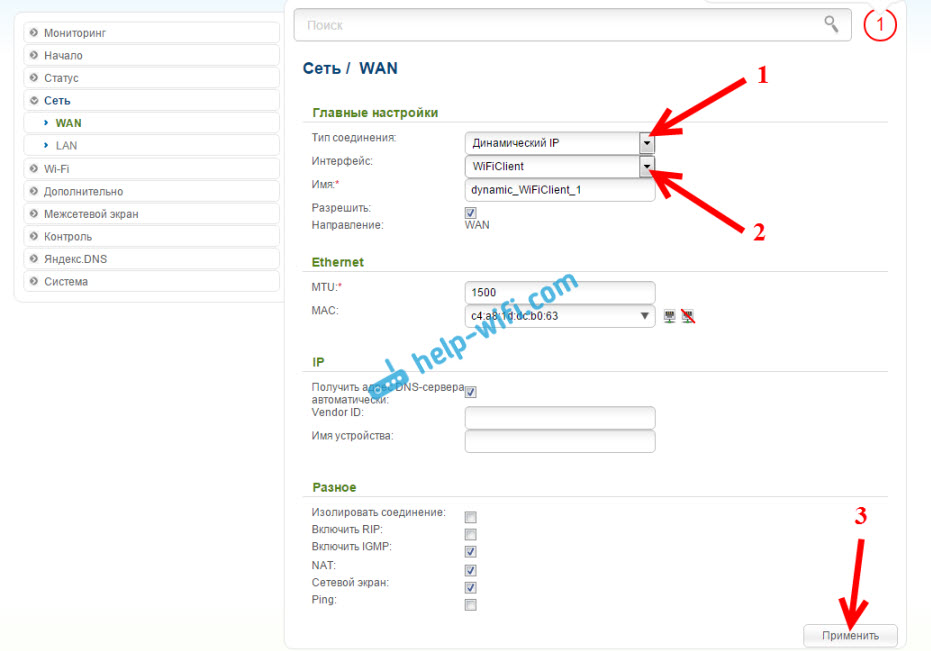
Sen jälkeen sinun on tallennettava asetukset napsauttamalla kohdetta Järjestelmä, Ja valinta Tallentaa. Aseta sitten hiiri järjestelmään ja valitse Ladata uudelleen.
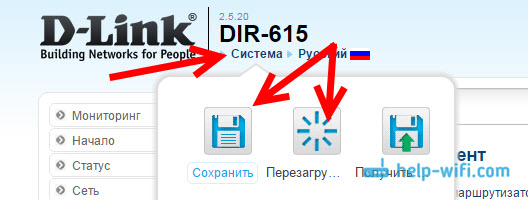
Näiden asetusten jälkeen D-Link muodostaa yhteyden pääreitittimeen Wi-Fi-verkon kautta, vastaanottaa Internetin siitä ja levittää sitä edelleen Wi-Fi: n kautta tai kaapelilla. Älä unohda laittaa salasanaa Wi-Fi-verkkoon. Kaikki toimii, vahvistettu.
Kahden Wi-Fi-reitittimen yhteys Zyxeliin
Zyxel -keeneettisissä laitteissa kaikki on tehty täydellisesti. Siellä, jotta voit käyttää Zyxel-keenettistä reititintä siltatilassa, sinun on määritettävä se yhteyden muodostamiseksi palveluntarjoajaan Wi-Fi: llä. Tätä tilaa kutsutaan myös wispiksi. Meidän tapauksessamme pääreititin toimii palveluntarjoajana, joka on jo lähettänyt Wi-Fi-verkkoa. Olen jo kirjoittanut yksityiskohtaiset ohjeet kuvilla tämän järjestelmän perustamiseksi. Katso artikkeli: asiakastila (langaton silta) reitittimen zyxel -keenettiseen.

No, tai aseta zyxel -keenettinen edustajana. Hän selviytyy tästä työstä täydellisesti. Ero näiden tilojen välillä on, että ensimmäisessä tapauksessa (WISP: n asettaessa toinen reititin jakaa Internetin Wi-Fi-verkkoon, ts. Niitä on kaksi. Ja voit käyttää kaikkia reitittimen toimintoja. Ja kun asetat toistotilassa, langaton verkko on yksi, vain voimistuu toisen laitteen takia.
Kuinka yhdistää kaksi reititintä kaapelilla?
Katsotaanpa tarkemmin toista vaihtoehtoa - yhteys verkkokaapeliin. Se on täydellinen, jos kaapelin asettamisessa ei ole ongelmia tai kun sinulla on modeemi (jonka esimerkiksi palveluntarjoaja antoi), ei tiedä miten jakaa Wi-Fi. Tässä tapauksessa voit yksinkertaisesti yhdistää Wi-Fi-reitittimen tähän järjestelmän mukaisesti.
Tärkeä! Koska meillä on ohjeita asettamiseen Kaksi reititintä yhdessä verkossa, Sitten alla kuvailtu yhteyskaavio Lan-Wan Sopimaton. Kaikki toimii, mutta reitittimet eivät ole samassa verkossa, koska DHCP -palvelin sisältyy toiseen reitittimeen. Jotta reitittimet olisivat samassa verkossa, sinun on sammutettava DHCP-palvelin toisessa ja yhdistettävä ne Lan-LAN-järjestelmän mukaisesti. Lue lisää ohjeista: Kuinka tehdä reitittimestä Wi-Fi-tukiasema.Tarvitsemme yksinkertaisen verkkokaapelin. Esimerkiksi se, joka oli valmis reitittimellä. Jos tarvitset pidemmän kaapelin, voit tilata sen jonkinlaisesta tietokonekaupasta, sinun tulee tehdä tarvittava kaapeli.
Pääreitittimessä (modeemi) mitään ei tarvitse virittää. Tärkeintä on, että se sisältyy siihen DHCP -palvelimeen. IP -osoitteiden automaattinen jakelu. Se on todennäköisesti kytketty päälle oletusarvoisesti.
Näytän esimerkissä TP-Link-reitittimen kytkemisestä D-LINK: hen (meillä on se pää- ja musta). Joten otamme kaapelin, ja pääreitittimessä liitämme sen LAN -liitin (Yksi neljästä, jos sinulla on 4). Ja toisessa reitittimessä liitämme kaapelin sisään WAN -liitin. Katso alla oleva kuvakaappaus. Reitittimeni on kytketty mustalla kaapelilla. Valkoinen kaapeli on Internet, joka on kytketty pääreitittimeen.

Osoittautuu, että TP-Link vastaanottaa Internetin D-Linkiltä ja jakaa sen langattomaan verkoon tai kaapeliin.
Jos yhdistämisen jälkeen Internet ei toimi toisesta reitittimestä, niin ensimmäinen asia on vapauttaa sen asetukset ja tarkistaa sitten, että yhdistämämme reitittimen asetuksissa automaattinen IP -osoitteiden vastaanotto (dynaaminen IP) oli asetettu. TP-Linkissä tämä tehdään näin:

Muissa reitittimissä nämä asetukset asetetaan ohjauspaneeliin, WAN -välilehteen, Internet ja T. P.
Esimerkiksi tässä on myös kaavio kahden reitittimen yhdistämisestä kaapelin kautta: TP-Link to Zyxel. Tässä tapauksessa meillä on tärkein TP-Link. Internet on kytketty siihen.

Täsmälleen sama piiri on kytketty reitittimeen ADSL -modeemiin.
Jälkisanat
Kaikki mitä kirjoitin tässä artikkelissa, tarkistin itseni, ja kaikki toimii. Yritin laatia yksinkertaisimman ja ymmärrettävän ohjeen. Mutta jos et onnistunut jossain, voit kuvata tapauksesi kommenteissa, yritän neuvoa jotain.
No, jaat kokemuksesi. Jos on hyödyllistä tietoa, päivitän ehdottomasti artikkelin.
- « Kuinka yhdistää tietokone (kannettava tietokone) Wi-Fi-televisioon?
- Miksi kannettava tietokone, älypuhelin tai tabletti ei näe Wi-Fi-verkkoa 5 GHz »

