AMD Radeon -ajo -asetukset pelisi tarpeisiin

- 4509
- 694
- Preston Koch
Jopa paras videokortti toimii puoliksi, jos määrität sen väärin. Tehtaan asetukset eivät aina tarjoa parasta tulosta. Katsotaanpa, mitä videokortilla voidaan tehdä pelin ja työn suurimman mukavuuden turvaamiseksi, samalla kun et paljasta tietokonetta erityisellä riskillä.

Kuljettajien asennus
Ensin meidän on löydettävä ja ladattava ohjainpaketti, joka julkaistaan erityisesti laskelmalla näytönohjaimen malli.
Kuinka nähdä näytönohjaimen malli
Avaa "laitehallinta" tietokoneen ohjauspaneeliin. Windows 10: ssä "Device Manager" (ja jos järjestelmä on englanniksi, niin "Device Manager") voidaan yksinkertaisesti syöttää tehtäväpaneelin hakulinjaan.
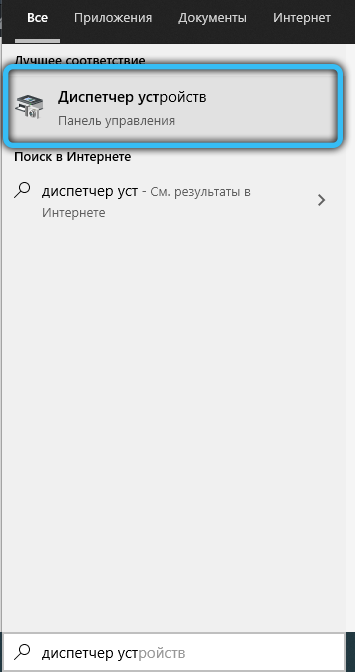
Näkyvästä laitteesta löydämme luokan "videosovittimet" (tai "näyttösovittimet"). Napsautamme kahdesti kirjoituksen mukaan - luettelo videokorteistasi putoaa. Pääsääntöisesti luettelon kunkin elementin nimi on tarkka malli näytönohjaimestasi.
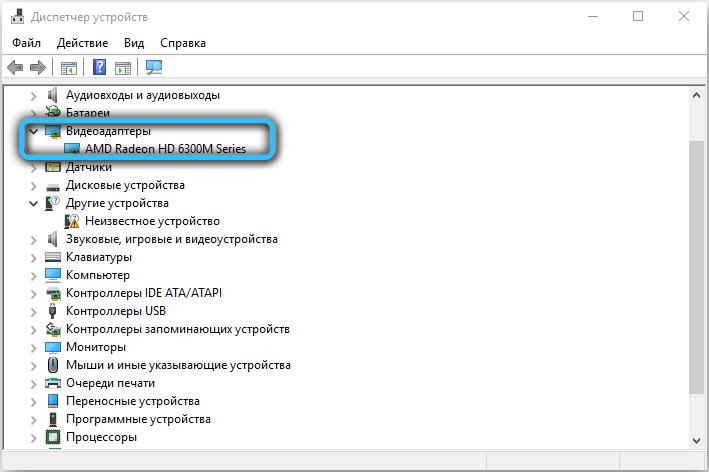
Mutta ei aina. Voi tapahtua, että luettelo osoittaa vain hallitsijan, johon videokorttisi kuuluu. Tämä pätee erityisesti ikääntyneisiin näytönohjaimiin vuosina 2012-2014. Joten esimerkiksi Radeon R9 200 -kortit julkaistiin niin usein (uudet mallit ilmestyivät joskus kirjaimellisesti joka kuukausi) ja olivat samalla toiminnallisesti niin samanlaisia, että järjestelmä pystyi erottamaan ne vain laitteen tunnisteella. Ja kuljettajien paketit olivat edelleen erilaisia.
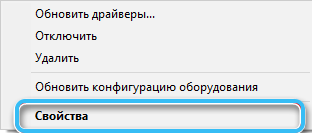
Miksi näemme myös kuinka löytää laitetunniste. Napsautamme kahdesti tarvittavaa videolevyä laitteiden luettelosta ja siirrymme "Tiedot" -välilehteen. Pudotus -laskentaluettelo, jolla on monia arvoja.
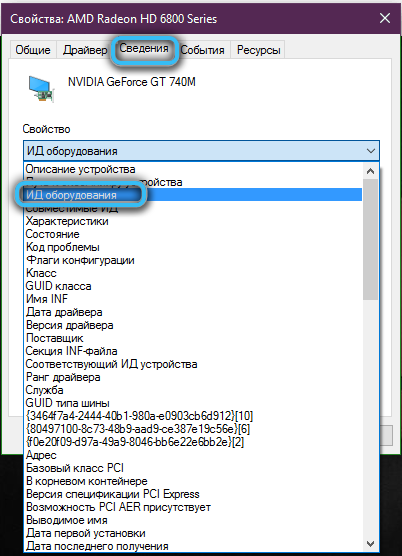
Tässä kategoriassa näet useita merkityksiä, ja pisin näyttää tältä: PCI \ ven _ **** & dev _ **** & subsys _ ******** & Rev _ **. Neljä merkkiä, jotka tallennetaan Fragmentin ja dev -arvon jälkeen, on näytönohjaimen tunniste (alias laitetunnus). Alkuperäiset neljä viimeistä merkkiä on toimittajan tunniste, jota voidaan tarvita mallin selventämiseksi.
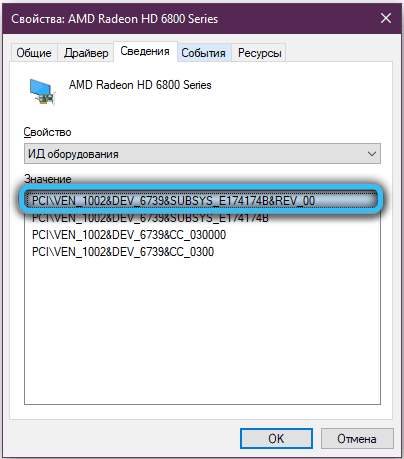
Laitetunnuksen tunteminen ja laitteen metsästys online -resurssin avulla voit ehdottomasti selvittää näytönohjaimen mallin, vaikka sitä ei näytetä laitteenhallintaosassa.
Kuinka löytää ja asentaa haluttu ohjain
Menemme AMD -verkkosivustolle.Com. Sivuston oikeassa yläkulmassa on mahdollisuus valita kieli.
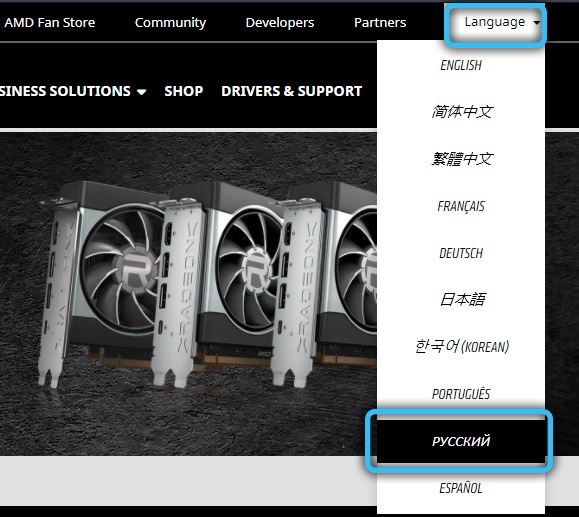
Valitse sivustovalikosta luokka "ohjaimet ja tuki". Seuraava on mahdollisuus joko ladata ja asettaa apuohjelma videokortin automaattiseen määrittämiseen ja valita sopivimmat oletusohjaimet tai valita videokorttisi malli alla olevasta pitkästä luettelosta. Eri käyttöjärjestelmille tarjotaan erilaisia ohjaimia koskevia paketteja - mallin valinnan jälkeen voit valita ohjaimet erityisesti käyttöjärjestelmällesi.
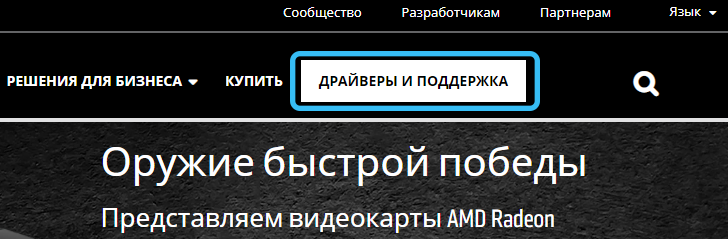
Koko paketti kuljettajia painaa noin 400 megatavua Windows 10: lle ja 600 megatavua Windows 7: lle. Lataamme, napsauta ladattu tiedosto kahdesti ja noudatamme näytöllä näkyviä ohjeita. Älä keskeytä asennusta äläkä sammuta tietokonetta ennen kuin se on valmis.
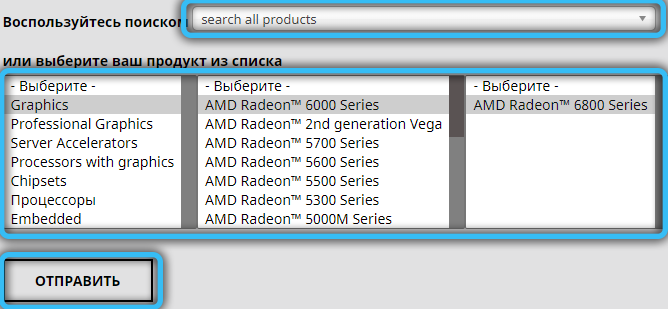
AMD -ohjain voi tarjota sinulle "puhtaan" asennuksen - ts. Aloita asennus vasta, kun edellinen ohjain on kokonaan poistettu. Yleensä on järkevää sopia - prosessi menee pidempään, mutta kuljettajat eivät peri vanhoja konflikteja (ja uusia ei lisätään niihin vanhojen vuorovaikutuksesta uuden version kanssa). ”Puhdas” asennus voidaan suorittaa manuaalisesti poistamalla vain videosovittimen aiemmat ohjaimet - kuten mikä tahansa muu ohjelma ”Poistamisohjelmien” avulla ohjauspaneelissa.
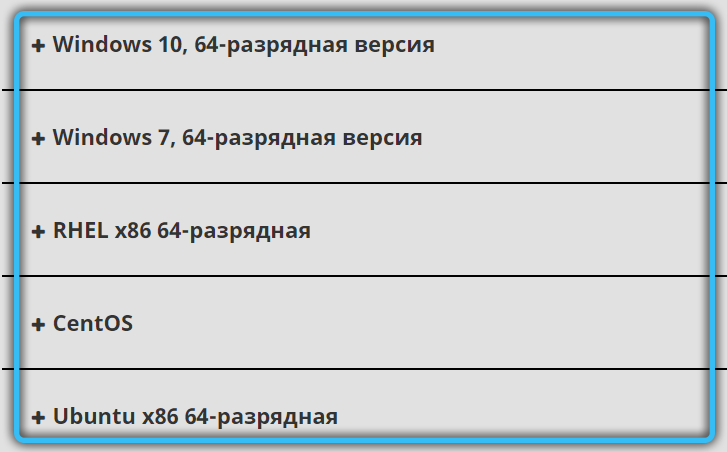
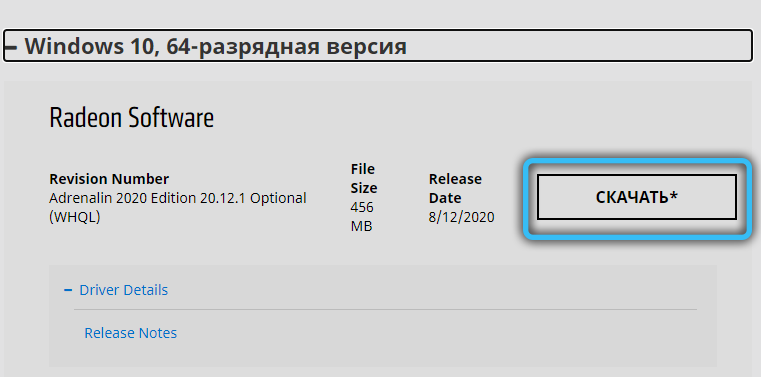
Kuinka varmistaa, että ohjain on asennettu oikein
Paina Hiiren oikeaa painiketta työpöydälle. Valikon ensimmäinen kohde, joka ilmestyy, pitäisi olla Radeon -ohjauspaneelin painike. Napsauta sitä joka tapauksessa - virheellisen asennuksen jälkeen voi tapahtua, että painike tulee edelleen näkyviin, mutta itse paneeli ei ole käytettävissä. Jos paneeli avautuu ilman virheitä, niin kaikki on hyvin, ohjaimet on asennettu ja voit alkaa ymmärtää pelin optimointiasetuksia. Jos virhe näkyy, kuljettajalla on parempi yrittää laittaa se uudelleen.
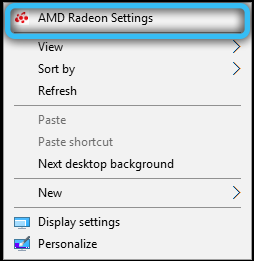
Grafiikan vaikutus AMD (Catalyst) -kontrollikeskuksessa suorituskyvyn lisäämiseksi
Ensinnäkin, vähän terminologiasta. Catalyst on Radeon -videokortti -sarjan nimi, jonka ensimmäinen versio julkaistiin vuonna 2003. Tämä nimi oli pitkään, tämä nimi oli oikeastaan RADEON DRIVERS -paneelin puhekielen synonyymi, mutta vuonna 2015 suoritettiin uudelleen tuotemerkki - kuljettajaa alkoi kutsua Radeon Software Crimson Edition. Viimeisin versio, itse asiassa Catalyst Driver julkaistiin samana vuonna, ja nyt vain vanha näytönohjain-kortti-esimerkki, R5-R9 ja HD 5000-HD8000.
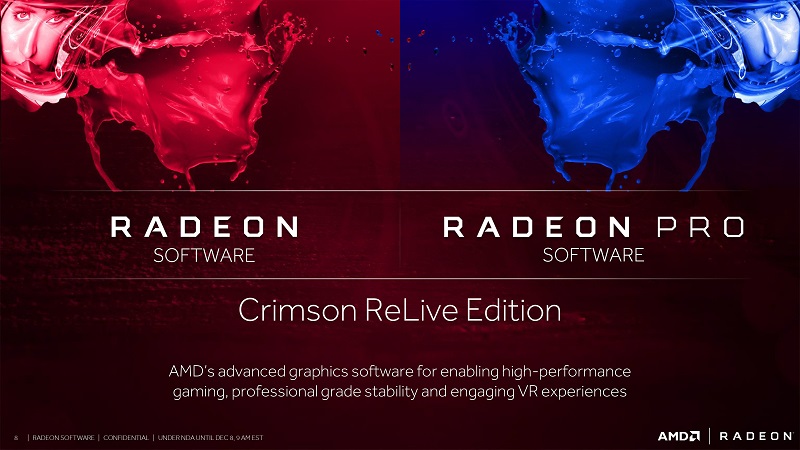
Vuodesta 2020 lähtien Radeon vapauttaa oletusarvoisesti kuljettajansa SO -CALTED ADRENALIN EDITION -paketin pakettiin. Funktionaalisesti tämä paketti tarjoaa kaikki aiemmat katalysaattoritoiminnot, samoin kuin syvemmän integroitumisen suoratoistopalveluihin ja tukeen reaaliajassa kaikista pelimaailman uusimmista uusista tuotteista.
Suorituskyky tai laatu
Olemme samaa mieltä heti: korkea suorituskyky on yhtä suuri kuin kuvan heikkolaatu - ja päinvastoin. Tietysti on joitain pieniä vivahteita, mutta jopa rakennettu -Radeonin optimointikonsultti, jos hän ei pidä tietyn pelin suorituskyvystä, suosittelee ensinnäkin sen grafiikan asetusten vähentämistä.
Aloitetaan AMD Radeon -konekortin asettaminen peleihin. Ohjauspaneelin kieli voidaan valita napsauttamalla paneelin oikeassa yläkulmassa olevaa vaihdetta ja vaihtamalla englanninkielisen version "Yleinen" -välilehti (tai "yleinen").
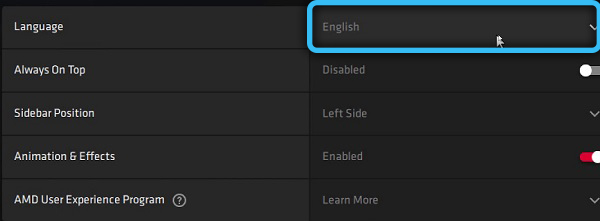
Ensinnäkin, siirrytään ”tuottavuus” -välilehdelle. Ikkuna aukeaa, missä vielä kolme ylimääräistä välilehtiä on saatavana.
- TAB "Indikaattorit" puhtaasti informatiivinen - näet energiankulutuksen, tuulettimen nopeuden, lämpötilan ja näytönohjaimen tason. Seisokkitilassa ei yleensä pidä olla mitään mielenkiintoista, mutta jonkin vaativan pelin työn aikana voit löytää tärkeitä asioita - esimerkiksi näytönohjaimen huippulämpötilaa tietyssä videotilassa;
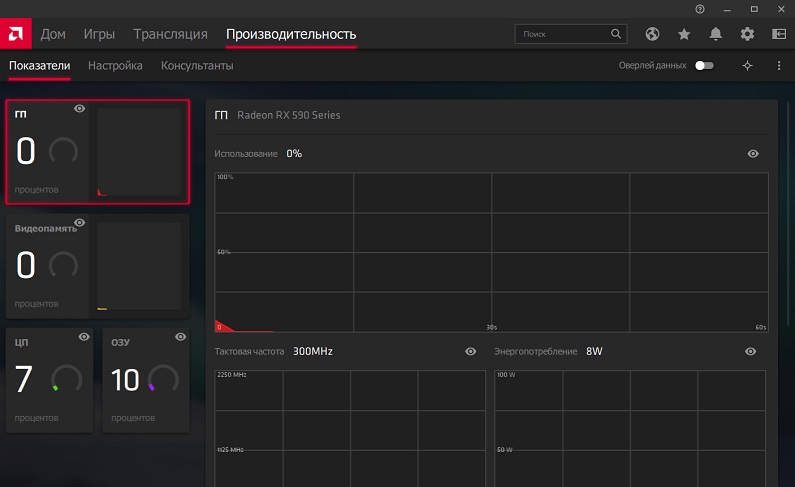
- Consultants -välilehti on yhteenveto viimeisen peliistunnon jälkeen käsiteltyistä tiedoista ja näyttää suositukset optimaaliselle AMD: n mielestä pelin työ. Täältä voit myös valita asetusprofiilin, joka on eniten tietokoneesi vaatimusten mukainen, jos jokaiselle erilliselle asetukselle ei ole halua katsella toiveita;
- Asetukset -välilehti täällä on viihdyttävä. Välittömästi välilehdessä näet graafisen prosessorin kellotaajuuksien arvon sekä videomuistin sekä kytkentäpainikkeet Automaattisen ja manuaalisen ohjaustilan välillä. Oletuksena on "automaattisia" arvoja kaikkialla.
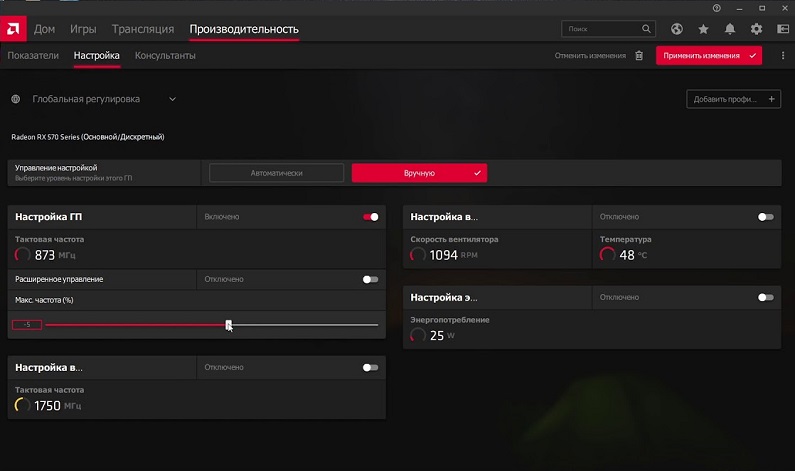
Yleisesti. Jos näytönohjain on liian lämmin ja puhdistus ei auta, se voi olla syytä vähentää kellotaajuutta manuaalisessa tilassa. Jos haluat vähän enemmän suorituskykyä, voit lisätä sitä hieman.
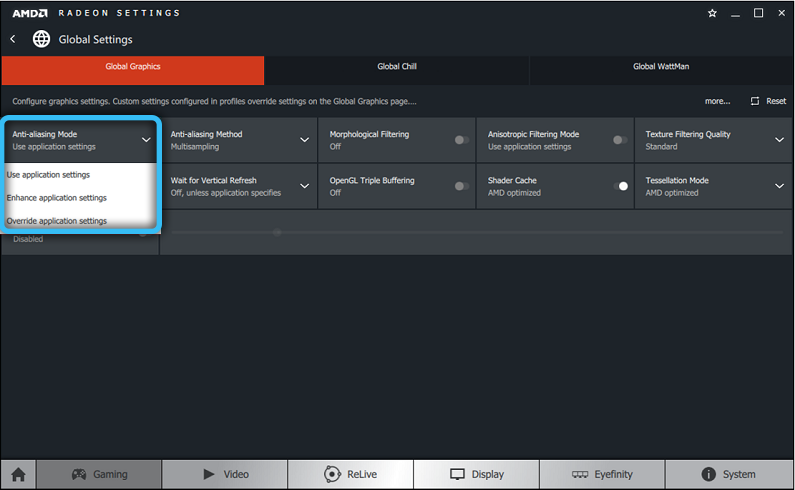
Nykyaikaiset jäähdyttimet voivat periaatteessa toimia ympäri vuorokauden 100%: lla, joten jos et ärsytä melu ja näytönohjain on liian lämmitetty, voit vaihtaa rauhallisesti manuaaliseen tilaan ja asettaa halutun arvon. Aloittelijoille suosittelemme tietysti katsomaan fanin automaattista nopeutta pelin aikana ja laittamaan jotain jo tämän perusteella. Nykyaikaisissa vaativissa peleissä lämpötila pidetään normaalina noin 75 ° C: ssa. Vähemmän - hyvä, enemmän - on järkevää ajatella uutta jäähdytysjärjestelmää, puhdistaa järjestelmäyksikkö tai vähentää näytönohjaimen hautataajuutta.
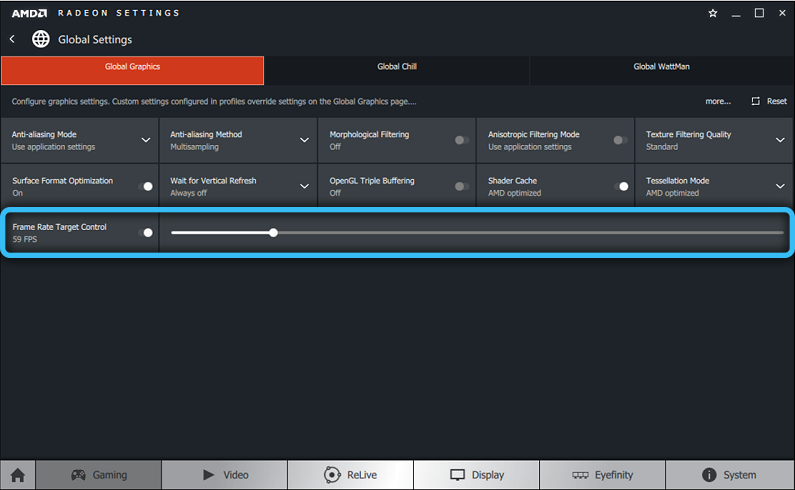
Taajuus voidaan lisätä turvallisesti tai pienempiä 25-50 MHz. Lisäksi - omalla vastuulla. Jotkut nykyaikaiset pelit voivat toimia vielä pahemmin liian korkealla taajuudella.
Kiinnitämme myös huomiota "Games" -välilehteen - tärkein näytön yläosassa. Siirtyessäsi siihen tarjotaan luettelo peleistä, jotka videodetektiitit.
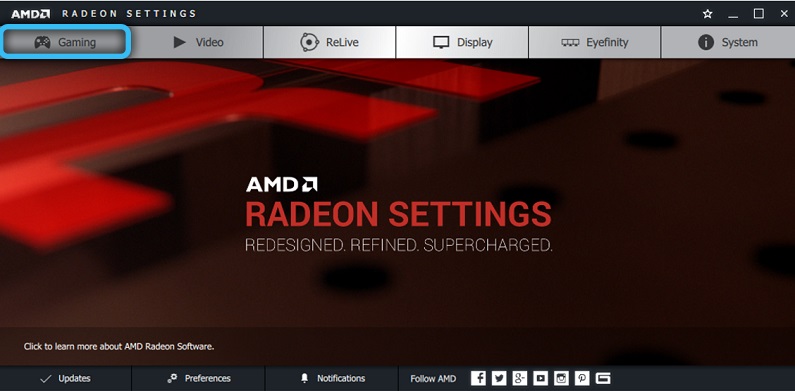
Napsauttamalla kunkin pelin kuvaketta voit muuttaa joitain erityisesti valittuun peliin sovellettavia tiettyjä asetuksia. Myös peliluettelossa on ehdotus näytön ja grafiikan yleisen kokoonpanon määrittämiseksi samoilla vaihtoehdoilla, mutta kaikille peleille kerralla. Peliprofiilin asetukset ovat etusijalla yleisten videoiden irrotusasetuksiin nähden.
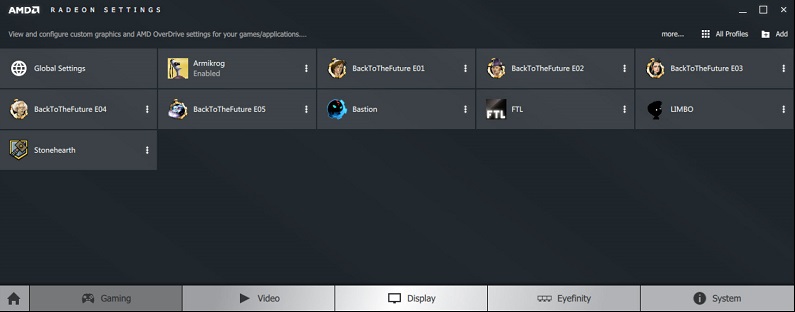
Optimoinnin kannalta olemme kiinnostuneita Radeon Chill- ja Radeon Boost -kytkimistä. Ensimmäinen tekniikka vähentää näytönohjaimen kuormitusta (ja vastaavasti sen lämpötilaa), jos tällä hetkellä mitään ei tapahdu pelissä. Toinen dynaamisesti vähentää pelin resoluutiota, kun se on vähiten havaittavissa. Muista, että kaikkia näytönohjaimia ei tue näitä tekniikoita, eikä kaikkia pelejä - älä ole huolestunut, jos et näe tällaisia kytkimiä.
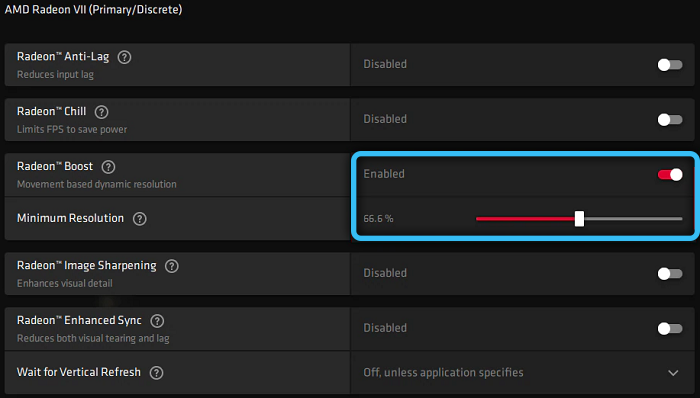
"Lisäksi" -painike asettaa videoiden muokkausrakennukset, jotka ovat etusijalla itse pelin sisällä olevissa asetuksissa valittuihin rakennuksiin. Täältä voit valita suorituskyvyn painotuksen asiaankuuluvien valikkokohteiden avulla.
Jaa salaisuutesi optimoinnissa ja kysymyksissä - vastaamme ehdottomasti sinulle.
https: // www.YouTube.Com/katsella?v = ybc9bduqgjm
- « Kirjaston normalisointi.DLL n yleiset toimintahäiriöt ja niiden ratkaisut
- Kirjasto ADVAPI32.mitä tehdä, jos virheitä tapahtuu »

