DLNA -asetus (Smart Share) LG Smart TV ssä. Katso tietokoneella olevia elokuvia ja valokuvia

- 2413
- 522
- Gustavo Senger
Sisältö
- DLNA -asetukset (älykäs osuus) PC: n ja TV: n välillä
- Perustimme DLNA: n televisioon (LG Smart Share)
- Jälkisanat
Ajattelin pitkään, miten tämä artikkeli aloittaa, mutta sitten tajusin, että tämä ei ole essee, vaan ohje 🙂 siten heti asiaan!

Tässä artikkelissa näytän, kuinka tekniikan perustaminen Dlna, (LG -televisioissa sitä kutsutaan Smart Share) ja suoraan televisiosta pääsy tietokoneellasi oleviin elokuviin, valokuviin ja musiikkiin. Tämä on erittäin hyödyllinen toiminto. Ja jos sinulla on televisio, joka tukee verkkoyhteyttä ja DLNA -tekniikkaa, sinun on käytettävä sitä.
Esimerkiksi: Sinulla on tietokoneellasi elokuva tai valokuvat, joita haluat katsoa televisiosta. Kuinka tehdä se? Kyllä, esimerkiksi HDMI -kaapelin käyttäminen, kytke televisio tietokoneeseen, mutta se on aivan näytönä, ja kaapeli ei välttämättä ole.
Voit silti heittää elokuvan USB -flash -asemalle, kytkeä sen televisioon ja käynnistää elokuvan. Kyllä, mutta tässä tarvitsemme flash -aseman, sinun on kopioitava tiedot. Televisiosta on paljon helpompaa siirtyä tietokoneen kansioon ja vain aloittaa elokuvan sieltä tai katsella valokuvia.
Ennen kuin aloitat perustamisen.
Dlna (Omien sanojen mukaan) - Tämä on tekniikka, joka mahdollistaa yhteen verkkoon kytkettyjen laitteiden ja tukemaan DLNA -tekniikkaa mediasisällön vaihtamiseen (video, valokuva, musiikki).
Nyt melkein kaikki laitteet tukevat DLNA -tekniikkaa: tietokoneet, televisiot, älypuhelimet, pelikonsolit jne. D.
Älykäs osuus - Tämä on LG: n yrityssovellus (tekniikka). Eli voidaan sanoa niin, niin tämä on sellainen kuori työskentelemään DLNA: n kanssa. Muille televisiovalmistajille näitä ohjelmia kutsutaan erilaisiksi. Oa Samsung -Allshare. Sony -Vaio Media Server.
Esimerkiksi: Voit katsoa valokuvan älypuhelimessa televisiossa. Kirjoitan tästä yhdessä seuraavista artikkeleista. Tämä artikkeli on tiukasti omistettu DLNA: n asettamiseen tietokoneen (kannettavan tietokoneen, ei eroa) ja TV: n välille. Haluan muistuttaa, että television pitäisi pystyä muodostamaan yhteyden verkkoon.
DLNA -asetukset (älykäs osuus) PC: n ja TV: n välillä
Tarvitsemme (välttämättä), että televisiomme ja tietokoneemme (minulla on kannettava tietokone) kytketty yhteen verkkoon. Mitä se tarkoittaa? Tämä tarkoittaa, että sekä televisio että tietokone tulisi kytkeä yhteen reitittimeen.
Ei ole väliä kuinka ne ovat yhteydessä. Televisio voidaan kytkeä Wi-Fi: ksi (miten muodostaa yhteyden, lue tässä artikkelissa https: // f1compp.RU/Televisio-Smart-TV/Kak-podklyuchit-televizor-Somart-TV-Sin-internetu-Po-Fi-32Ln575U/) ja kaapelin käyttäminen. Tietokone on sama. Minulla on esimerkiksi televisio ja kannettava tietokone, joka on kytketty TL-WR841N-reitittimeen langattoman verkon kautta.
Sitten meidän on määritettävä tiedostojen jakelu kannettavasta tietokoneesta, jotta televisio voi soittaa videon halutuista kansioista tai näyttää valokuvia. Meidän on vain avattava EMU tähän pääsyyn.
Tämä voidaan tehdä jopa tavallisella Windows Media Player -sovelluksella. Huolimatta siitä, että tässä menetelmässä on pieni miinus, harkitsemme sitä silti.
DLNA -asetus Windows Medialla
Käynnistä vain Windows Media Player (etsi se aloitusvalikosta), napsauta välilehteä Virtaus Ja asenna sekit lähellä kahta pistettä:
- Salli soittimen kaukosäädin ..
- Anna laitteiden automaattisesti pelata multimediaani ..
Kuten tämä:
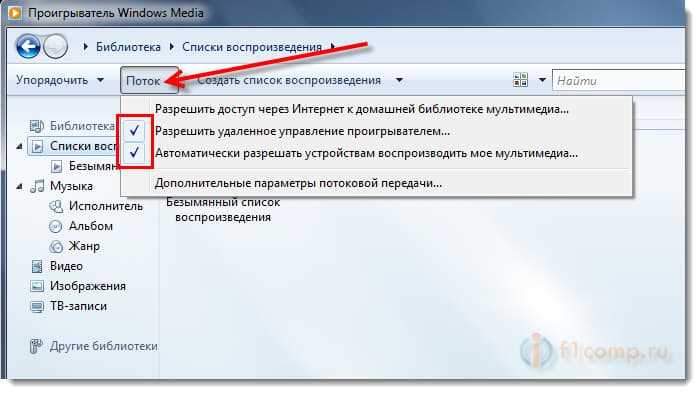
Tässä kaikki. Voit jo siirtyä televisioon Smart Share -valikossa (LG TV: n tapauksessa) ja katsella kaikkia yleiskansioita koskevia mediatiedostoja: musiikki, video ja kuvat.
Lisää kansio elokuvilla Windows Media Playeriin
Jos määrität palvelimen Windows Median kautta, niin vain vakiokansiot, joissa on video, musiikki ja kuvat, näytetään televisiossa. Ja sisältö heijastuu vastaavasti vain näistä kansioista. Jotta välttämätöntä elokuvia ja muita tiedostoja ei kopioida näihin vakiokansioihin, voimme lisätä kirjastoon tarvittavat kansiot, ja ne ilmestyvät televisioon. Kuinka tehdä tämä, he saivat minut kommentteihin.
Avaa Windows Media Player ja napsauta painiketta Virtaviivaistaminen. Vetää kohdistin Kirjastonhallinta Ja valitse, minkä mediasisällön mukaisesti, valitset Shonothek, Video, tai Galleria. Haluan esimerkiksi lisätä kansion elokuvien kanssa, sitten valitsen videon.
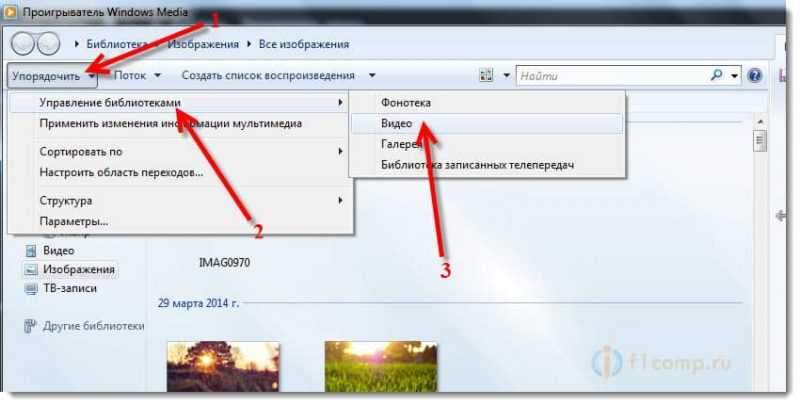 Napsauta uudessa ikkunassa painiketta Lisätä. Valitse haluttu kansio elokuvien kanssa (minun tapauksessani) tietokoneella, korosta se ja napsauta Lisää kansio.
Napsauta uudessa ikkunassa painiketta Lisätä. Valitse haluttu kansio elokuvien kanssa (minun tapauksessani) tietokoneella, korosta se ja napsauta Lisää kansio.
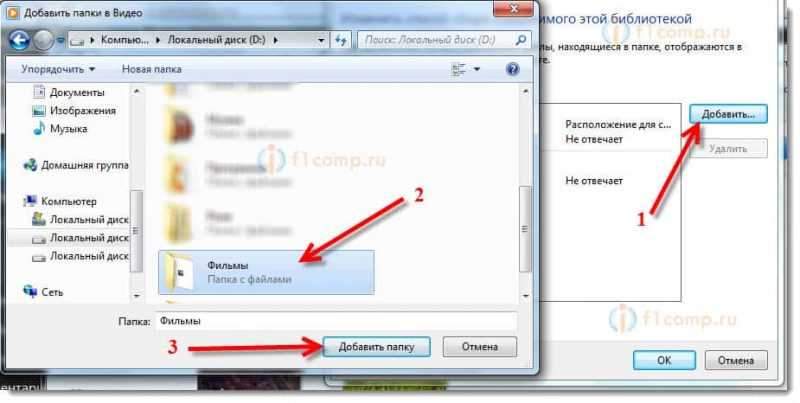 Luettelossa näet kaikki lisätyt ja vakiokansiot. Voit lisätä lisää tai korostaa oikean ja poistaa.
Luettelossa näet kaikki lisätyt ja vakiokansiot. Voit lisätä lisää tai korostaa oikean ja poistaa.
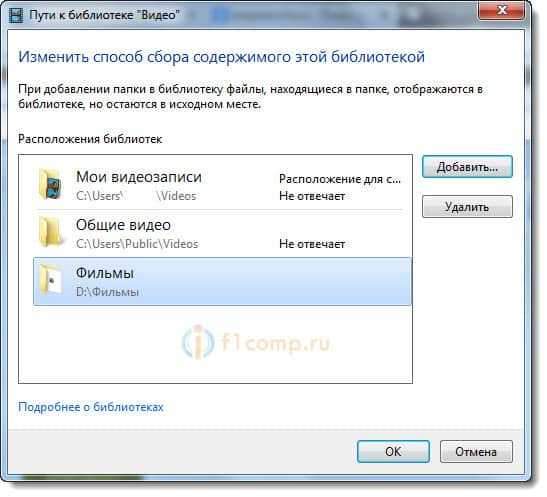 Kaikkien elokuvien tai muiden kirjastoon lisäämiesi tiedostojen tulisi näkyä televisiossasi DLNA -palvelimessa, jonka on luonut tavallinen soittimet.
Kaikkien elokuvien tai muiden kirjastoon lisäämiesi tiedostojen tulisi näkyä televisiossasi DLNA -palvelimessa, jonka on luonut tavallinen soittimet.
Tämä menetelmä on erittäin kätevä, koska se ei vaadi erityisohjelmien asentamista.
Älykäs osuusasetus
Lähes jokaisella televisiovalmistajalla on tietokone tietokone, jonka avulla voit määrittää pääsyn tiedostoihin (kirjoitin tästä artikkelin alussa). LG -televisioiden tapauksessa tätä ohjelmaa kutsutaan LG Smart Share PC: lle.
Meidän on ladattava ja asennettava tämä ohjelma. Voit ladata virallisesti LG -verkkosivustolta (jos sinulla on erilainen televisio, etsi sitten samanlaisia ohjelmia valmistajilta). Ohjelma on linkissä http: // www.Lg.Com/ru/tuki/älykäs.
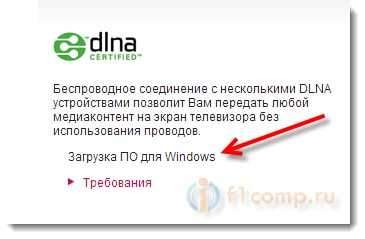
Jostain syystä virallisesti sivustosta tämä ohjelma latautui minulle hyvin, hyvin hitaasti. Siksi latasin sen toiselta sivustolta. Täällä postitan sivustolleni - lataa. Versio 2.1.1309.1101 (Ehkä jo vanhentunut). Parempi ladata viralliselta sivustolta.
Asennusta varten aloita vain tiedosto Perustaa.Exe, joka sijaitsee arkistossa, kansiossa LG Smartshare PC SW DLNA. Asennus on yksinkertainen, siksi kaipaan tätä prosessia.
Ohjelman aloittamisen jälkeen valitse yksi pisteistä: elokuva, valokuva, musiikki (ohjelman määrittäminen, tämä ei ole tärkeää).
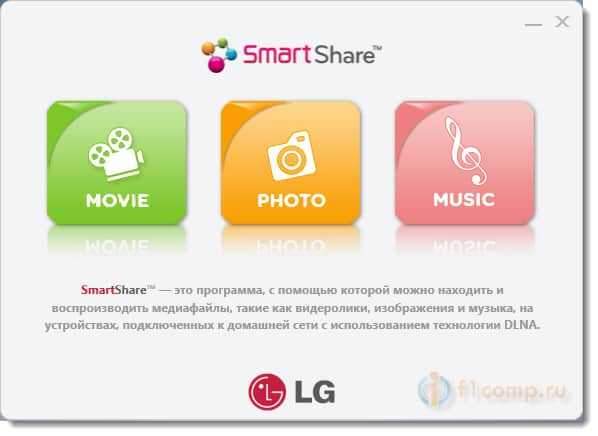
Siirry heti asetuksiin, tätä varten oikeassa yläkulmassa napsauta painiketta Vaihtoehdot.
Ja aseta ensimmäisessä ikkunassa heti kytkin asentoon Päällä (.-A.
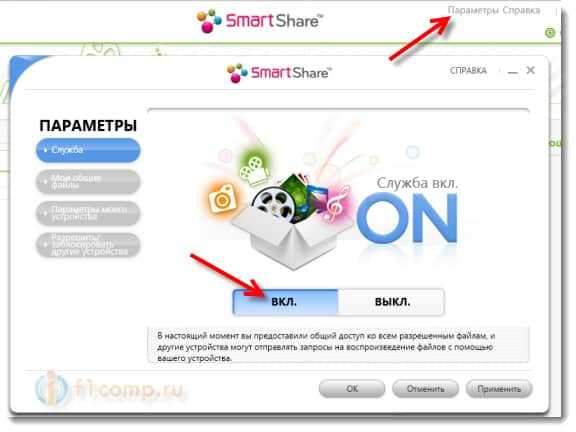
Menemme seuraavaan välilehteen Yleiset tiedostoni. Tämä on tärkein asia.
Täällä meidän on lisättävä kansioita, joihin haluamme sallia yhteisen pääsyn televisiosta.
Napsauta vain painiketta kansion muodossa (katso alla oleva kuvakaappaus) ja valitse tarvittavat kansiot, joiden sisältö haluat katsella televisiossa. Klikkaus Hyvä vahvistusta varten. Paina sitten painiketta Käytä. Kansion lisäämisprosessi alkaa. Jos tiedostoja on paljon, prosessi voi kestää kauan. Odotamme.
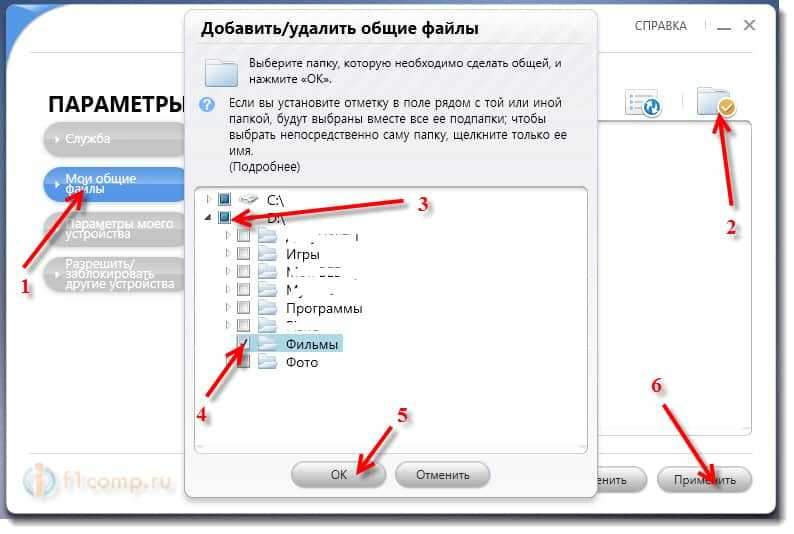
Sen jälkeen kansiomme ilmestyy käytettävissä olevaan luetteloon.
Tämä on älykäs smen. Jos haluat, niin välilehdellä Laitteeni parametrit, Voit silti muuttaa laitteen nimeä, joka näytetään televisiossa.
Kaikki, ohjelman ikkuna voidaan sulkea, se toimii nyt hiljaa ja näyttää ilmoituspaneelissa. Tietokoneen uudelleenkäynnistyksen jälkeen palvelu käynnistetään automaattisesti, kunnes sammutat sen asetuksissa, missä kytket päälle.
Perustimme DLNA: n televisioon (LG Smart Share)
Televisiossa mene vain Älytelevisio ja valitse Smart Share (valitettavasti en tiedä miten se tehdään muissa televisioissa tai malleissa ilman älytelevisiota).
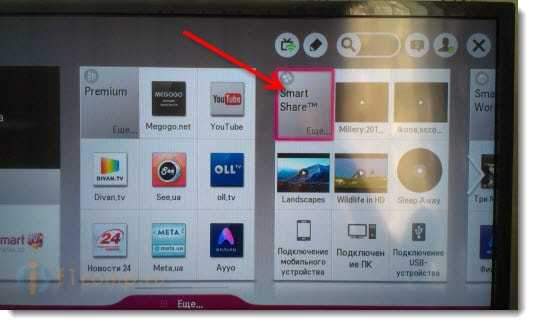
Menemme välilehteen Liitetty laite. Siellä meillä on jo kaksi DLNA -palvelinta. Windows Media Player -muodossa oleva palvelin on vakiona soittimeen (ensimmäinen menetelmä). Voit avata sen ja tarkastella tiedostoja.
Toinen DLNA -palvelin on Smart Share -ohjelmassa luomamme. Tarvitsemme häntä. Avaa se.
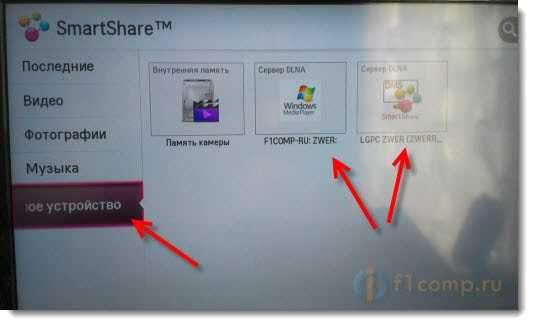
Näemme saatavilla olevat kansiot. Avaa kansio, johon avasimme pääsyn, siirry sitten kansioon Kaikki kansiot.
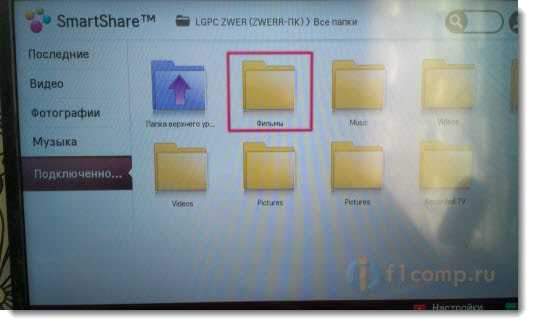
Avaa se ja käynnistä tarvitsemamme tiedosto. Minun tapauksessani elokuva.
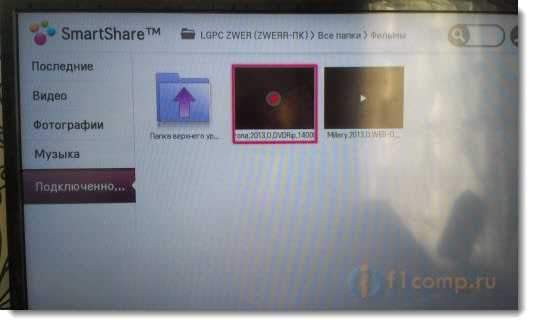
Siinä kaikki! Asetukset on valmis!
Päivittää
Jos sinulla on ongelmia Smart Share -ohjelman kanssa tai sinulla on esimerkiksi toinen televisio, niin olen laatinut artikkelin DLNA -palvelimen määrittämisestä Home Media Server -ohjelmalla (UPNP, DLNA, HTTP ) "". Joista olemme jo puhuneet useammin kuin kerran kommenteissa. Tässä on ohje -Määrämme DLNA -palvelimen käyttämällä ohjelmaa "Home Media Server (UPNP, DLNA, HTTP)". Tarkastelemme tiedostoja tietokoneelta televisiossa.
Jälkisanat
Artikkeli osoittautui isoksi, mutta tämä liiketoiminta on viritetty paljon todennäköisemmin. Sinun on viritettävä vain kerran. Sitten lisäämme vain uusia tiedostoja avaamaan kansioita.
Voit aloittaa DLNA: n useissa tietokoneissa tai muissa laitteissa. Tärkeintä on, että ne on kytketty yhteen verkkoon.
Toivottaen!
- « Yhdistämme television puhelimella (tablet) suoraan Wi-Fi Direct -teknologian avulla
- Yhdistämme Internet -television verkkokaapeliin (LAN) »

