DLNA -palvelinasetus Windows 11 ssä. Kuinka yhdistää televisio ja tuoda siihen video, valokuva, musiikki?

- 952
- 170
- Marcos Schaden Jr.
DLNA -palvelinasetus Windows 11: ssä. Kuinka yhdistää televisio ja tuoda siihen video, valokuva, musiikki?
Tässä artikkelissa annan yksityiskohtaiset ohjeet DLNA -palvelimen asettamiseksi Windows 11: ssä. Kerron sinulle ja näytän kuinka yhdistää televisio ja kannettava tietokone tai tietokone Windows 11: n kanssa DLNA -tekniikan avulla ja katsella videoita, valokuvia tai kuuntele television tietokoneella olevaa musiikkia. Tällä tavoin on erittäin kätevää näyttää elokuvia televisioille, mediasoittimille, älypuhelimille. Kaikki toimii paikallisessa verkossa reitittimen kautta. Flash -asemaa tai ulkoista kiintolevyä ei tarvitse käyttää. Voit lähettää elokuvan heti tietokoneesta televisioon käyttämällä rakennettuja -toimintoja Windows 11: ssä tai kolmannessa -osapuolen ohjelmissa.
DLNA on vain yksi tapa yhdistää televisio tietokoneeseen. Voit käyttää HDMI -kaapelia myös tähän (sitten televisio toimii näytönä) tai Wireless Miracast -teknologia Windows 11: ssä. Mutta elokuvien tai valokuvien katselemiseksi suosittelen DLNA: ta. Tai käytä USB -asemaa.
Kuinka yhdistää televisio ja kannettava tietokone (PC) Windows 11: ssä?
Tarvitset:
- Kannettava tietokone tai tietokone asennetulla Windows 11: llä.
- TV Smart TV: n kanssa. Jos on olemassa älytelevisio (Internet -yhteystoiminto), niin DLNA -tukea on. Jos sinulla on televisio ilman älykästä, tarvitset erityisen sovittimen televisioon.
- Wi-Fi-reititin, johon tietokone ja televisio (sovitin) tulisi olla yhteydessä.
Tärkeä: TV ja kannettava tietokone tai tietokone tulisi kytkeä yhteen reitittimeen. Vain tässä tapauksessa he ovat paikallisessa verkossa. Mediasisällön lähetys on paikallisessa verkossa (ei Internetin kautta). Voit kytkeä laitteet verkkokaapelilla tai Wi-Fi-verkon kautta. Wi-Fi-yhteyden tapauksessa sinun on muodostettava yhteys pääverkkoon, ei vieraana. Koska vieras Wi-Fi-verkossa paikallinen verkko on yleensä irrotettu.
Huomautus: Televisiossa sijaitsevassa DLNA: ssa voit katsella vain videoita ja valokuvia sekä kuunnella tietokoneellesi tallennettua musiikkia. Ei verkossa. Eli voit lähettää vain TV -tiedostoihin.
Toiminto "siirrä laitteella" Windows 11: ssä
Voit käynnistää elokuvan lähetyksen nopeasti Windows 11: stä televisioon, voit käyttää laitteen "Pane On The Laitea" -toimintoa. Näytän nyt, miten se toimii. Päätila: TV ja tietokone on kytketty yhteen verkkoon.
Edelleen pisteistä:
- Avaa kansio videon, valokuvan tai musiikin kanssa napsauta hiiren oikealla painikkeella tiedostoon, jonka haluat lähettää DLNA: n televisioon, valitse "Näytä lisäparametrit".

- Koko valikko avataan, missä meidän on napsautettava laitteen "Pane" -kohtaa. Televisiomme pitäisi olla. Voi olla, että televisiosi nimellä on kaksi laitetta. Tiedoston lähettämiseksi tässä tapauksessa DLNA: n mukaan sinun on valittava laite, jonka lähellä oleva kuvake on harmaa laatikon muodossa, jossa on vihreä painike "Toista".
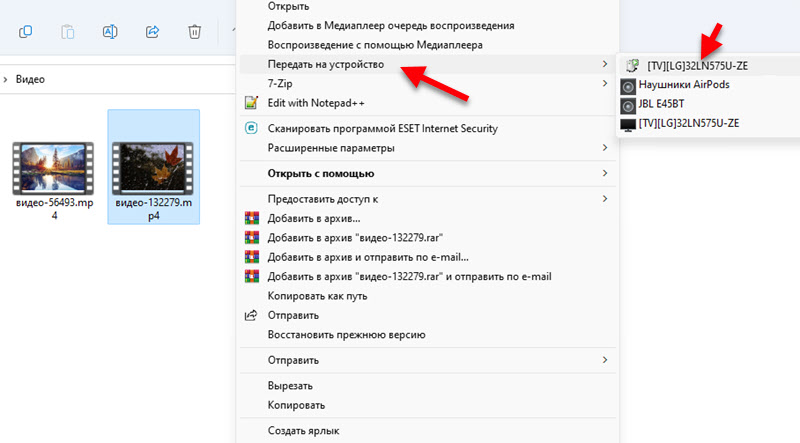 Jos sinulla on television nimi, jossa kuvake on mustan television muodossa (jälkimmäinen yllä olevan kuvakaappauksen luettelossa), tämä on lähetys Miracastin kautta. Jos olet kiinnostunut tästä menetelmästä, voit kokeilla. Lisätietoja tässä artikkelissa.
Jos sinulla on television nimi, jossa kuvake on mustan television muodossa (jälkimmäinen yllä olevan kuvakaappauksen luettelossa), tämä on lähetys Miracastin kautta. Jos olet kiinnostunut tästä menetelmästä, voit kokeilla. Lisätietoja tässä artikkelissa. - Video (valokuva, musiikki) tulisi alkaa välittömästi soittaminen televisiossa.
 Laitoin television tietokoneen viereen vain valokuvalle. Niitä ei ole kytketty kaapelilla.
Laitoin television tietokoneen viereen vain valokuvalle. Niitä ei ole kytketty kaapelilla. - Windows 11: ssä tällä hetkellä pieni soitin avataan, jonka kautta voit hallita tiedostojen jäljentää DLNA -tekniikan avulla.
 Siellä voit laittaa tauon taukoon, lisätä uusia tiedostoja jonoon (vedä ne vain soittimeen), vaihtaa videon ja musiikin välillä, aloittaa toistuvan toiston, kela uudelleen (DLNA: n uudelleenkäyttäminen ei aina toimi, ehkä haku ei Työskentele, riippuu hausta, riippuu tiedostosta ja televisiosta), säädä äänenvoimakkuutta.
Siellä voit laittaa tauon taukoon, lisätä uusia tiedostoja jonoon (vedä ne vain soittimeen), vaihtaa videon ja musiikin välillä, aloittaa toistuvan toiston, kela uudelleen (DLNA: n uudelleenkäyttäminen ei aina toimi, ehkä haku ei Työskentele, riippuu hausta, riippuu tiedostosta ja televisiosta), säädä äänenvoimakkuutta.
Erittäin kätevä ja nopea tapa. Totta, tällä tavalla et voi katsella kaikkia tiedostoja ja aloittaa elokuvien ja muiden tiedostojen soittamisen televisiosta. Mutta on olemassa toinen tapa (ilman kolmannen osapuolen ohjelmistoa, tavallinen Windows 11), jonka avulla voit korjata sen.
DLNA -asetukset (multimedian suoratoisto) Windows 11: ssä
Voit käynnistää multimedian virtauksen Windows 11: ssä, avoimen pääsyn kansioihin videoiden, valokuvien, musiikin kanssa tai lisätä haluamasi kansiot kirjastoon ja voit suorittaa tiedostoja kapellimestarin kautta televisiosta (tai erityissovelluksen kautta, ne ovat erilaisia erilaisissa televisioissa).
- Jos haluat kytkeä multimedian virtauksen ja luoda siten DLNA -palvelin Windows 11: ään, sinun on avattava aloitusvalikko ja aloitettava "multimedian stream -lähetysparametrit". Valitse sitten sopiva kohde.

- Ohjauspaneeli avautuu. Siellä sinun on napsautettava "Kytke multimedia -painike".
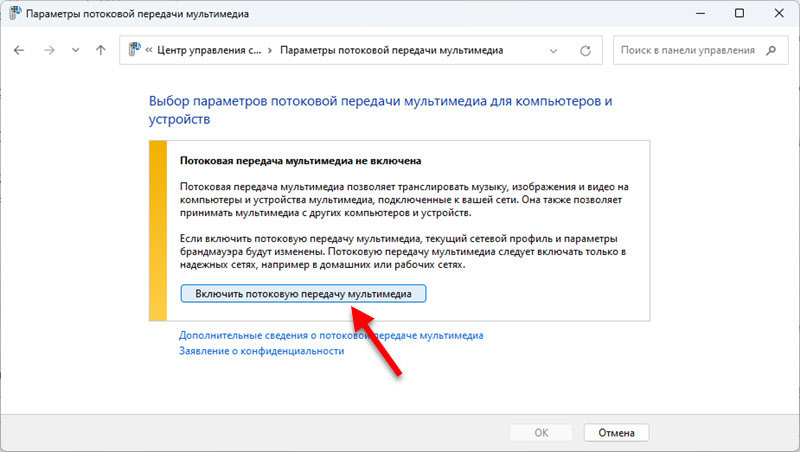
- Luettelo paikallisverkon laitteista ilmestyy välittömästi. Televisiomme pitäisi olla (jos kaikki on kytketty oikein ja se on kytketty päälle). Voit myös muuttaa multimediakirjaston nimeä (se näytetään televisiossa), ja tarvittaessa kieltä tai salli pääsy palvelimelle tietylle laitteelle.
 Jos muutat siellä olevia asetuksia, älä unohda paina OK -painiketta. Windows 11: n DLNA -palvelin on jo käynnistetty ja se tulisi näyttää televisiossa.
Jos muutat siellä olevia asetuksia, älä unohda paina OK -painiketta. Windows 11: n DLNA -palvelin on jo käynnistetty ja se tulisi näyttää televisiossa. - Televisiossa valikossa (yleensä älytelevisiovalikossa) sinun on käynnistettävä sovellus käytettävissä olevien palvelimien sisältöön. Vanhoissa LG -televisioissa (kuten minun tapauksessani) tämä on Smartshare -sovellus. Uusissa - "Valokuvat ja video". Philips -televisioissa DLNA -sisältö on nimeltään "Media".
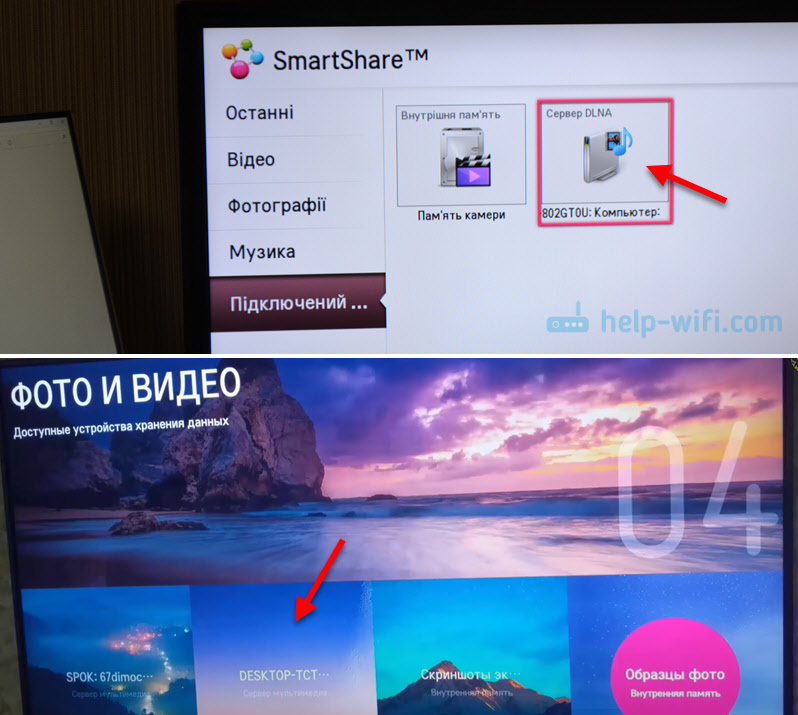 Luulen, että löydät hänet televisiosta ilman ongelmia. Jos jotain - kirjoita kommentteihin. Tietokoneella käynnistämämme palvelin tulisi jo näyttää siellä.
Luulen, että löydät hänet televisiosta ilman ongelmia. Jos jotain - kirjoita kommentteihin. Tietokoneella käynnistämämme palvelin tulisi jo näyttää siellä. - Sitten avaamme tämän palvelimen televisiossa ja katsomme kansioiden sisältöä. Siellä on lajittelu: video, valokuvat, kuvat, toistoluettelot. Avaamalla esimerkiksi videokansio, voit etsiä sisältöä tyylilajista, arvioista jne. D., Tai vain avaa kansiot ja katso niitä kansioita, joihin pääsy on auki tietokoneella. Tai avaa "kaikki videot". Luulen, että selvität sen siellä.
Lisää kansiot tiedostoilla kirjastoon
Oletusarvoisesti pääsy vain yleisiin kansioihin avautuu. Mutta harvoin joku tallentaa video- ja muuta mediasisältöä. Nyt näytän sinulle, kuinka lisätä kansiota kirjastoon (esimerkiksi levyllä sijaitsevan elokuvien kansio) niin, että sillä on pääsy siihen televisiosta.
- Napsauta haluttu kansio oikealla hiiren painikkeella ja valitse "Näytä lisäparametrit".

- Napsauta sitten kohdetta "Lisää kirjastoon" ja valitse "Video" (tai valokuva, musiikki, lisäämästäsi).
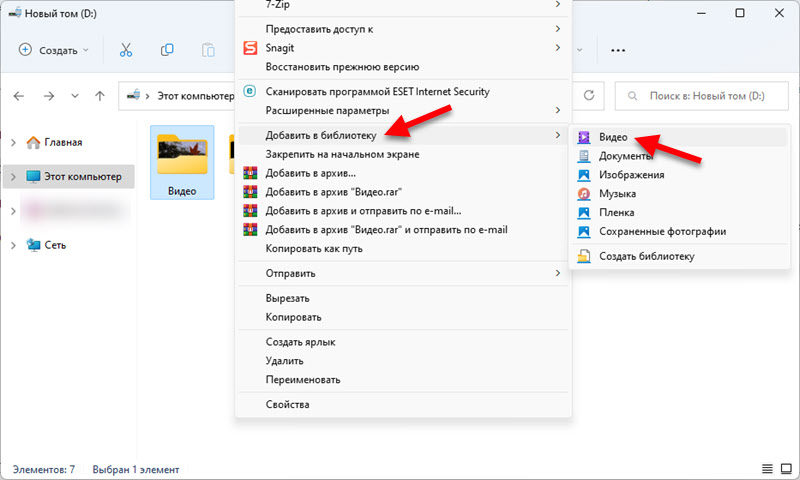
- Hän tulee heti saataville televisiosta. Minun tapauksessani valitsen videon - kansiot ja kansioni näkyy siellä. Avaa sen ja näen tiedostot, jotka ovat tietokoneen tässä kansiossa. Nyt voin valita ja käynnistää minkä tahansa tiedoston televisiosta.
 Siten voit lisätä minkä tahansa kansiota minkä tahansa mediasisällön kanssa kirjastoon. Ja Windows 11 näyttää sen heti televisiossa käynnistetyn DLNA -palvelimen kautta.
Siten voit lisätä minkä tahansa kansiota minkä tahansa mediasisällön kanssa kirjastoon. Ja Windows 11 näyttää sen heti televisiossa käynnistetyn DLNA -palvelimen kautta. - Voit tarkastella ja poistaa kansioita kirjastosta oikealla kapellimestarissa.
 Voit poistaa tai lisätä minkä tahansa kansiota.
Voit poistaa tai lisätä minkä tahansa kansiota.
Ongelmia ja virheitä DLNA: n asettamisessa
Kuinka paljon olen jo perustanut tämän järjestelmän, kaikki toimii vakaasti. Ja voimansiirto menee ilman jäätymisiä ja kallioita. Mutta silti on useita kysymyksiä, joihin haluan vastata ja selittää mitä tehdä, jos kohtaat ne.
Windows 11 ei näe televisiota tai päinvastoin
Se tapahtuu, että valikon "laita laitteen" laitteiden luettelossa ei televisiota. Tai kun televisio ei löydä DLNA -tietokoneella käynnistettyä palvelinta. Tässä tilanteessa teemme tämän:
- Tarkista tietokoneen (kannettavan tietokoneen) ja TV: n yhteys reitittimeen. Voit tarkistaa, onko Internetiin pääsy. Tarkista, mihin verkkoon laitteet on kytketty.
- Varmista, että ne eivät ole kytkettynä vieraan Wi-Fi-verkkoon, vaan pääosaan (jos yhteys Wi-Fi: n kautta, ei kaapeliin).
- Sammuta pistorasian poistot 10 minuutin ajan, käynnistä tietokone ja reititin uudelleen.
- Asenna verkkoprofiili "yksityinen verkko" verkon ominaisuuksiin. Tämä voidaan tehdä Windows 11 -asetuksissa tämän ohjeen mukaisesti.
- Yritä poistaa palomuuri käytöstä Windows 11: ssä ja/tai rakennettu -virustorjunta.
TV kirjoittaa, että videota tai ääntä ei tueta
Erittäin suosittu ongelma. Tosiasia on, että kaikki video- ja äänitiedostot eivät tue televisioita. Ja jos esimerkiksi käynnistät elokuvan muodossa, jota televisio ei tue (video- tai ääniraida), niin virhe "tämän tyyppistä tiedostoa ei tueta" tai "äänimuotoa ei tueta".

Itse virhe, samoin kuin tuetujen muotojen luettelo voivat vaihdella television mukaan. Televisiovalmistajan verkkosivustolla voit nähdä luettelon tuetuista videomuodoista, musiikista, kuvista ja tekstityksistä.
Mitä voit yrittää tehdä? Laita joitain kolmansien osapuolien pelaajia App Storesta ja avaa sen läpi. Jos tämä ei toimi (mikä on todennäköisimmin), sinun on etsittävä tätä tiedostoa toisessa muodossa tai muunnettava se itse.
DLNA -video hidastuu, jäätyy, ääni on jäljessä
Joskus videon jäljennöksissä on ongelmia: pysähdykset, ripustaminen, liinavaatteet ja t. D. Varsinkin kun lähetetään videoita korkealaatuisesti, kun itse tiedosto painaa muutama tusina gigatavua.
Tämä kaikki johtuu television ja tietokoneen välisen suorituskyvyn puutteesta. Yksinkertaisesti sanottu. Syynä voi olla myös heikko reititin, Wi-Fi-kannettavan tietokoneen sovitin/PC (jos se on kytketty Wi-Fi: n kautta), TV. Voin myös olettaa, että tapaus voi olla itse television alhaisessa suorituskyvyssä.
Mitä tehdä tässä tapauksessa? Voit yrittää lisätä yhteydenopeutta. Esimerkiksi alhainen nopeus voi johtua huonosta signaalista. Jos mahdollista, kytke tietokone/televisio reitittimeen kaapelin kautta, ei Wi -fi. Yritä käyttää langattoman yhteyden aikana 5 GHz: n aluetta.
- « Langattomien Bluetooth -kuulokkeiden lataaminen?
- Kuinka yhdistää kaksi kuulokeparia yhteen iPhoneen ja jaa ääni? Yhteinen kuunteleminen musiikin kautta AirPodien ja rytmien kautta »

