Kaavioiden asettaminen Microsoft Excel
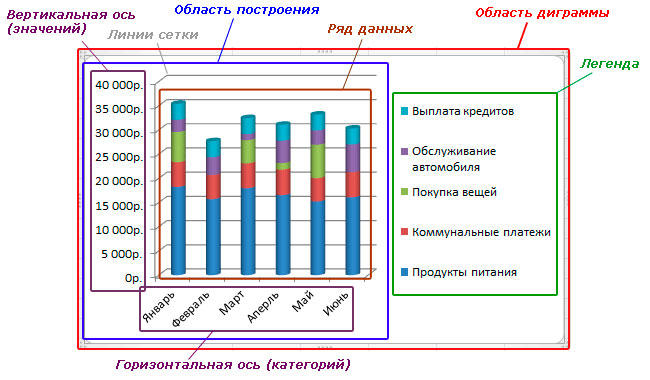
- 650
- 149
- Tyler Kozey
Microsoft Excel on suosituin ohjelma taulukoiden ja kaavioiden rakentamiseen liittyvien ongelmien ratkaisemiseksi. Huolimatta siitä, että tuote toteutetaan mahdollisimman helposti saatavilla, joillakin käyttäjillä on joskus tiettyjä Excel -työhön liittyviä ongelmia. Kaavioiden muokkausongelma on yksi yleisimmistä. Tässä artikkelissa tarkastellaan yksityiskohtaisesti, miten Excel -kaavion tietojen nimet lisäävät tai poistavat, samoin kuin koskettaa joitain muita kaavioiden muokkaamista koskevia ongelmia. Selvitetään se. Mennä!
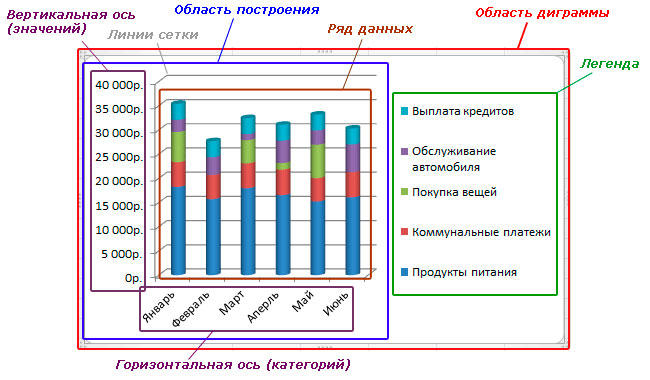
Usein sinun on muokattava kuvaajia heidän luomisensa jälkeen
Heti kun aikataulu on rakennettu, ajatus ”Kuinka tuoda se näkemykseen, jota tarvitsimme välittömästi, ilmestyy päässäni?"Tämän ongelman ratkaisemiseksi on välttämätöntä määrittää ja muokata.
Aloitetaan nimellä. Oletuksena se tulisi lisätä automaattisesti ja tässä tapauksessa napsauta vain vastaavaa kenttää ja kirjoittaa haluttu teksti. Jos jostain syystä sitä ei lisätty, siirry ”Suunnittelija” -välilehteen ja valitse ”Lisää kaavioelementti” siihen ja ”kaavion nimen” ja paikka, johon se sijoitetaan (keskellä tai keskellä -A. Tämä vaihtoehto sopii Excelin uusimpiin versioihin. Aikaisemmissa versioissa (2010 ja aikaisemmin) sinun on myös avattava ryhmä välilehtiä "työskentely kaavioiden kanssa", mutta siirry "Makettiin" -välilehteen. Lisäksi kaikki tehdään samalla tavalla. Jos haluat muuttaa fonttimiä, napsauta sitä oikealla hiiren painikkeella ja valitse "Font" -valikko. Ikkuna avataan edessäsi, jossa voit valita fontin tyylin ja koon.
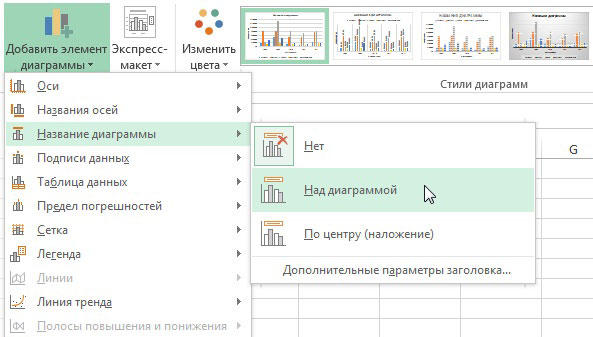
Harkitse nyt akselien säätämisprosessia. Akselit lisätään yleensä automaattisesti. Jos haluat piilottaa tai näyttää akselin, napsauta "Kaavion elementit" ja "Axis" -kohtaa merkitse ne, jotka haluat näyttää, jotta ne. Akselien allekirjoituksen lisäämiseksi on suoritettava seuraavat toimet:
- Näytä akseli tarvittaessa.
- Napsauta vastaavaa kenttää tekstin kanssa ja muuta sitä harkinnan mukaan.
- Lisätietoja suunnitteluominaisuuksista paina oikeaa painiketta alueella, jolla allekirjoitus sijaitsee, ja avautuvassa luettelossa valitse "Akselin nimen muoto". Sen jälkeen edessäsi ilmestyy erityinen paneeli, jolla on erilaisia suunnitteluparametreja, joita voit muuttaa pyynnöstäsi.
Jos haluat yhdistää nimet tiettyjen solujen kanssa, niin että kun tiedot vaihdetaan, kaikki allekirjoitukset muuttuvat automaattisesti, korosta kenttä akselin nimellä ja siirry kenttään kaavoille. Laita merkki "=" ja napsauta haluttu solu. Tasa -arvon merkin jälkeen tämän solun osoite lisätään. Jos sinulla on 3D -objekti, voit näyttää syvyysakselin. Tämä tapahtuu myös aikatauluelementtien kautta, samassa ikkunassa voit myös muuttaa akselien mittakaavaa. Siirry "Axis -muoto" -paneeliin ja kirjoita "pääjaot" ja "välijaot" siellä oleviin kenttiin. Voit muuttaa akselien numeerista muotoa "Akselin muodossa" -ikkunassa, pisteessä "Numero", valitse sopiva vaihtoehto.
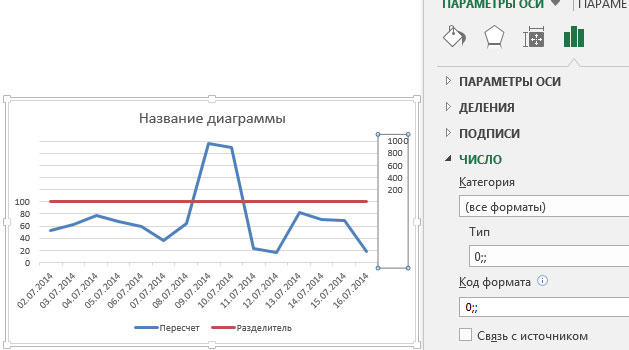
Tarvittaessa voit lisätä tietojen allekirjoituksia. Merkitse tämä kohta ensin kaavion elementtien luetteloon. Jos haluat muuttaa näitä allekirjoituksia, avaa "Lisäparametrit" ja "Data Signature Format" -paneelissa ilmoita asianmukainen vaihtoehto luettelosta. Itse allekirjoitussisältö muuttuu tekstin banaalisella syöttämällä vastaavaan kenttään lähellä pistettä.
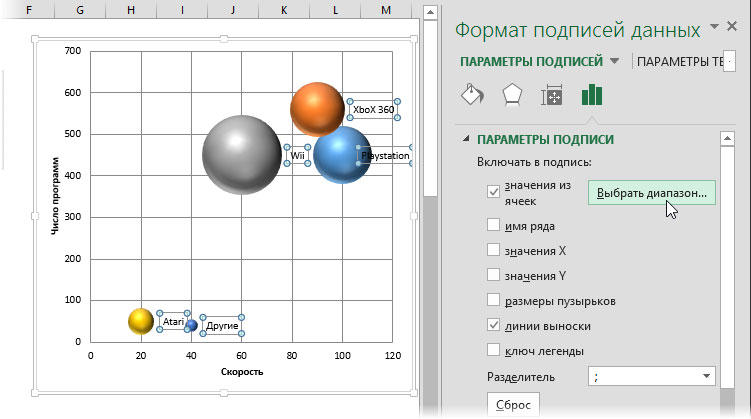
Siirrytään legendojen asettamiseen. Oletuksena se lisätään automaattisesti, joten jos haluat poistaa legendan, siirry sitten "kaavion elementteihin" ja poista lintu "legend" -kohdasta. Voit siirtää legendan valitsemalla koko aikataulu ja siirry ”Suunnittelija” -välilehdelle ja lisää sitten kaavioelementti ”Valitse Lista LEGEND -kohde ja ilmoita sille uusi sijoittelu. Voit käyttää myös toista tapaa - avaa ”Legenda -parametrit” -ikkuna kaksoisnapsauttamalla aikataulua ja siellä on oikea sijainti.
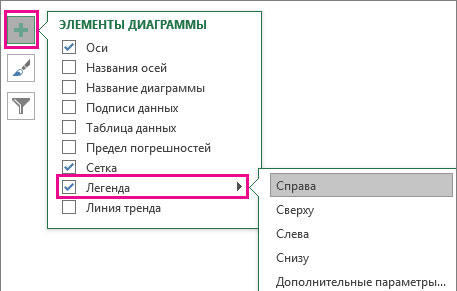
Nyt tiedät kuinka tuoda Microsoft -infekään rakennettu aikataulu tarkasti lajeihin, joissa halusit. Kuten näette, kaikki asetukset tehdään muutamalla napsautuksella, eivätkä ne vaadi paljon vaikeuksia. Kirjoita kommentteihin, auttoiko tämä artikkeli sinua ja kysy kaikkea harkitusta aiheesta.

