Tietokoneen hiiren herkkyysasetus Windows 10 ssä ja 7 ssä

- 3601
- 224
- Marcos Schaden Jr.
Harvat käyttäjät kuvittelevat tietokoneen hallintaa ilman hiirtä, ja jopa ne, jotka muistavat edelleen MS-DOS: n ajat, he tuskin suostuisivat luopumaan kätevästä manipulaattorista. Vaikka tietokonetta tai kannettavaa tietokonetta on edelleen mahdollista hallita yhtä näppäimistöä, yleensä he turvautuvat tähän menetelmään väliaikaisena ratkaisuna, jolla on ongelmia pääohjauslaitteen kanssa. Useimmille käyttäjille on mukavampaa työskennellä tietokonehiiren kanssa, ja markkinoilla ne ovat edustettuina kaikissa monimuotoisuuksissa. Lisäksi sen lisäksi, että voit valita sopivan mallin kaikille tehtäville, järjestelmä tarkoittaa tai käyttää erityistä ohjelmistoa, voit säätää manipulaattoriparametreja omiin vaatimuksiin, varmistaen siten rutiininomaisen työn mukavan ja nopean toteutuksen. Vakiohiiren asettamiseksi on riittävästi käyttöjärjestelmäominaisuuksia, lukuisia painikkeita koskevat pelilaitteet on asetettu ohjelmien avulla, joille voit määrittää tietyt toiminnot.
Mieti, kuinka hiiren määrittäminen Windows 10 tai 7: een käyttämällä rakennetut -OS -toiminnot. Ohjeiden noudattamisen jälkeen on helppo tehdä jopa taitojen puuttuessa.

Kuinka muuttaa hiiren asetuksia
Riippumatta käyttöjärjestelmän versiosta, manipulaattorin uudelleenkonfigurointiperiaate on sama. Windows voi lisätä hiiren herkkyyttä tai muuttaa muita parametreja mukauttaaksesi laitteen tehtäviin, jotta työ on helpottaa tietokoneella.
Tietokonehiiren asetus Windows 7: ssä
Hiiren määrittämiseksi suoritamme seuraavat toiminnot:
- Käynnistämme ”ohjauspaneelin” millä tahansa kätevällä tavalla, esimerkiksi "aloittamisen" tai työpöydän kautta;

- Osassa "Laitteet ja ääni" menemme alajaksoon "hiiren";
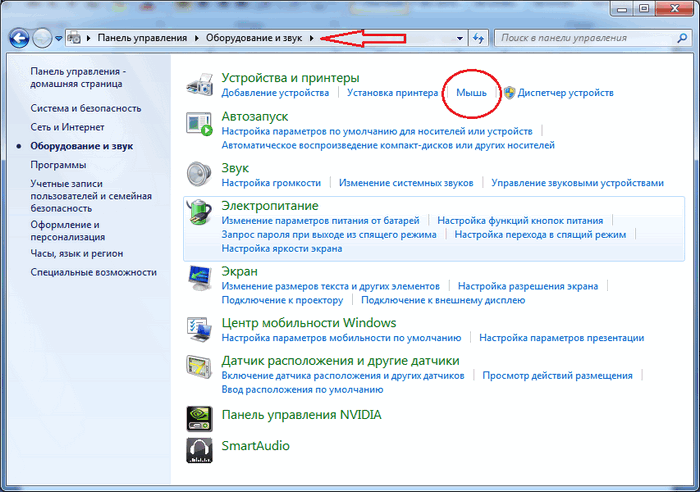
- Uudessa ikkunassa, joka kulkee kielekkeitä pitkin, voit määrittää hiiren painikkeet (esimerkiksi asettaa halutun nopeuden, muuttaa painikkeiden tarkoitusta, joka suoritetaan työn helpottamiseksi, kun vasemmistolainen henkilö ja PR.), samoin kuin avainten tarttuminen, vaihda pyörän parametrit, aseta osoittimen asetukset jne. D.;

- Napsauta "Käytä" ja sitten "OK".
Samoin manipulaattori on asetettu "kymmenen parhaan joukossa". Käyttöjärjestelmä käyttää edelleen "ohjauspaneelia", vaikka käyttöjärjestelmä sisältää myös laitteet "parametrit", jotka on suunniteltu korvaamaan tavallinen työkalu.
Neuvoja. Jos "Ohjauspaneelit" aseta katseluparametrit "pienet kuvakkeet", halutun osan haku on huomattavasti yksinkertaistettu.Hiiren asetus Windows 10: ssä
Windows 10: ssä käytämme "parametreja":
- Avaa "parametrit" (näppäinten yhdistelmä Win+I: tä "Start" tai DR: n kautta.)

- "Laitteet" -osiossa valitsemme "hiiren";
- Tällaiset asetukset, kuten pääpainikkeen valinta, vierittäminen pyörillä (useilla riveillä tai yhdellä näytöllä) ja vieritystoiminnan aktivointi passiivisia ikkunoita on saatavana täällä kannettavan tietokoneen tapauksessa, voit asettaa aistipaneelin viiveen estämään Kohdistimen vahingossa tapahtuva liike tulon aikana;
- Painamalla "ylimääräisiä hiiren parametreja", siirtyminen hiiren ominaisuuksien jo tuttuun ikkunaan suoritetaan, missä jäljellä olevat muutokset tehdään.

Hiiren herkkyysasetus
Tämä parametri on useimmiten tärkeä pelaajille tai käyttäjille, joiden toiminta vaatii suurta tarkkuutta manipulaattoria. Asetuksia tarvitaan ja jos osoitinliikkeet aiheuttavat esimerkiksi työhön haittaa, tarvittavien elementtien on vaikea saada kohdistimen. Nopeus johtuu, mukaan lukien anturin (CPI tai DPI) resoluutio, ja koska oletushiirimallit tarjoavat erilaisia DPI -arvoja (kuinka parametrin määrittäminen, analysoimme edelleen), uuden laitteen kohdistin voi olla liian ketterä tai hidas. Pelihiirillä on erityinen painike, jonka avulla voit muuttaa herkkyyttä helposti, mutta sen poissaolon puuttuessa viritys on myös mahdollista.
Manipulaattorin sopeutumisesta omiin tarpeisiinsa päätetään tekemällä joitain muutoksia sen kokoonpanoon ohjelmien tai järjestelmien avulla. Jos haluat asettaa hiiren nopeuden Windows 10: lle tai 7: lle, sinun on siirryttävä manipulaattorin ominaisuuksien ikkunaan millä tahansa kätevällä tavalla (säädä herkkyys vain tietyn hiirimallin ominaisuuksissa). Windows -versiosta riippumatta asetusohjeet ovat samanlaisia.
Tarkastellaan yksityiskohtaisemmin, kuinka hiiren herkkyyden määrittäminen:
- Menemme "ohjauspaneeliin" - "laitteet ja ääni" - "hiiri" (Windows 7);
- Windows 10: ssä avaamme “ohjauspaneelin” - “hiiri” tai seuraamme polkua “parametreja” - “laitteet” - “hiiri” - “ylimääräiset hiiren parametrit”;
- ”Poin -parametrit” -välilehdessä kohdistimen nopeus asetetaan siirtämällä liukusäädintä myös osoitin asennuksen tarkkuuden lisäämiseksi, vastaava piste voidaan merkitä laatikolla;
- Tallennamme nämä arvot painamalla "soveltaa" tai "ok".
Kaksinkertainen hiiren napsautusasetus
Hiiren määrittäminen, sekä Windows 7: n että kymmenen tapauksessa, siirry Ominaisuudet -ikkunaan (toimintojen vaihtoehdot otetaan huomioon yllä):
- Aseta ”Hiiren painike” -välilehdessä nopeuden liukusäätimen siirtäminen vasemman hiiren painikkeen ensimmäisen ja toisen napsautuksen välillä (asetusasetuksista riippuen sinun on tehtävä kaksinkertainen napsautus nopeammin tai hitaammin);
- Tarkistamme määritetyt asetukset painamalla liukusäätimen vieressä olevaa kansiota, jos luettelo on avattu, järjestelmä laskee kaksoisnapsautuksen suorittamisen, muuten sinun on muutettava liukusäätimen sijainti uudelleen, jotta nopeus on mukava;
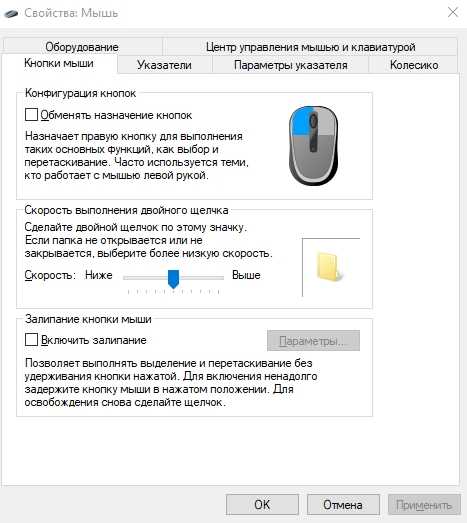
- Jos kaikki sopii, käytämme muutoksia.
Käyttäjät, jotka haluavat muuttaa kansioiden tai tiedostojen avaamismenetelmää (avaa yhdellä napsautuksella tai kaksinkertaisella), voivat asettaa vaadittavat asetukset seuraavasti:
- Käynnistämme ”kapellimestarin” (yhdistämällä Win+E -näppäimistöt, avaamalla “minun tietokone” tai “tämä tietokone” Windows -versiosta riippuen "Käynnistä" -valikosta tai millä tahansa muulla kätevällä tavalla);
- Valitse “Näytä” -välilehdessä parametrit ” -“ Vaihda kansioiden parametrit ja haku ”;

- “Clicks” -hiiren ”Yleinen” -välilehdessä avatussa ikkunassa voit määrittää, avata kansiot ja tiedostot hiiren painikkeen yhdellä napsautuksella tai kaksoisnapsauttamalla;
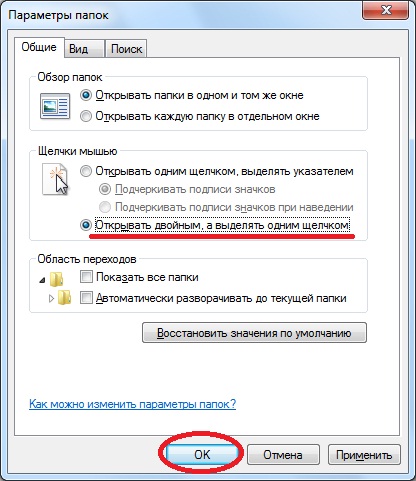
- Pidämme muutoksia oikean vaihtoehdon valinnan jälkeen.
Pyörien määrittäminen ja vieritysnopeus
Hiiren pyöräpyörän määrittämiseksi kannettavalla tietokoneella tai paikallaan olevalla tietokoneella Windows 10: llä voit käyttää sekä “ylimääräisiä hiiren parametreja” että kykyä määrittää pääsivulla (“parametrit” - “laitteet” - “hiiri”). Windows 7: ssä siirrymme manipulaattorin ominaisuuksiin "ohjauspaneelin" avulla.
Säädämme pyörän ja vierityksen nopeuden hiiressä:
- Menemme Vorusiko -välilehteen hiiren ominaisuuksissa.
- Pääparametreja on kaksi:

- Pystysuuntainen vieritys antaa sinun asettaa rivien lukumäärän (oletusarvoisesti 3) kääntämällä yhden pyörän kiertoa varten ja osoittavat myös "yhden näytön" arvon (haun tarkkuus vähenee merkittävästi). Tämän parametrin mukauttaminen itsellesi on tärkeää olla liioittelematta sitä asetuksella, muuten se ei ole liian mukava työskennellä. Joskus on parempi jättää vakioarvo;
- Vaakasuuntaista vieritystä käytetään ohjaussauvapyörän laitteiden malleihin, jotka tarjoavat vaakasuoran liikkeen. Asetuksen avulla voit valita vieritysmerkkien lukumäärän kallistettaessa pyörää sivulle.
- Kun olet suorittanut asianmukaiset asetukset, napsauta "Käytä".
Kuinka muuttaa hiiren osoitinta
Tyypillisesti kohdistin näyttää pääasiassa nuolelta ja muuttaa sen ulkonäköä riippuen siitä, valitsemmeko tekstin, muutammekin objektien kokoa, odotamme tai suoritamme muita toimintoja manipulaattorin avulla. Jos sinua ei ole järjestetty vakioasetuksilla, kyky asentaa osoittimen muut parametrit on saatavana Windows 10: ssä ja muissa järjestelmän versioissa.
Hiiren kohdistimen oikein määrittämiseksi suoritamme toiminnot:
- Asetusten muuttamiseksi siirrymme "Pointers" -välilehteen;
- ”Järjestelmä” -lohkossa muut hiiren osoitinkuvat ovat saatavilla kytkentävalikossa valittaessa yhtä sille käytettävissä olevista kohdistimista;
- Lisäksi se oletetaan myös jokaiselle kohdistimelle: “Arvostelu” -painike avaa luettelon saatavilla olevista kohdistimista, ja “oletuspainike” palauttaa vakioasetukset;
- Haluttaessa voit aktivoida osoittimen varjon, merkitsemällä vastaavan pisteen tarkistusmillillä;
- Tallenna Set -parametrit napsauttamalla "Käytä", napsauta "OK".
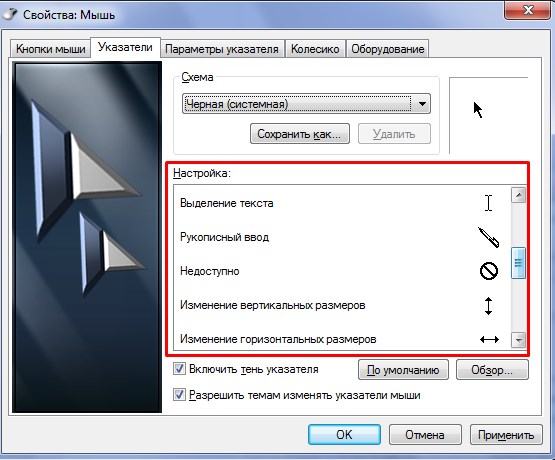
Ylimääräiset hiiren painikkeet
Nykyaikaisten edistyneiden manipulaattorien mahdollisuudet ovat paljon leveämpiä kuin yksinkertainen toimistohiiri, jossa on kaksi painiketta ja pyörä. Lukuisten avaimien läsnäolo antaa sinun sitoa tiettyjä toimintoja niihin korvaamalla näppäimistön avainyhdistelmät, joiden avulla pelaajat tai käyttäjät työskentelevät erityisohjelmien kanssa tehtävien suorituskyvyn yksinkertaistamiseksi. Jotkut ohjauslaitteet tukevat monitieteisiä asennuksia, joten voit määrittää painikkeiden erilaisia vaihtoehtoja ja vaihtaa niiden välillä nopeasti.
Windowsissa sillä ei ole mahdollisuutta asettaa monitoimisen manipulaattorin lisäpainikkeiden asetuksia. Erityistä ohjelmistoa käytetään sivujen ja muiden hiirien avaimien määrittämiseen, mikä antaa niiden helposti määrittää toimintoja. Ylimääräisten hiiren painikkeiden määrittämiseksi voit ladata ohjainlaitteen sopivat mallit tai käyttää Universal-ohjelmaa, esimerkiksi X-hiiren painikkeen ohjausta. Tällaisten sovellusten rajapinta, vaikka se eroaa, mutta työn periaate pysyy samana. Parametrivalikossa voit määrittää halutun toiminnan jokaisen painikkeen alla, virittäen siten hiiren itsellesi.
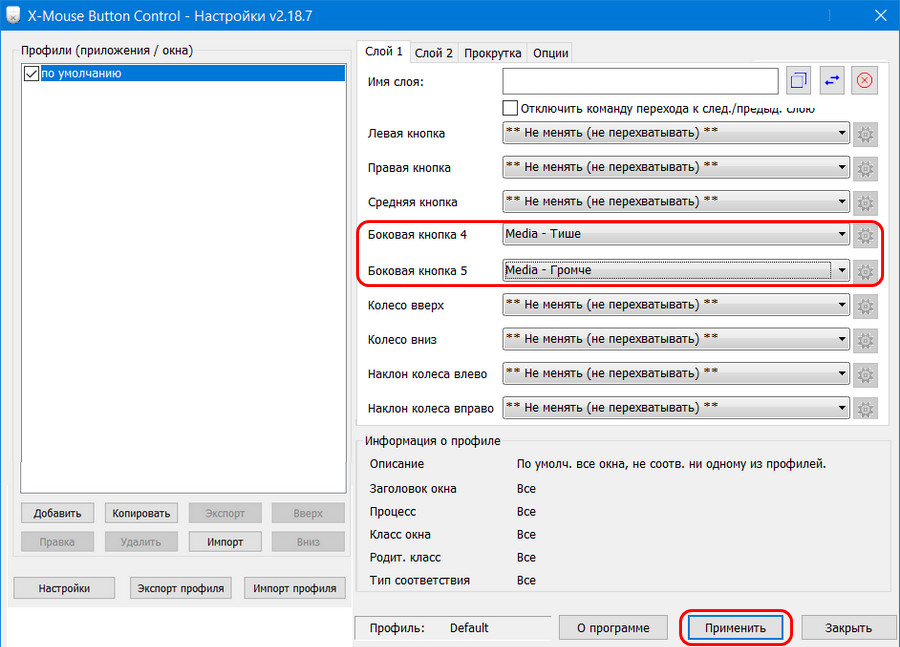
Muut asetukset
Kun hiiri on määritetty, pääparametrien lisäksi käyttäjä voi myös asettaa ikkunan ohjauslaitteen säätimien hallinnan.
Ensimmäisessä välilehdessä "hiiren painike" voit vaihtaa painikkeita, jotka ovat hyödyllisiä vasemman käden kanssa työskenteleville käyttäjille. Täällä voit asettaa kaksoisnapsautuksen nopeuden liukusäätimen avulla ja kytkeä jumissa, mikä helpottaa prosessia, jolla vedetään elementtejä työpöydälle tai kapellimestarille.
”Laite” -välilehti ilmaisee tiedot kytketyistä laitteista, ikkuna avautuu painamalla ”Ominaisuudet” -painiketta, jossa ei vain ole saatavilla olevaa tietoa, vaan myös kyky päivittää ohjainta (sama voidaan tehdä ”laitteen lähettämällä”).
Jos puhumme monitoimisen hiiren perustamisesta, on parempi käyttää sovellusta, jonka avulla voit asettaa kaikki tarvittavat parametrit kokonaan. Painikkeiden määrittämisen lisäksi ohjainten avulla voit säätää tai poistaa laitteen taustavaloa käytöstä. Hiiren taustavalon ohjelma varmistaa tarvittavien toimintojen suorittamisen erityisillä painikkeilla.
- « Tapoja lisätä Internet-nopeutta Wi-Fi-reitittimen kautta
- Kuinka modeemin Internet -nopeus riippuu »

