Bluetooth -asetus tietokoneelle (PC). Bluetooth -sovittimen ja ohjaimen asennuksen yhdistäminen

- 1452
- 45
- Darryl Hammes MD
Bluetooth -asetus tietokoneelle (PC). Bluetooth -sovittimen ja ohjaimen asennuksen yhdistäminen
Tässä artikkelissa yritän selittää yksityiskohtaisesti, mitä tehdä tilanteessa, jossa sinulla on paikallaan oleva tietokone, ja siihen oli tarpeen yhdistää jonkinlainen Bluetooth -laite siihen. Esimerkiksi: langattomat kuulokkeet, hiiri, näppäimistö, akustinen järjestelmä, ohjaussauva, puhelin, tabletti jne. D. Tällaisia laitteita on paljon ja ilman Bluetoothia tietokoneella nyt. Lisäksi tällainen yhteys antaa meille mahdollisuuden päästä eroon suuresta määrästä johtoja.
Kuten todennäköisesti jo tiedät, tavallisissa paikallaan olevissa tietokoneissa (järjestelmäyksiköissä) rakennetut -sarjassa. Lukuun ottamatta kahta tapausta: asennetaan sisäinen PCI -vastaanotin (ulkoinen USB) tai sinulla on viileä emolevy, jossa on rakennettu langaton moduuli. Mutta heitä on hyvin vähän, niin tuskin. Näet emolevyn ominaisuudet. No, jos sinulla olisi Bluetooth tietokoneellasi, niin todennäköisesti jo tiedät siitä. Teassa olisi sopiva kuvake tai laitteen lähettäjän sovitin (mahdollisesti tuntemattoman laitteen muodossa - kun ohjainta ei ole asennettu).
Jos sinulla on kannettava tietokone, tämä artikkeli ei ole sinulle. Katso artikkeli Kuinka Bluetooth sallia kannettavalla tietokoneella. Ja jos sinulla on Windows 10, niin tämä on parempi: Kuinka ottaa Bluetoothin käyttöön ja määrittää kannettavan tietokoneen kanssa Windows 10: n kanssa.Laitteen kytkemiseksi Bluetoothin avulla tietokoneeseen on ostettava ja asennettava Bluetooth -sovittimen tietokoneeseen. Yleensä nämä ovat sovittimia, jotka ovat yhteydessä USB -porttiin. Minulla on yksi, Grand-X BT40G -malli. Se näyttää tältä:

On myös PCI -sovittimia, ne on asennettu järjestelmäyksikön järjestelmään. Mutta ne eivät ole kovin suosittuja. En asu sovittimen valinnassa, koska kirjoitin tästä erillisessä artikkelissa kuinka valita tietokoneelle bluetooth -sovitin. Niitä on paljon markkinoilla. On sekä halpoja että kalliita malleja. Kiinasta voit yleensä tilata kolme kopeckia. Mutta jos aiot käyttää langatonta yhteyttä usein, yhdistä joitain vakavia laitteita, kuten kuulokkeita, joystickejä, niin on parempi olla tallentamatta sovitinta.
Jos sinulla on jo sovitin - nyt määritämme. Jos ei - lue artikkeli yllä olevasta linkistä, valitse, osta ja palaa tälle sivulle.
Jaan tämän artikkelin kahteen osaan: ensin näytän kuinka yhdistää bluetooth -sovitin tietokoneeseen Windows 10, Määritä se tarvittaessa, etsi ja asenna ohjain ja kytke jokin laite. Ja toisessa osassa teemme kaiken tämän tietokoneella vakiintuneen kanssa Windows 7.
Minulla ei ole tapaa osoittaa kaikkea tätä Windows 8: lla ja Windows 8: lla.1, mutta tämän käyttöjärjestelmän vanhemmasta ja uudesta versiosta (olen esittelen seitsemän ja kymmenen) ei ole monia eroja.
Joka tapauksessa, Kytke ensin Bluetooth -sovitin tietokoneeseen.

Sen jälkeen siirry kuljettajien asentamiseen ja asettamiseen.
Bluetooth PC: llä Windows 10: n kanssa: yhteys, ohjaimet, asetus
Windows 10 tässä suhteessa on yleensä viileä järjestelmä. Miksi? Kyllä, koska melkein kaikissa tapauksissa, riippumatta siitä, mikä sovitin sinulla on, yhteyden jälkeen kaikki ohjaimet asennetaan automaattisesti, ja Bluetoothin sininen kuvake ilmestyy lokeroon. Ja voit kytkeä heti tarvittavat laitteet.

Laitehallinnassa sain heti Bluetooth -osan ja itse sovittimen. Jos sovitinta ei tunnisteta ja se näkyy tuntemattomana laitteena (toinen laite), sinun on laitettava ohjaimet manuaalisesti. Kuinka tehdä tämä Windows 7: n esimerkissä, voit nähdä tämän artikkelin lopussa.

Ja kuulokkeiden, GamePadin, hiiren, näppäimistön tai muun Bluetooth -laitteen kytkemiseksi tietokoneeseen siirry "Parametrit" -osastoon "Laitteet". Tai napsauttamalla lokeron kuvaketta ja valitse "Bluetooth -laitteen lisääminen".
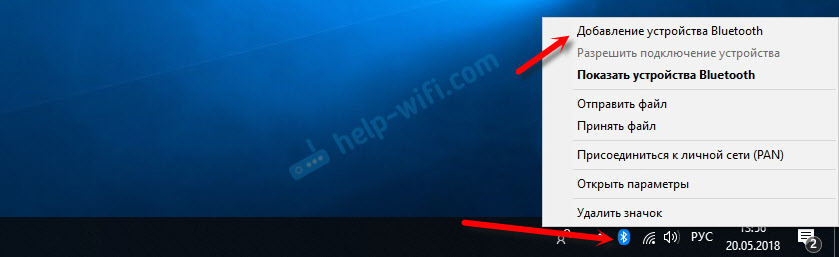
Napsauta "Lisää Bluetooth tai toinen laite".
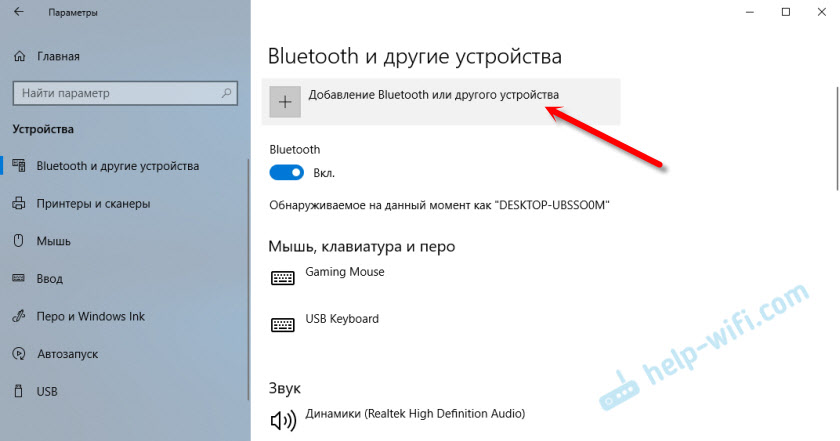
Valitse seuraavaksi "Bluetooth". Tietokone alkaa etsiä kytkemistä varten käytettävissä olevaa laitetta. Laitteemme tulisi olla hakutilassa. Minun tapauksessani nämä ovat kuulokkeita. On erillinen painike. Kun ne ovat yhteystilassa, ilmaisin vilkkuu niissä. Kun tietokone löytää laitteen, valitse se ja liitä se.
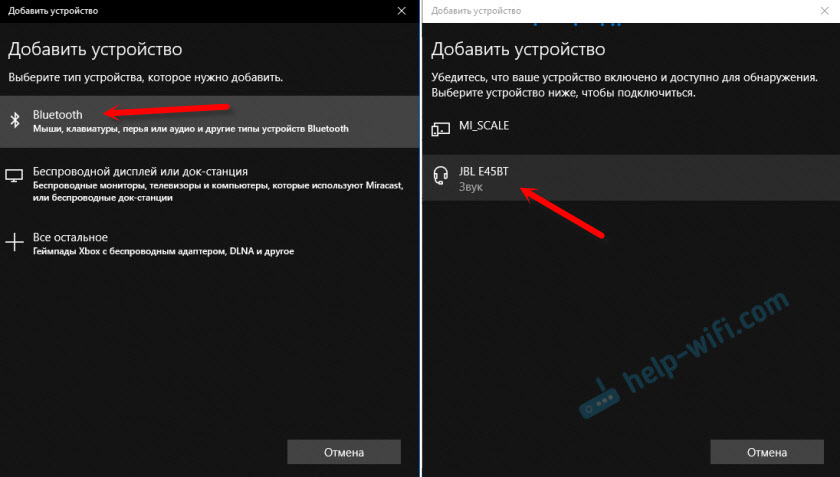
Ja jos haluat kytkeä älypuhelimen tai tabletin tietokoneeseen, mobiililaitteella sinun on vahvistettava yhteys (parin luominen).

Kirjoitin tarkemmin langattomien kuulokkeiden yhdistämisestä artikkelissa Kuinka yhdistää Bluetooth -kuulokkeet tietokoneeseen tai kannettavaan tietokoneeseen Windows 10: ssä.
Siksi voit kytkeä ehdottomasti minkä tahansa Blutuz -laitteen.
Sovitin Bluetooth -asetukset Windows 7: ssä ja laitteiden yhdistävät tietokoneeseen
Windows XP: ssä, Windows 7: ssä ja Windows 8: ssa sovittimen kytkemisen jälkeen ohjaimen on todennäköisesti asennettava automaattisesti. Mutta ei aina. Minun tapauksessani Windows 7 asetti ohjaimen USB Bluetooth -sovittimeen Grand-X BT40G. Blutuz -kuvake ilmestyi heti.

Tässä on kuvakaappaus laitteen hallinnasta.
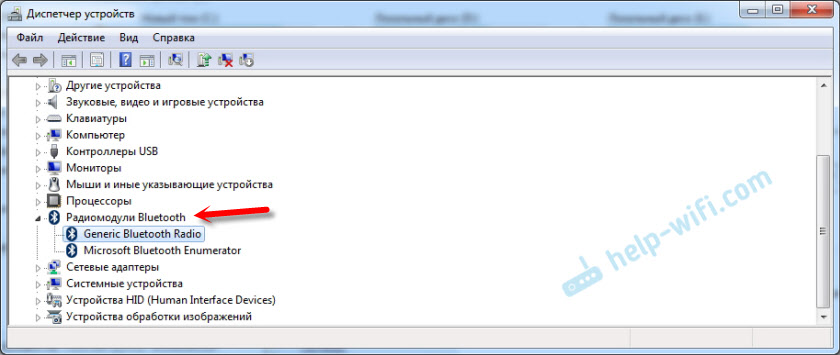
Jos järjestelmä ei pystynyt tunnistamaan laitetta ja asentamaan sitä, kuvake ei ilmestynyt, sinun on asennettava ohjain. Kuinka tehdä tämä, näytän alla. Liitetään nyt Bluetooth -laite tietokoneeseen asennetulla Windows 7: llä.
Napsauta kuvaketta ja valitse "Lisää laite".
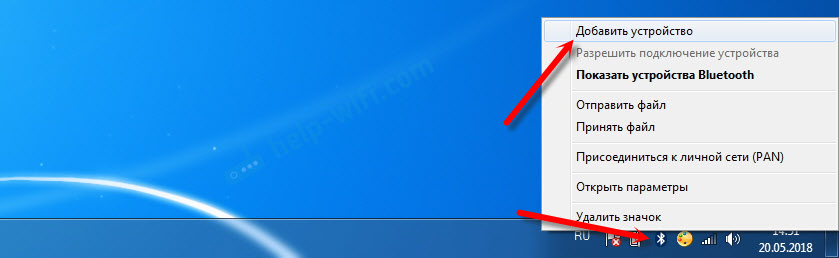
Ikkuna avautuu, joka näyttää kaikki tietokoneen löytämät laitteet. Jotka ovat tällä hetkellä lähellä tietokonetta ja ovat saatavilla yhteys. Valitse laite ja yhteysprosessi alkaa. Yhdistin uudelleen Bluetooth -kuulokemikrofonin (kuulokkeet mikrofonilla). Jolla voit puhua Skypessä.
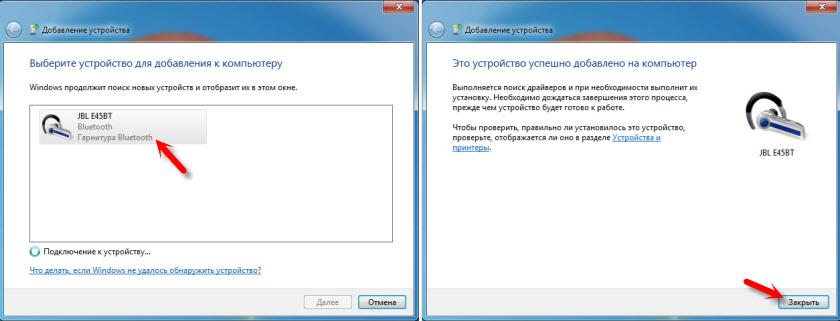
Kun viesti "Tämä laite lisätään tietokoneeseen", sitä voidaan käyttää. Langattomat hiiret (bluetonien kautta), näppäimistöt, puhelimet ja muut laitteet on kytketty samalla tavalla.
Kuulokkeiden tapauksessa voi silti olla tarpeen asentaa ne oletuksena jäljennöslaitteena. Tämä voidaan tehdä toistolaitteiden asetuksissa (painamalla TRIA: n äänikuvakkeen oikeaa painiketta.
Bluetooth -sovittimen ohjain: Haku ja asennus
Sillä ei ole edes väliä, mikä järjestelmä on asennettu tietokoneellesi, se voi olla sekä Windows XP että Windows 10. Mutta jos hän ei pystynyt automaattisesti määrittämään adapteriin kytkettyä Bluetoothia, meidän on etsittävä manuaalisesti ja asennettava haluttu ohjain. On ainakin kolme tapaa:
- Asenna ohjain levyltä, joka todennäköisesti sisällytettiin.
 Joidenkin sovittimen toimintojen hallintaan voi olla sekä ohjain että apuohjelma (ohjelma). Minun tapauksessani tämä on CSR -harmonia. Grand-X BT40G -sovitin on rakennettu CSR-sirulle.
Joidenkin sovittimen toimintojen hallintaan voi olla sekä ohjain että apuohjelma (ohjelma). Minun tapauksessani tämä on CSR -harmonia. Grand-X BT40G -sovitin on rakennettu CSR-sirulle. - Jos sinulla on jonkin suositun valmistajan Bluetooth -sovitin, voit siirtyä valmistajan viralliselle verkkosivustolle, löytää sivu tämän laitteen kanssa ja siellä on jo latausohjain. Hänen pitäisi olla siellä. Mutta ei aina. Tarkistin, että Grand-X-verkkosivustolla "tiedosto" -osiossa ei ole mitään. Mutta ASUS USB-BT400 -sovittimelle virallisella verkkosivustolla on kuljettajia ja hyödyllisyyttä.
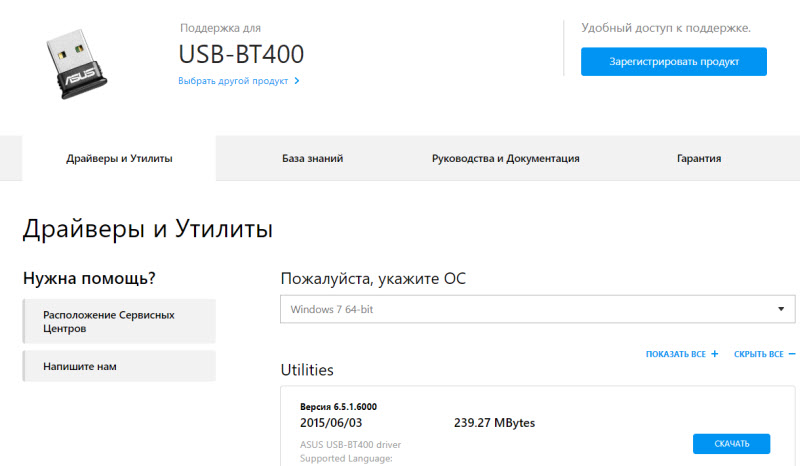 Tämä on esimerkki.
Tämä on esimerkki. - Etsi tuntemattoman laitteen laitteiden ohjain. Ei helpoin vaihtoehto, joten näytän kaiken mahdollisimman yksityiskohtaisesti.
Кога система нет у утановить драйер накоо-то утройтво, тонаходитс в г г г г г г г г "[о [оитс [ е утройтва "с желты значом. Kuinka blutuz -sovitin näytetään (kutsutaan) - on vaikea sanoa. Jos sinulla ei ollut siellä tuntemattomia laitteita, sitä ei ole vaikea määrittää (se on yksin).
Minulla on jotain CSR 8510 A10: n kaltaista (näyttää siltä, että tämä on siru, jolla sovitin on rakennettu). Paina tätä laitetta oikealla hiiren painikkeella ja valitse "Ominaisuudet". Sitten siirrymme ”Tieto” -välilehteen pudotusvalikossa, laita ”laitejulkaisu” ja kopioida ensimmäinen rivi.
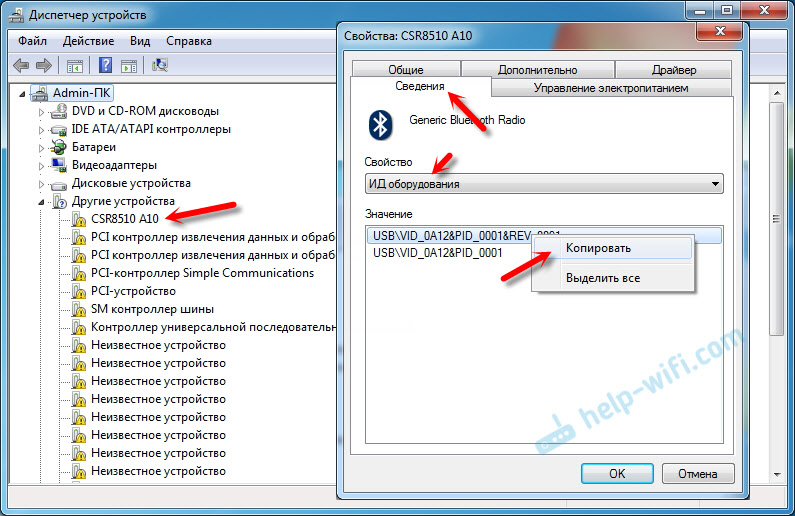
Avaa sivusto Kehitys-.Tiedot, Asetamme kopioitu rivi hakulinjaan ja poistamme kaiken ylimääräisen, niin että vain VID: n ja PID: n arvo pysyy. Voit nähdä, mikä arvoni oli alun perin (yllä oleva kuvakaappaus) ja jolla suoritin haun (alla oleva kuvakaappaus).
Aluksi ostamme ensimmäisen kuljettajan, joka ilmestyi hakutuloksiin. Sinun on painettava kuvakkeen käyttöliittymä. Kiinnitä huomiota käyttöjärjestelmään, jolle tämä kuljettaja on sopiva.

Napsauta linkkiä "alkuperäinen tiedosto".

Ohitamme tarkistuksen "En ole robotti", napsauta linkkiä ja tallenna arkisto ohjaimen kanssa.

Sitten on suositeltavaa purkaa kaikki tiedostot ja kansiot ladatusta arkistosta, etsi asennustiedosto sieltä.Exe, käynnistä se ja asenna ohjain.
Jos asennustiedostoa ei ole, vaan vain joukko kansioita ja joitain tiedostoja, napsauta laitteen lähettäjän tuntematonta laitetta oikealla hiiren painikkeella, valitse "Päivitä ohjain" - "Laajenna tietokoneen hakuohjaimet" ja Ilmoita polku kansioon ohjaimilla. Jos ohjainta ei löydy ja asennettu, yritä ladata uusi.
Toivon todella, että artikkeli oli hyödyllinen sinulle, ja lisäsit silti Bluetoothin tietokoneeseen ja pystyit yhdistämään tarvittavat laitteet. Enkä ollut turhaan viettänyt puoli päivää 🙂
- « Cliff -yhteys Zyxel Keenetic II (Beeline) NDMService L2TP0
- Reititin.asus.com - ei avaa, käyttäjänimi ja salasana, miten mennä »

