Tiedostojen automaattisen lähettämisen TP-Link-reitittimen asettaminen

- 3302
- 1057
- Gustavo Senger
Tiedostojen automaattisen lähettämisen TP-Link-reitittimen asettaminen
Tänään kerron teille yhdestä mielenkiintoisesta ja hyödyllisestä toiminnosta, joka ilmestyi TP-Link-reitittimien viimeisissä malleissa. Tarkistin sen TP-Link TL-WR942N: n suhteen. Puhumme tiedostojen lataamisesta offline -tilassa. Esittelen, että reititin lataa tiedostot siihen kytkettyyn flash -asemaan. Reitittimen asetuksissa tätä toimintoa kutsutaan "Lataa offline -tilassa" (autonominen lataus).
Tämän toiminnon ydin on, että yhdistämme säännöllisen USB-flash-aseman TP-Link-reitittimeen tai ulkoiseen kiintolevyyn (HDD) -asetuksissa, jotka osoittavat suoran linkin tiedostoon tai torrentiksi, ja reititin tulee Lataa tämä tiedosto kytkettyyn asemaan. Ilman tietokonetta. Ja tämä tarkoittaa, että voit laittaa tiedostoja ladattavaksi yöllä, etkä lataa verkkoa iltapäivällä, kun kaikki käyttävät Internetiä. Ja myös on lataussuunnittelija. Tämä tarkoittaa, että lisäämäsi tiedostot latautuvat automaattisesti vain tietyllä hetkellä ja tietyinä viikonpäivinä.
Kyllä, jos sinulla on 100 Mbit/s Internet/S, toiminto voi tuntua tarpeettomalta. Mutta tiedän, että kaikki 3G/4G -Internet -käyttäjät arvostavat tätä sirua. Kun, kun olet laittanut tiedoston kuormaan, nopeus putoaa erittäin paljon. Ja nyt on mahdollista laittaa tiedostoja lataamiseen ja ne ladataan yöllä. Milloin ja langattoman Internetin nopeus on useita kertoja korkeampi. TP-Link TL-WR942N -reititin on vain täydellinen tähän, koska 3G/4G-modeemien tukeminen ja kaksi USB: tä (yksi modeemille, toinen asemalle).
Käytin täsmälleen samaa toimintoa ASUS -reitittimessä, sitä kutsutaan latausmestariksi. Joten voin sanoa täydellisellä luottamuksella, että TP-Linkillä on parempi ja ymmärrettävämpi tiedostojen lataustoiminto.
Lataa tiedostot (torrentit) TP-Link-reitittimeen kytkettyyn flash-asemaan
Ensinnäkin tarvitsemme flash -aseman. Sen koko riippuu siitä, minkä kokoiset tiedostot lataat.
Tärkeä! Älä yhdistä asemia, joilla on arvokasta tietoa. Koska reititin todennäköisesti muuttaa aseman käyttöjärjestelmän muotoa ja menetät tiedostoja tai et voi katsella niitä tietokoneella.Tietokoneessa muotoilemme USB -flash -aseman NTFS -muodossa. Yhdistämme sen reitittimeen.

Reitittimen käynnistämistä ei tarvitse käynnistää uudelleen.
Lisäksi selaimessa siirrymme osoitteeseen 192.168.0 -.1 (tai TPLINKWIFI.Netto). Reititin kysyy käyttäjänimiä ja salasanaa. Tehdas - järjestelmänvalvoja ja järjestelmänvalvoja. Jos vaihdat ne, ilmoita.
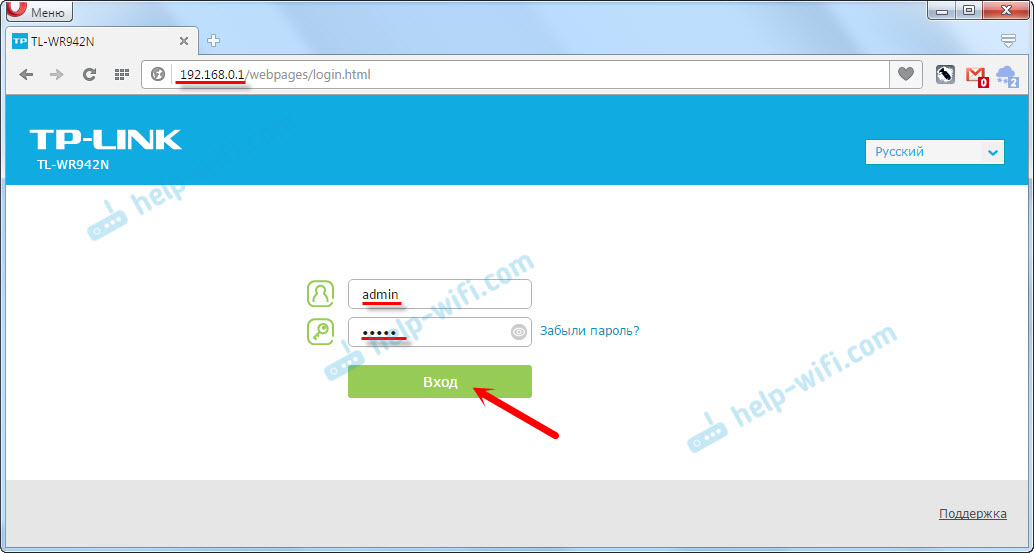
Me putoamme reitittimen asetuksiin.
Jos sinulla on englanninkielisiä asetuksia, todennäköisesti on mahdollisuus muuttaa kieli venäjäksi tai ukrainalaiseksi. Pudotus -valikko sivun yläosassa.
Siirry kohtaan "Lisäasetukset" - "USB Asetukset" - "Lataa offline". Kytke toiminto päälle, valitse asema (jos niitä on kaksi) ja valitse aseman kansio tai määritä juuri juurijuuri. Tärkeä: Kansion nimen tulisi olla latinaksi (englanninkieliset kirjaimet). Tallenna asetukset. Valikoimalla :)
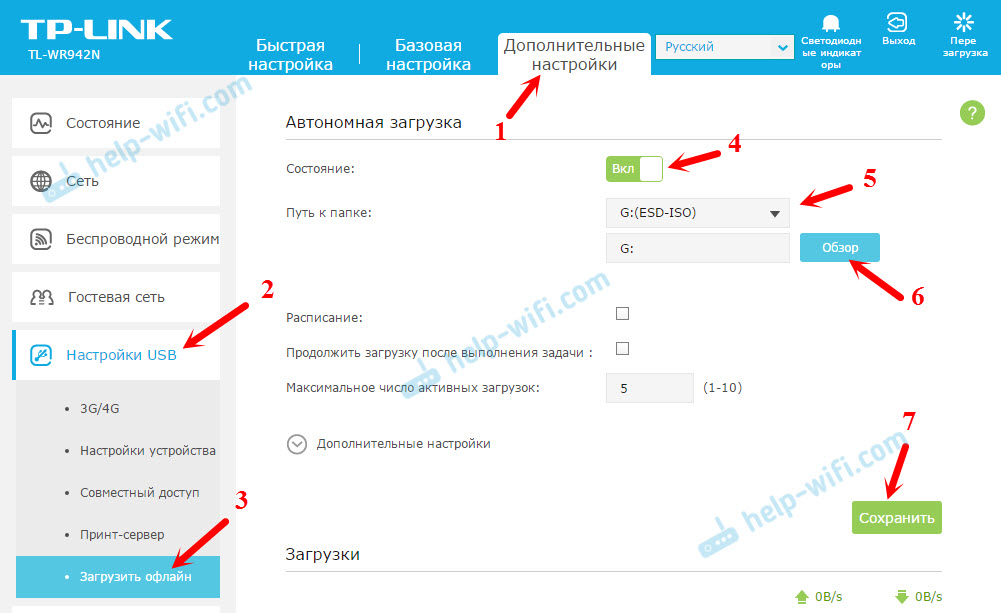
Voit tarvittaessa myös määrittää aktiivisten latausten enimmäismäärän tai avata lisäasetuksia. Jossa voit määrittää kuormanopeuden rajoituksen, liitännäisten enimmäismäärän, juhlien enimmäismäärä jne. D. Tämä on sellainen asiakas, joka on rakennettu reitittimen TP-Link Torrent -asiakkaaseen. Siellä ei ole paljon asetuksia, mutta kaikki mitä tarvitset.
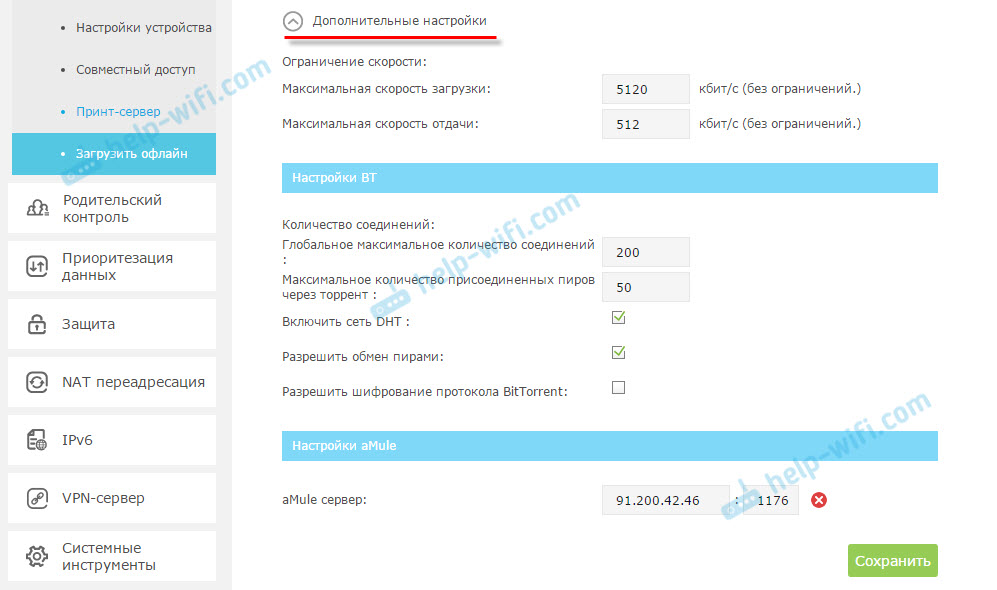
Jos muutat asetuksia, älä unohda tallentaa.
Tiedoston latausaikataulun asettaminen TP-Link-reitittimeen
Jos tarvitset reitittimen tiedostojen lataamiseen vain tietyllä hetkellä, sinun on määritettävä aikataulu. Aseta tarkistuspaikka päinvastaisesta "aikataulusta" ja napsauta vihreitä tunteja.
Lisäksi valitse vain nuo päivät ja aika, jolloin reititin sallitaan ladata tiedostoja kytkettyyn asemaan. Napsauta OK ja tallenna.
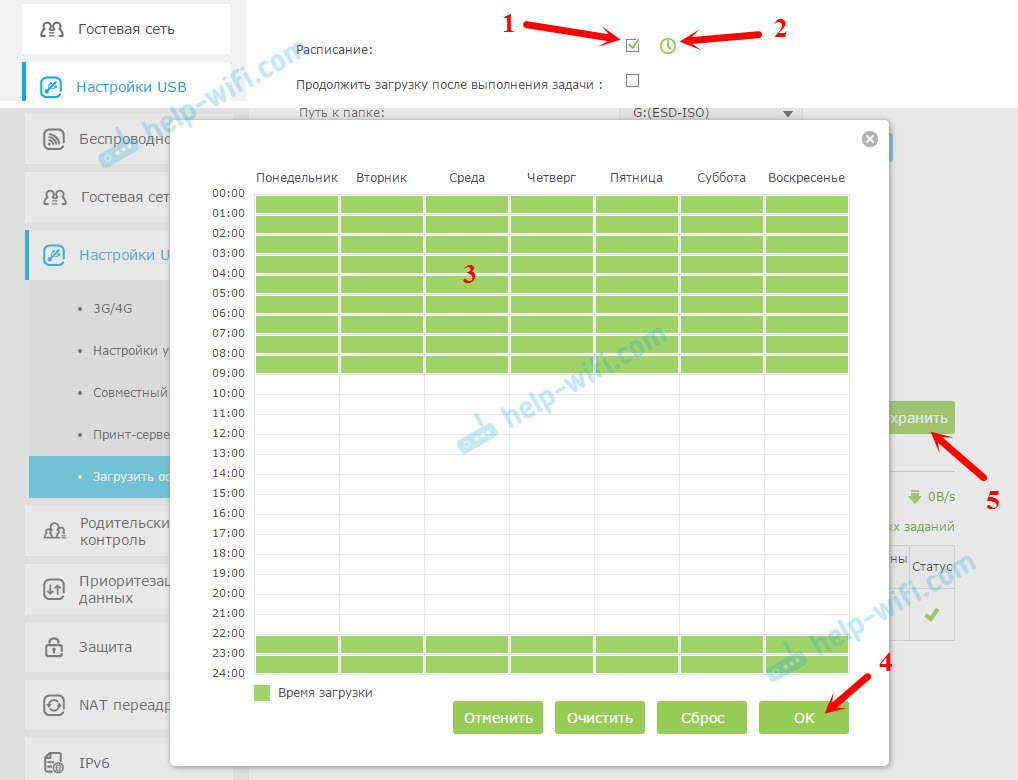
Joten tajusimme asetukset. Kaikki käynnistyi ja asettua. Reititin on valmis lataamaan tiedostot ja torrentit.
Lisää linkki tiedostoon tai .Torrent lastausta varten. Offline -lastaus
Riittää vain napsauttaa "Lisää" -painiketta. Seuraavaksi sinun on valittava lähde. Niitä on kolme:
- Torrent -tiedosto tietokoneella. Valitse tiedosto .Torrent tietokoneesta.
- Torrent -tiedosto USB: llä. Jos .Torrent-tiedosto, jonka haluat ladata.
- URL (FTP, http, amule) - Tavallinen, suora linkki tiedostoon.
Lisäksi ilmoita linkki tiedostoon tai avaa tiedosto riippuen valitusta lähteestä riippuen .torrentti. Napsauta OK.
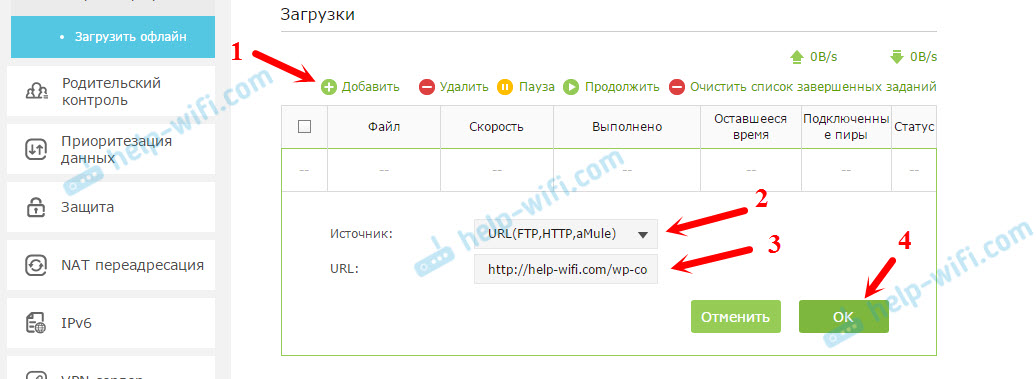
Ja jos aikataulua ei ole määritetty tai määritetty, mutta nyt sallittu aika, tiedoston lataus alkaa. Jos ei, niin se on valmiustilassa. Kaikki tiedot näytetään tiedostolla latauksen, nopeuden jne. State -tilassa jne. D.
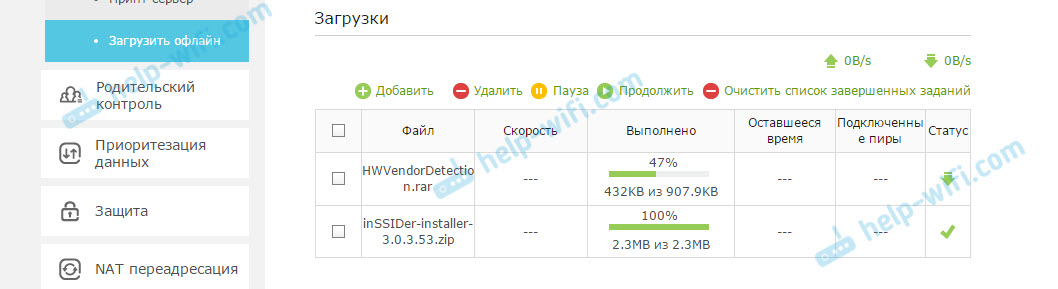
Voit hallita tiedostojen latausta ja ladattuja tiedostoja. Valitse vain kuorma ja napsauta haluttu painike: Poista, tauko, jatka, puhdista Valmis luettelo.
Pääsy tiedostoihin flash -asemassa reitittimen kautta verkon kautta
Ijoin ongelmaan, kun sammuttaessani flash -aseman reitittimestä ja kytkemällä se tietokoneeseen, en voinut avata sitä. Tietokone pyysi häntä muotoilemaan. Jostain syystä tietokone ei edes näyttänyt tiedostojärjestelmää. Kun reititin näki kaiken täydellisesti. Todennäköisesti reititin muodostaa aseman itselleen. Kuinka ratkaista tämä ongelma, en tiedä vielä.Voit saada pääsyn ladattuihin tiedostoihin verkon kautta. Mistä tahansa reitittimeen kytketystä laitteesta. Riittää, kun avaat "verkko" -välilehti tietokoneella, ja siellä on reititin. Mistä näet ladattujen tiedostojen kautta "offline loader" kautta.
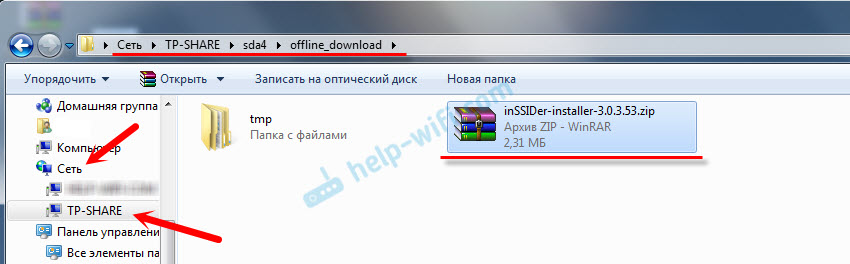
No, tässä tajusimme kuinka ladata tiedostoja ilman tietokonetta. Vain reititin TP-Linkistä ja USB Drive.
Jätä kysymyksesi, arvostelut ja vinkit kommentteihin. Toivottaen!
- « Wi-Fi-reititin TP-Link TL-WR942N. Arvostelu ja arvostelut
- Kuinka poistaa Wi-Fi käytöstä Windows 7 -kannettavassa tietokoneessa? »

