Määritetty välityspalvelin ei vastaa Windows 10, 8, 7. Mitä tehdä ja miten korjata?
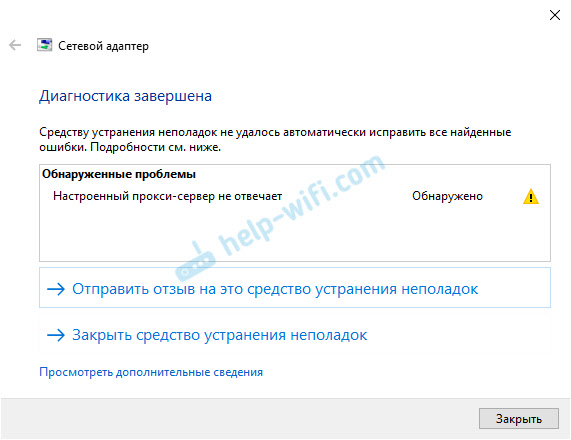
- 3049
- 519
- Devin Crona
Määritetty välityspalvelin ei vastaa Windows 10, 8, 7. Mitä tehdä ja miten korjata?
Toisena päivänä minä itse asiassa kohtasin virheen "Konfiguroitu välityspalvelin ei vastaa". Minun tapauksessani se ilmestyi tietokoneelle, jossa oli asennettu Windows 10. Mutta tarpeiden perusteella tämä virhe näkyy samalla tavalla Windows 7: ssä ja Windows 8: ssa. Joten tässä artikkelissa tekemäni päätökset ovat merkityksellisiä tämän käyttöjärjestelmän kaikille versioille.
Tilanne on melko tavallinen. Kun olet asentanut tai poistanut joitain ohjelmia, laajennuksia tai juuri sellaisia, Internet lakkaa toimimasta yhdessä vaiheessa. Selaimen sivustoja ei ladata, virheitä ilmestyy jne. D. Kun olet käynnistänyt verkon verkkojen diagnoosin (tätä varten sinun on painettava TEA: n Internet-yhteyden kuvaketta hiiren kakkospainikkeella ja valittava "Non-Stop" -diagnostiikka). ei vastannut "ja päinvastoin virheen, keltainen huutomerkki. Näin se näyttää Windows 10: ssä:
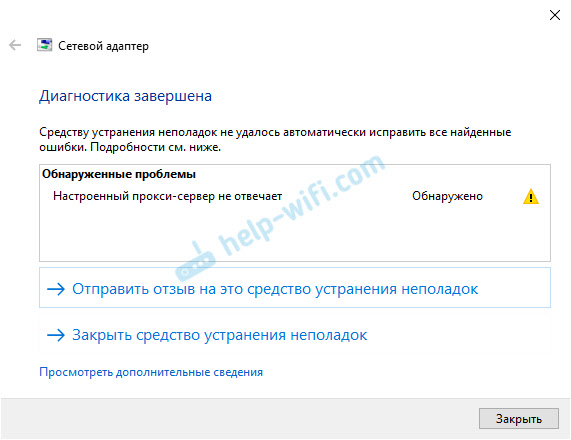 Muut virheet liittyvät välityspalvelimeen, jonka ratkaisusta olen jo kirjoittanut. Jos sinulla on yksi näistä virheistä, seuraa alla olevaa linkkiä. Tässä muutama niistä:
Muut virheet liittyvät välityspalvelimeen, jonka ratkaisusta olen jo kirjoittanut. Jos sinulla on yksi näistä virheistä, seuraa alla olevaa linkkiä. Tässä muutama niistä:
- Välityspalvelimella syntyi ongelma tai osoite on ilmoitettu väärin
- Välityspalvelin kieltäytyy hyväksymästä yhteyksiä
- Windows ei onnistunut havaitsemaan tämän verkon välityspalvelimen parametreja automaattisesti
- Err_proxy_connection_failed Chromessa, oopperassa, Yandex.Selain
Mitä tehdä, jos määritetty välityspalvelin ei vastaa?
Tämä virhe näkyy Windowsin välityspalvelimen virheellisten asetusten vuoksi. Jonkinlainen ohjelma, ehkä haitalliset ohjelmistot tai jopa sinä itse määräyt välityspalvelimen asetukset. Ja jos nämä asetukset on kirjoitettu väärin tai palvelin ei toimi, Windows ei yksinkertaisesti voi suorittaa tätä palvelinta ja siksi virhe ilmestyy. Meidän on tarkistettava välityspalvelimen asetukset ja sammuttava ne.
Menetelmä 1
Tämä menetelmä sopii vain Windows 10: lle.
- Avaa haku (tai käynnistysvalikko) ja kirjoita "välityspalvelin". Avaa sovelluksen "Proxi Server" -parametrit ".
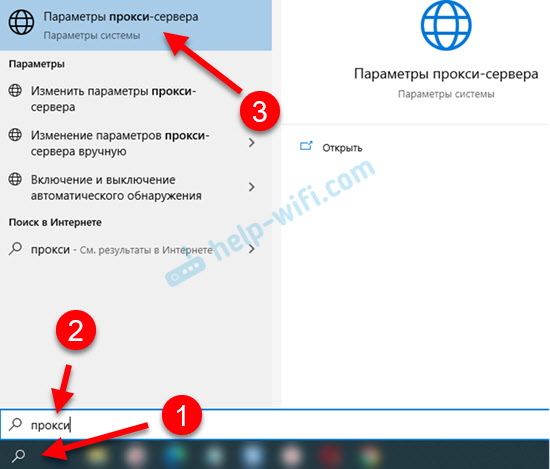
- Poista kohteet käytöstä "Käytä asetusskenaariota" ja "Käytä välityspalvelinta".
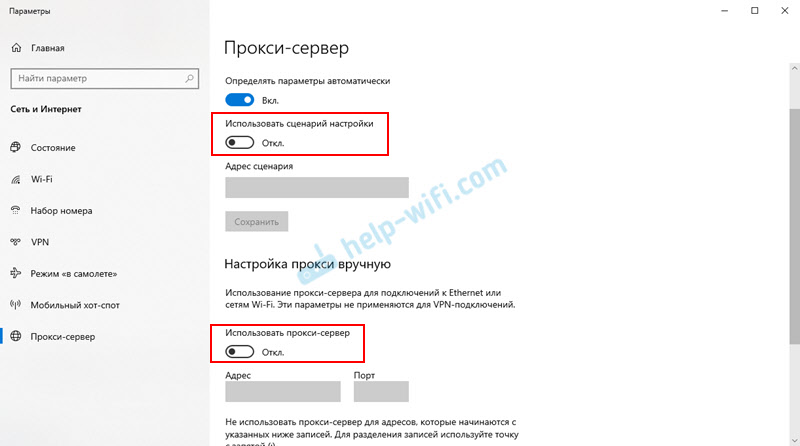 Sen jälkeen tarkista, onko virhe kadonnut. Jos ei, yritä käynnistää tietokone uudelleen ja tarkista uudelleen.
Sen jälkeen tarkista, onko virhe kadonnut. Jos ei, yritä käynnistää tietokone uudelleen ja tarkista uudelleen.
Yksityiskohtaisemmat ohjeet: Kuinka poistaa palvelin käytöstä Windows 10: ssä.
Menetelmä 2
Tämä menetelmä sopii sekä Windows 10: lle että Windows 7: lle ja Windows 8: lle. Teemme pohjimmiltaan samalla tavalla kuin ensimmäisellä tavalla, mutta vain asetukset näyttävät erilaisilta.
- Tai avaamme haun (käynnistys -valikko) Kirjoita “Selaimen ominaisuudet” ja avaamme “Selaimen ominaisuudet” tai suorita ohjauspaneeli ja siirry “verkkoon ja Internetiin” - “Selaimen ominaisuudet” (tai “tarkkailija”).
- Siirrymme "Connection" -välilehteen, napsauta "Verkkoasetus" -painiketta ja poistamme välityspalvelimen käytön käytöstä, kuten alla olevassa kuvakaappauksessa näkyy.
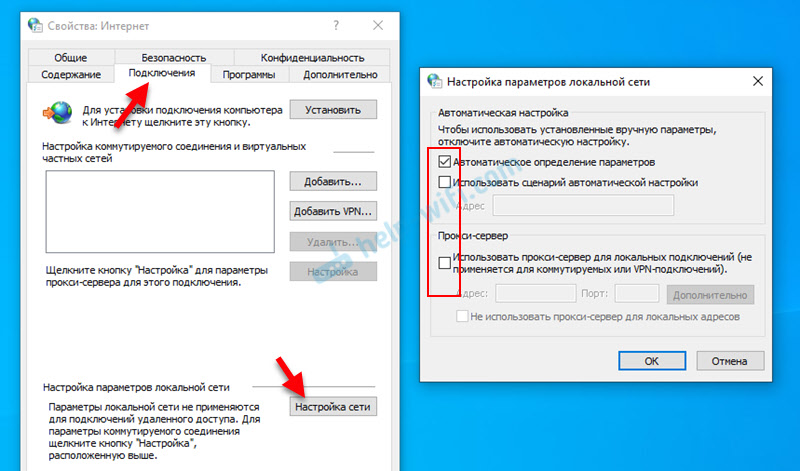
- Käynnistä Windows uudelleen ja tarkista, toimiiko Internet -yhteys.
- Jos se ei auttanut, avaa ”Selainominaisuudet” -ikkunassa “lisäksi” -välilehti ja napsauta “Vastuu” -painiketta. Siellä sinun on asetettava valintamerkki lähellä "Poista henkilökohtaisia parametreja" ja paina "nollaus".
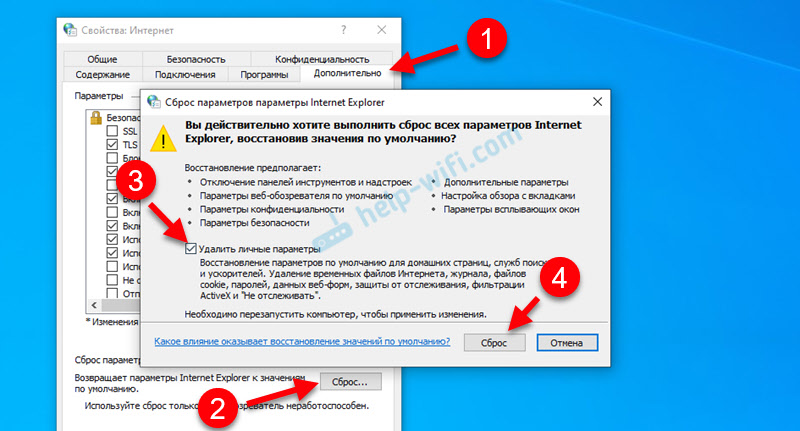
- Älä unohda käynnistää tietokone uudelleen ja tarkista, onnistutko korjaamaan virheen.
Ylimääräiset ratkaisut
Jos osoitini ratkaisut eivät auttaneet (mikä on hyvin harvinaista), yritä tehdä seuraavat:
- Nollaa verkkoasetukset tämän ohjeiden mukaisesti Windows 10: lle tai tähän Windows 7: lle, 8: lle.
- Poista asentamasi ohjelmat ennen virheen ilmestymistä "määritetty välityspalvelin ei vastaa". Erityisesti usein tämä ongelma ilmestyy VPN: n asentamisen/poistamisen jälkeen.
- Tarkista järjestelmä haittaohjelmien avulla adwcleaner -apuohjelma.
Jaa päätökset ja kysy kommentteissa. Toivottaen!
- « Reitittimet, joilla on suuri Wi-Fi-verkon pinnoitusalue, miten valita ja mihin kiinnittää huomiota?
- Kuinka kytkeä langattomat kuulokkeet puhelimeen? »

