Perustimme Internetin jakelun Wi-Fi llä Wi-Fi-tietokoneella Windows 8 lla ja Windows 8 lla.1. Tapahtumapisteen asettaminen

- 3977
- 494
- Preston Koch
Sisältö
- Wi-Fi-tukiasemien asettaminen Windows 8: lla komentorivin avulla
- Jaamme Internetin Windows 8: een MyPublicWifi -ohjelman avulla
Tässä artikkelista löydät kaikki tarvittavat tiedot tukiaseman asettamisesta Windows 8 Ja Windows 8.1. Asetamme Internetin jakelun kannettavasta tietokoneesta, joka toimii Windows 8: lla ja muodostamme yhteyden tähän kannettavaan tietokoneeseen Wi-Fi-puhelimemme, tablet-laitteemme, muun tietokoneen, TV: n jne. D. Tietokoneemme on Wi-Fi-reitittimen rooli.
 Olen aikonut valmistaa tämän artikkelin erittäin kauan, koska tämä on tällä hetkellä erittäin suosittu aihe. Artikkeli Windows 7: n tukiasemista on kerännyt paljon näkymiä ja kommentteja. Kyllä, ja ohjeet Internetin jakeluun Android -laitteilla ja jopa Smart TV: llä, myös suosittuja.
Olen aikonut valmistaa tämän artikkelin erittäin kauan, koska tämä on tällä hetkellä erittäin suosittu aihe. Artikkeli Windows 7: n tukiasemista on kerännyt paljon näkymiä ja kommentteja. Kyllä, ja ohjeet Internetin jakeluun Android -laitteilla ja jopa Smart TV: llä, myös suosittuja.
Lyhyesti siitä, mitä teemme ja miksi yleensä ajaa kannettavan tietokoneen tukiasema.
Esimerkiksi, sinulla on kannettava tietokone (mahdollisesti henkilökohtainen tietokone, jossa on Wi-Fi-sovitin), on olemassa langallinen Internet (tai Internet 3G/4G-modeemin kautta) ja laitteita, jotka voidaan kytkeä Internetiin Wi-Fi: n kautta. Nykyaikaiset älypuhelimet, tablettit, kannettavat tietokoneet, televisiot, melkein kaikilla on sama tilaisuus. Ja sinulla on Internet kaapelin kautta tai USB -modeemista.
Yhdistämme Internetin tietokoneeseen, jolla on Wi-Fi ja käynnistämme sen tukiaseman. Tässä artikkelissa teemme tämän käyttämällä Windows 8: n esimerkkiä. Siinä kaikki, kannettava tietokone vastaanottaa Internetin kaapelin kautta ja jakautuu Wi-Fi: n kautta tarvitsemillemme laitteisiin. Se on koko järjestelmä 🙂 . Jos et halua käyttää rahaa Wi-Fi-reitittimen ostamiseen tai et vain tarvitse sitä (esimerkiksi tarvitset harvoin Wi-Fi: tä), tämä menetelmä on mitä tarvitset.
Internet -jakelun määrittäminen Windows 8: lla ei käytännössä eroa Windows 7: n asetuksista (tämän artikkelin alussa olevaan käskyyn on linkki). Mutta ymmärrän, että on paljon helpompaa tehdä kaikki ohjeiden mukaisesti, jotka on kirjoitettu erityisesti kannettavaan tietokoneeseen asennettuun käyttöjärjestelmään. Ja Windows 8: n jälkeen (8.1) Aktiivisesti vauhtia, sitten tämä artikkeli on hyödyllinen.
Mitä on tehtävä ennen tukiaseman asettamista?
- Sinun on kytkettävä Internet kannettavaan tietokoneeseen. Kaapelilla tai USB -modeemin kautta. USB -modeemin kanssa voi olla vivahteita, katso tämä artikkeli, jos sinulla on Internet modeemin kautta. Windows 7: lle on artikkeli, mutta se ei ole pelottavaa. Jos Internet on kytketty verkkokaapelin kautta, ei pitäisi olla ongelmia. Internetin tulisi toimia, selaimen sivustojen tulisi avata.
- Varmista, että kannettavalla tietokoneellasi on Wi-Fi ja ohjain on asennettu siihen. Jos sinulla on tapana muodostaa yhteyden langattomiin verkkoihin tämän kannettavan tietokoneen, niin kaikki on hyvin, ohjain on asennettu. Jos et tiedä, onko ohjain asennettu langattomaan sovittimeen, siirry kohtaan Hallintapaneeli - Verkko- ja Internet -verkkoyhteydet, Ja katso, jos siellä on Langaton verkko. Jos on, niin kaikki on hyvin. Jos ei, lataa malli- ja käyttöjärjestelmä ohjain kannettavan tietokoneen (sovitin) valmistajalta ja asennuksesta. Langattoman langattoman LAN -sovittimen ohjain.
Siinä kaikki, voit aloittaa asettamisen.
Wi-Fi-tukiasemien asettaminen Windows 8: lla komentorivin avulla
Tämä on ensimmäinen tapa, jolla emme käytä kolmannen osapuolen ohjelmia, mutta teemme kaiken käyttöjärjestelmän vakioominaisuuksilla. Tämä menetelmä on hiukan monimutkaisempi kuin toinen, jonka löydät alla. Mutta joskus on vielä helpompaa määrittää kaikki komentorivin kautta. Ja kolmannen osapuolen ohjelmien kautta voi olla ongelmia.
Paina hiiren oikeaa painiketta vasempaan alakulmaan (tai Win+X -näppäimien yhdistelmää) ja valitse kohde Komentorivi (järjestelmänvalvoja).
Kirjoita komento -ikkunaan komento (voit vain kopioida ja lisätä):
NETSH WLAN SET HOSTEDNETWORK -tila = Salli SSID = F1Comp Key = 12345678
Missä "f1comp" on verkon nimi, se voi olla mikä tahansa. Englanninkieliset kirjeet.
Ja "12345678" on verkon salasana. Se on syötävä laitteeseen, jonka muodostat yhteyden Wi-Fi: hen. Ilmoita salasana vähintään 8 merkkiä. Voit numeroita ja englanninkielisiä kirjaimia.
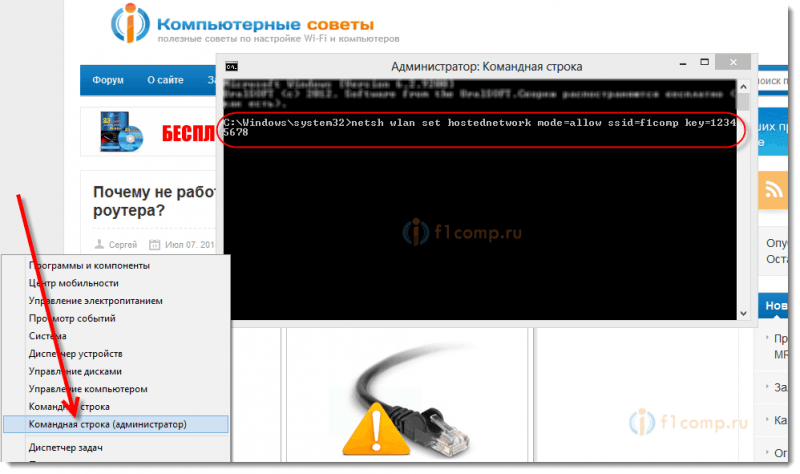 Klikkaus Tulla sisään.
Klikkaus Tulla sisään.
Tietojen käynnistämisen tuloksen tulisi näyttää, että verkon ja salasanan nimi muutetaan onnistuneesti.
Anna toinen joukkue:
NETSH WLAN START HOSTEDNETWORK
Tämä on komento aloittaa tukiasema. Klikkaus Tulla sisään, Ja näemme tällaisen tuloksen:
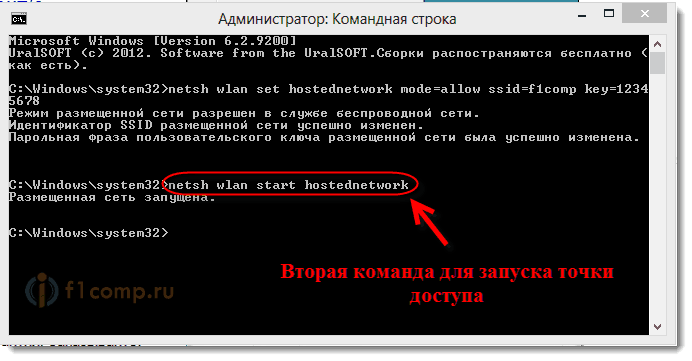 On kirjoitettava, että verkko käynnistetään. Jos sinulla on sama tulos kuin yllä olevassa kuvakaappauksessa, voit jatkaa. Komentorivi -ikkuna voidaan sulkea.
On kirjoitettava, että verkko käynnistetään. Jos sinulla on sama tulos kuin yllä olevassa kuvakaappauksessa, voit jatkaa. Komentorivi -ikkuna voidaan sulkea.
Jos näit virheen Postetun verkon käynnistäminen epäonnistui, Suorita sitten kaksi joukkuetta vuorostaan:
NETSH WLAN SET HOSTEDNETWORK -tila = Estä
NETSH WLAN SET HOSTEDNETWORK -tila = SalliSiirry laitteenhallinnalle, avaa luettelossa Verkkosovittimet, Paina hiiren oikealla painikkeella Sijoitetun verkon virtuaalisovitin Ja valitse Kiihottua.
Suoritamme kaksi komentoa käynnistääksesi verkon, josta kirjoitin yllä:
NETSH WLAN SET HOSTEDNETWORK -tila = Salli SSID = F1Comp Key = 12345678
NETSH WLAN START HOSTEDNETWORK
Annamme yleisen pääsyn käytön Internetiin
Paina oikean alakulman oikeanpuoleista painiketta,. Valitse tavara Verkkojen ohjauskeskus ja kokonaiskäyttö.
Napsauta vasemmalla olevassa uudessa ikkunassa kohdetta Muuta adapterin asetuksia. Lisä huomiota! Napsauta hiiren oikealla painikkeella, jonka kautta saat Internetin (minulla on se Ethernet, koska vain verkkokaapeli on kytketty kannettavaan tietokoneeseen) ja valitse Ominaisuudet.
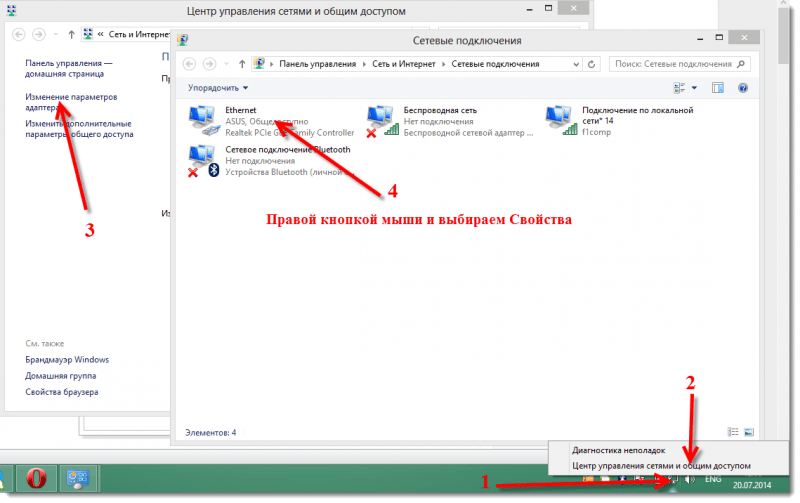 Siirry uudessa ikkunassa välilehteen Pääsy. Asenna valintamerkki kohteen lähellä Anna muiden verkon käyttäjien käyttää tämän tietokoneen Internet -yhteyttä.
Siirry uudessa ikkunassa välilehteen Pääsy. Asenna valintamerkki kohteen lähellä Anna muiden verkon käyttäjien käyttää tämän tietokoneen Internet -yhteyttä.
Alla luettelossa valitse verkko, joka ilmestyi tukiaseman käynnistämisen jälkeen. Todennäköisesti se näyttää alla olevasta kuvakaappauksesta.
Klikkaus Hyvä.
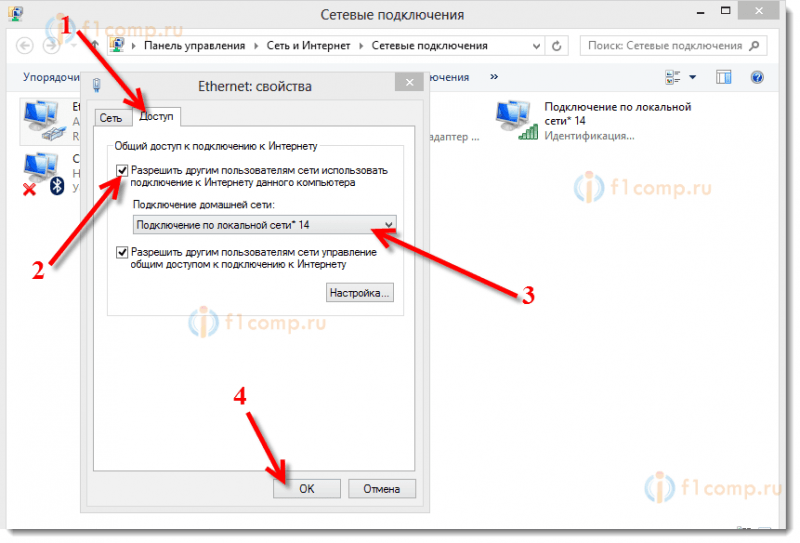 Voit ottaa laitteen ja kytkeä sen Internetiin Wi-Fi: n kautta, joka jo jakaa kannettavan tietokoneen.
Voit ottaa laitteen ja kytkeä sen Internetiin Wi-Fi: n kautta, joka jo jakaa kannettavan tietokoneen.
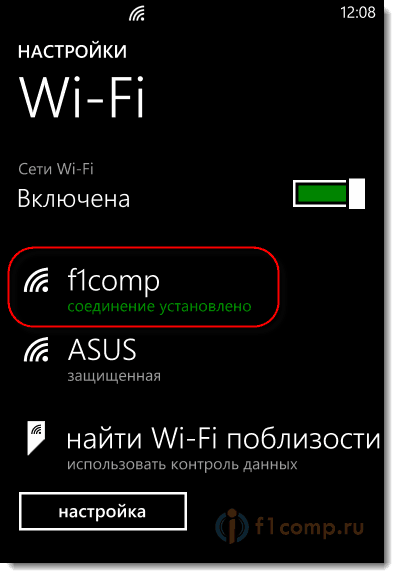 Voit nähdä ohjeet yhteyden muodostamiseksi Wi-Fi: televisioihin, joissa on Smart TV, Android-laitteet, älypuhelimet Windows-puhelimessa.
Voit nähdä ohjeet yhteyden muodostamiseksi Wi-Fi: televisioihin, joissa on Smart TV, Android-laitteet, älypuhelimet Windows-puhelimessa.
Suosituin ongelma on, kun laite on kytketty Windows 8: n luotuun pääsypisteeseen, mutta Internet ei toimi. Sivustot eivät avata. Tai kun IP -osoitteiden saamisessa on ongelmia.
Ratkaisu: Sammuta virustorjunta, virustentorjuntayhtiöt, palomuurit. Todennäköisesti ne estävät yhteyden. Jos virustorjunta on irrotettu, kaikki toimii, sinun on lisättävä yhteys virustorjunta lukuun ottamatta.
Tarkista myös Internetin kokonaismäärän asetukset, kuten yllä olevassa kuvakaappauksessa.
Kuinka aloittaa verkon kannettavan tietokoneen uudelleenkäynnistyksen jälkeen?
Sinulla on todennäköisesti kysymys, mutta kuinka palauttaa langaton verkko kannettavan tietokoneen uudelleenkäynnistyksen jälkeen.
Sinun on vain suoritettava komento:
NETSH WLAN START HOSTEDNETWORK
Kuinka teimme sen yllä artikkelissa. Kirjoita verkon nimi ja salasana ei ole välttämätöntä. Aloita vain verkko.
Jaamme Internetin Windows 8: een MyPublicWifi -ohjelman avulla
Tämä on helpompi tapa. Käynnistämme verkon, ei komentorivin kautta, vaan ohjelman avulla Mypublicwifi. Tämä on ilmainen, pieni ohjelma, jolla on ymmärrettävä rajapinta, vaikkakin ilman venäjää. MyPublicwifi -laitteen sijasta voit käyttää virtuaalireitittimiä plus, Connectify -ohjelmia ja vastaavia. Operaation periaate on sama.
Lataa ja asenna mypublicwifi. Versio 5.1 Voit ladata tämän linkin (otin tiedoston viralliselta verkkosivustolta http: // www.Mypublicwifi.com).
Asennus on vakiona. Asennuksen jälkeen käynnistä kannettava tietokone uudelleen ja suorita mypublicwifi. Jos virhe tulee näkyviin aloittaessasi, napsauta sitten MyPublicWifi -etiketti oikealla hiiren painikkeella ja valitse Käynnistä järjestelmänvalvojan puolesta.
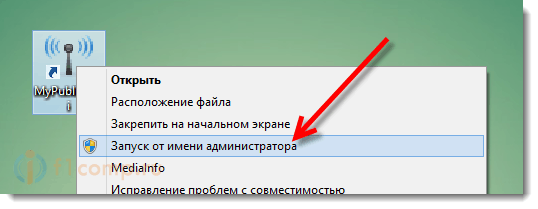 Korosta kohde Automaattinen hotspot -kokoonpano.
Korosta kohde Automaattinen hotspot -kokoonpano.
Kentällä Verkon nimi (SSID) Ilmoita luodun verkon nimi.
Kentällä Verkon avain Ilmoita salasana, joka on ilmoitettava laitteessa yhteys.
Laitoimme valintamerkin lähellä Ota Internet -jakaminen käyttöön ja valitse yhteys luettelosta, jolla kannettava tietokone on kytketty Internetiin.
painaa nappia Asenna ja aloita hotspot.
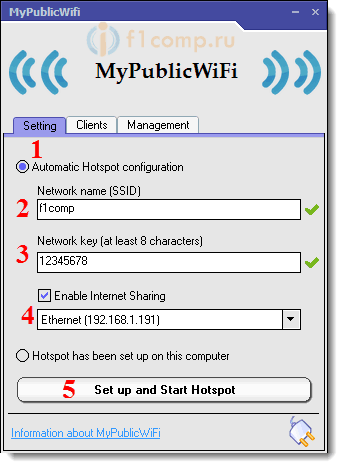 Voit jo kytkeä laitteet luotuun verkkoon. Jos taas verkkoon on yhteys, ja Internet ei toimi, tarkista sitten Internetin yleisen pääsyn asetukset (kirjoitin tästä yllä olevasta artikkelissa) ja sammuta virustorjunta, palomuuri ja muut ohjelmat, jotka voi estää yhteyden.
Voit jo kytkeä laitteet luotuun verkkoon. Jos taas verkkoon on yhteys, ja Internet ei toimi, tarkista sitten Internetin yleisen pääsyn asetukset (kirjoitin tästä yllä olevasta artikkelissa) ja sammuta virustorjunta, palomuuri ja muut ohjelmat, jotka voi estää yhteyden.
MyPublicwifi -ohjelmassa, välilehdessä Asiakkaat Voit nähdä laitteet, jotka ovat tällä hetkellä yhteydessä verkkoon.
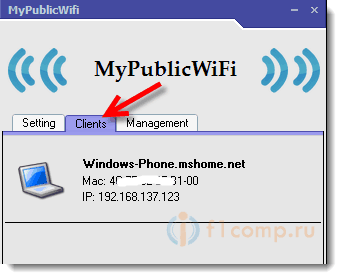 Ja välilehdessä Hallinta Voit lisäksi määrittää ohjelman. Esimerkiksi tarkistusmerkin asettaminen kohteen lähellä Ota palomuuri käyttöön .. Kielletään laitteet, jotka muodostavat yhteyden verkkoosi, jotta voit ladata ja levittää tiedostoja asiakkaiden, kuten torrent ja vastaavien kanssa.
Ja välilehdessä Hallinta Voit lisäksi määrittää ohjelman. Esimerkiksi tarkistusmerkin asettaminen kohteen lähellä Ota palomuuri käyttöön .. Kielletään laitteet, jotka muodostavat yhteyden verkkoosi, jotta voit ladata ja levittää tiedostoja asiakkaiden, kuten torrent ja vastaavien kanssa.
Ja jos asennat valintamerkin lähellä MyPublicwifi käynnistetään jokaisesta järjestelmän alkamisesta, Sitten ohjelma käynnistetään automaattisesti, kun kytket tietokoneen päälle.
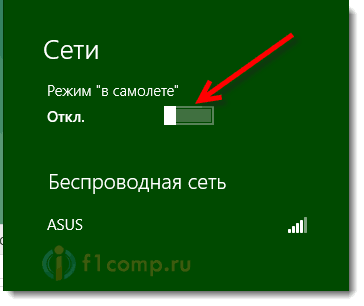 Kaikki on valmis! Voit käyttää Internetiä.
Kaikki on valmis! Voit käyttää Internetiä.
Jos sinulla on joitain ongelmia, virheitä ja muita vaikeuksia asetusprosessissa, voit kysyä kommentteissa kysymyksen. Kuvaile ongelmaa kuin yksityiskohtaisemmin kuin mahdollista, ja yritämme selvittää sen yhdessä. Toivottaen!
- « Turbopad 722 - Tablet -alefoni
- Miksi ukonilman jälkeen reititin lakkasi toimimasta? Kuinka suojata reititintä ukkosta? »

