Wi-Fi-reitittimen TP-Link TL-WR841N n tinktuuri käyttämällä mukana olevaa asennuslevyä

- 3712
- 7
- Gustavo Senger
Sisältö
- Kytke reititin tietokoneeseen
- Yhdistämme Internetin reitittimeen
- Yhdistämme virran reitittimeen
- Reitittimen asetukset
- Onko TP-Link Easy Setup Assistant -sovelluksen kautta tarpeeksi asetuksia reitittimen normaalille toiminnalle?
Hei! Minä, kuten aina, istuin ja ajattelin, mistä kirjoittaa. Tarkistin kommentit, yritin ymmärtää vanhoja artikkeleita, mikä on mielenkiintoista vierailijoilleni ja mitä en ollut vielä kirjoittanut. Avasin tämän sivuston suositun artikkelin Wi-Fi-reitittimen TP-Link TL-WR841N: n yhdistämiseen ja määrittämiseen? Ohjeet kuvilla, joissa kirjoitin reitittimen perustamisesta ohjauspaneelin avulla. Jos sinun on vaihdettava eri välilehtiin, tee tarvittavat asetukset jne. D. Huomasin vielä muutama kommentti tästä artikkelista, jossa minulta kysyttiin levystä, joka tulee reitittimen TP-Link TL-Wr841N: n kanssa (ja vastaavat mallit).

Tällä levyllä on ohjelma, jolla voit määrittää reitittimen, ja sinun ei tarvitse edes avata monin tavoin hämmentävää ohjauspaneelia. Asennuspäällikkö näyttää kuinka reititin kytketään ja pyydä sinua ilmoittamaan tarvittavat asetukset. Se on erittäin kätevä, siellä on venäläinen kieli, ja kaikki hyllyille asetetaan. En ymmärrä miksi en kirjoittanut tästä menetelmästä aikaisemmin, koodi kirjoitti ohjeet TP-Link TL-WR841N: n asettamiseksi ohjauspaneelin kautta. Nyt kirjoitan siitä, kuinka määrittää Wi-Fi-reititin levyllä, joka löytyy reitittimen laatikosta.
Löysin laatikon reitittimeltäni, löysin tämän levyn ja kidastan nyt linkin TL-wr841n. Kaikki, jotta voit antaa sinulle todistetun ohjeen oikeilla ruiskuilla.
Muuten, ohjeet ovat sopivia paitsi TP-Link TL-Wr841N: lle, myös TL-Wr841nd, TL-WR1043nd, TL-Wr940N, TL-Wr741nd ja TL-Wr740n, mutta myös reitittimet. Vain levyllä, jonka löysin ja käynnistän kaikkien näiden laitteiden Eat -apuohjelmat, mikä tarkoittaa, että asetusprosessin ei pitäisi olla kovin erilainen.
Kuvittele, että ostit reitittimen, tuonut sen kotiin, kiertänyt sitä, katsot ja päätit määrittää :). Jos päätät konfiguroida päällikön avulla Helppo asennusassistentti Kuka on levyllä ja josta kirjoitan nyt, etsi sitten tämä levy ruutimella olevasta ruudusta ja aseta se tietokoneeseen.
Tässä on niin pieni levy:
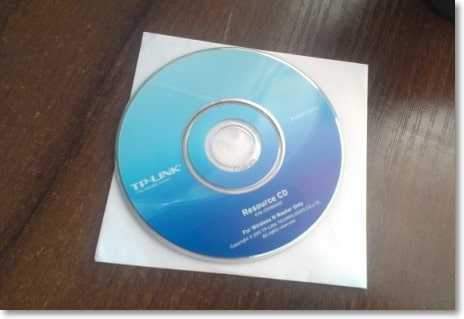
Kun tietokoneeseen on asennettu levy, tällainen ikkuna tulee näkyviin (kuvakaappaus alla). Klikkaus ”Suorita autorun.Exe ".

Ikkuna avautuu, josta löydämme reitittimen mallin, johdamme siihen hiiren kanssa ja valitsemme Helppo asennusassistentti.
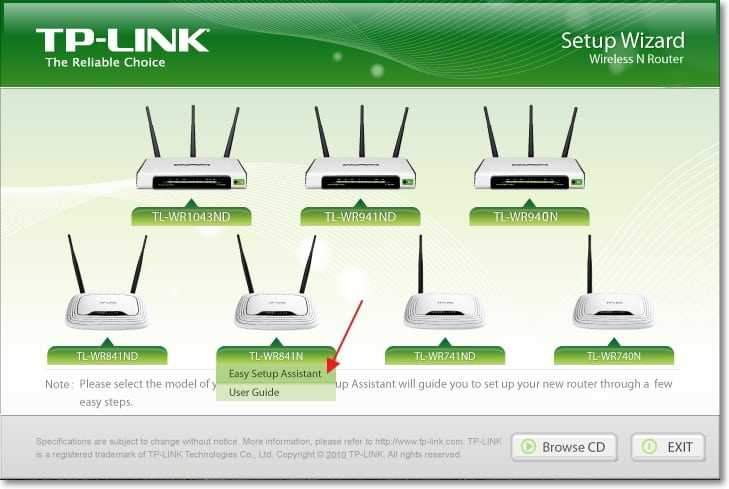
Valitse kieli ja paina painiketta "Alkaa".
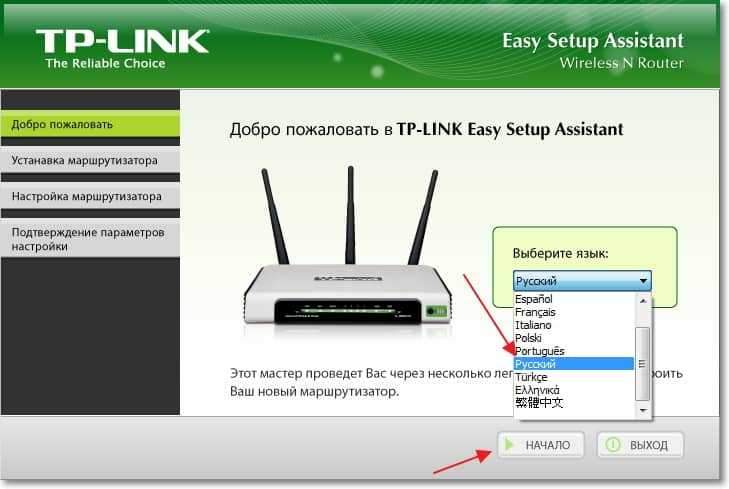
Kytke reititin tietokoneeseen
Sitten päällikkö pyytää meitä yhdistämään reititin tietokoneeseen. Otamme kaapelin, joka tulee myös reitittimen mukana ja liitämme yhden pään reitittimen keltaiseen liittimeen, ja toinen tietokoneen verkkokortin pesässä (kannettava tietokone, netbook). Napsauta asetusten päällikkö "Edelleen".
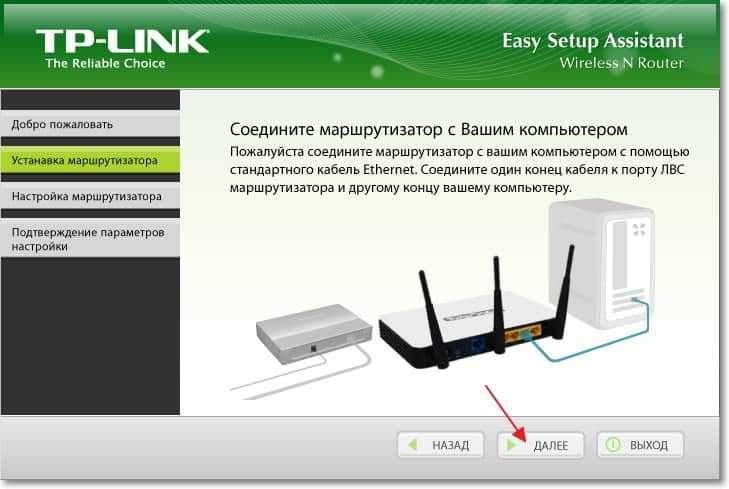
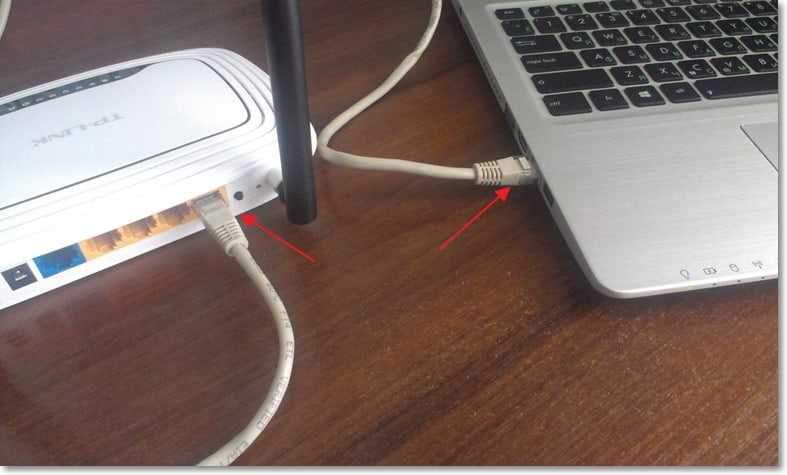
Yhdistämme Internetin reitittimeen
Seuraavassa ikkunassa ohjelma pyytää meitä yhdistämään reititin Internetiin. Otamme kaapelin, jolla sinulla on Internet, ja liitämme sen reitittimen siniseen liittimeen.
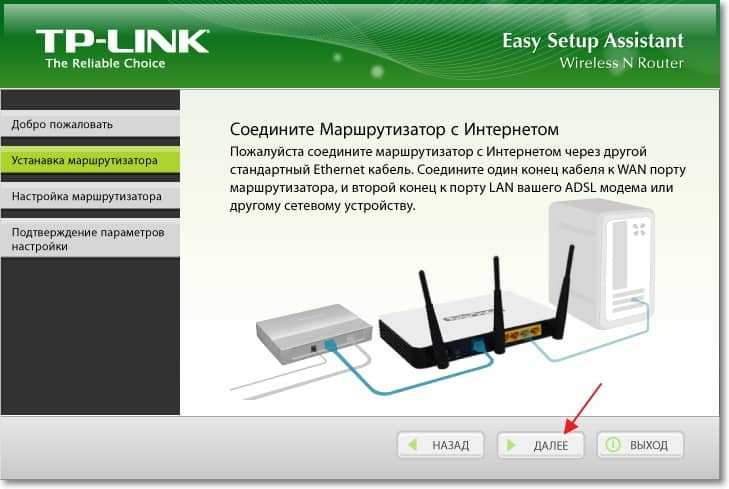
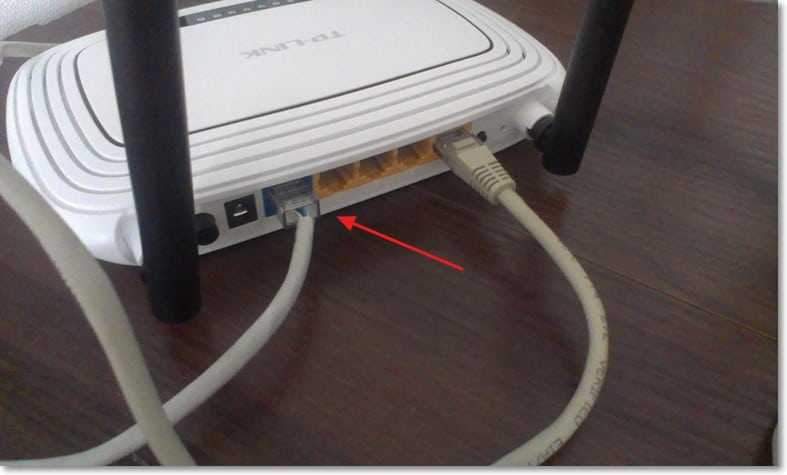
Yhdistämme virran reitittimeen
Seuraavassa ikkunassa Easy Setup Assistant -ohjelma pyytää meitä yhdistämään virran reitittimeen. Kytke kaapeli ja kytke lohko päälle pistorasiaan. Jatka napsauttamalla painiketta "Edelleen".
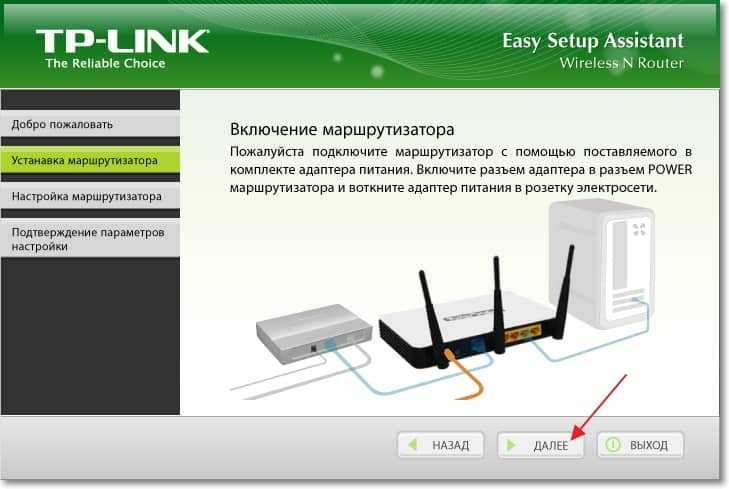
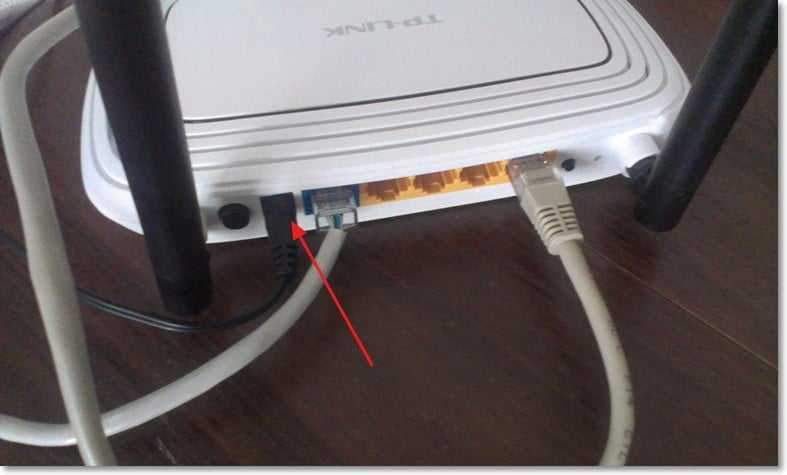
Virran kytkemisen jälkeen indikaattorien tulisi vilkkua reitittimessä. Jos näin ei tapahdu, niin ehkä virta sammuttaa laitteen takapaneelin painikkeen, tarkista se.
Reitittimen asetukset
Ohjelman tulisi näkyä ohjelmassa, jossa voit nähdä LED -indikaattorien kuvauksen. Voit tarkistaa ne indikaattorilla reitittimellä. Napsauta jatkaaksesi asetuksia "Edelleen".
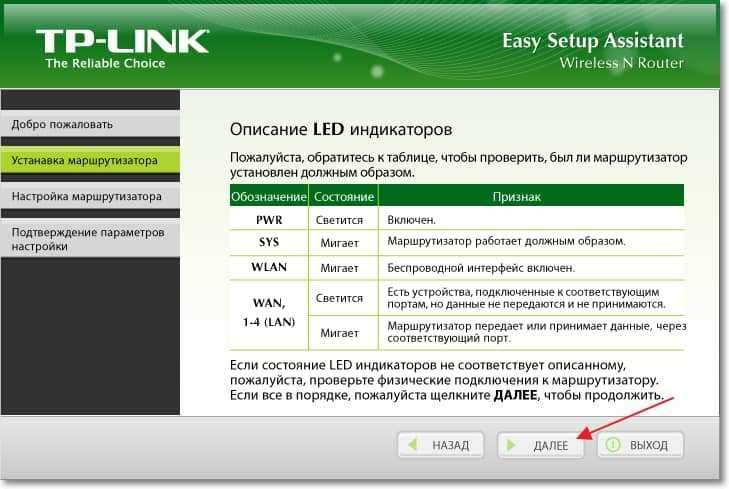
Odotamme vähän aikaa tarkistamalla yhteyden reitittimeen. Jos kaikki on hyvin, niin viestiä, jolla on viesti, tulee näkyviin "Sekki on onnistuneesti valmis". Klikkaus "Edelleen".
Jos yhteysvirheitä on, tarkista kaikki yhteydet (kaapeli) ja käynnistä asennuspäällikkö uudelleen.
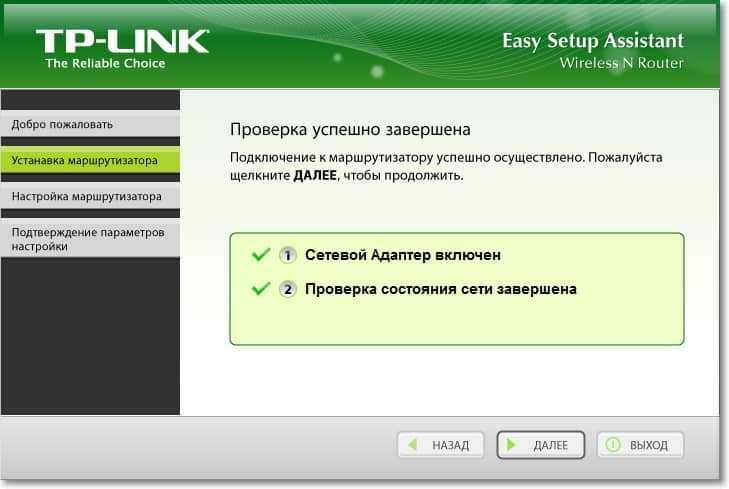
Valitse yhteystyyppi, jonka palveluntarjoajamme tarjoaa meille. Minulla on esimerkiksi Kyivstar -kodin Internet tarjoaa Dynaaminen IP -osoite, Osoitin hänet. Jos et tiedä mitä osoittaa tässä ikkunassa, soita palveluntarjoajallesi ja kysy tai katso asiakirjat, jotka sinulle annettiin yhteyden yhteydessä Internetiin.
Jos haluttu yhteystyyppi ei ole luettelossa, yritä sitten määrittää reititin verkkoliittymän kautta (tämän artikkelin alussa on linkki artikkeliin, ja yhteystyyppejä on suurempi luettelo yhteystyypistä. Tai katso artikkeli "ilman pääsyä Internetiin" - päätämme tärkeimmät syyt. Perustimme Wi-Fi-reitittimen työskentelemään palveluntarjoajan kanssa. Klikkaus "Edelleen".
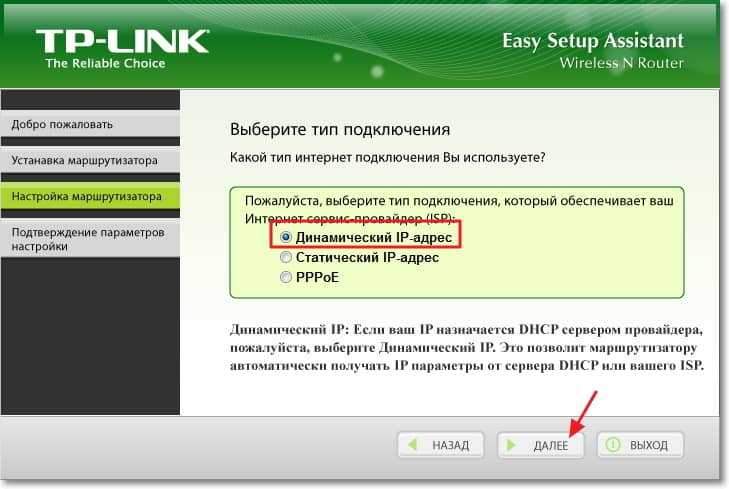
Seuraavassa ikkunassa sinun on mietittävä ja määrättävä nimi langattomalle verkkollesi (Wi-Fi). Tehty? Erinomainen, jatka painiketta painamalla "Edelleen".
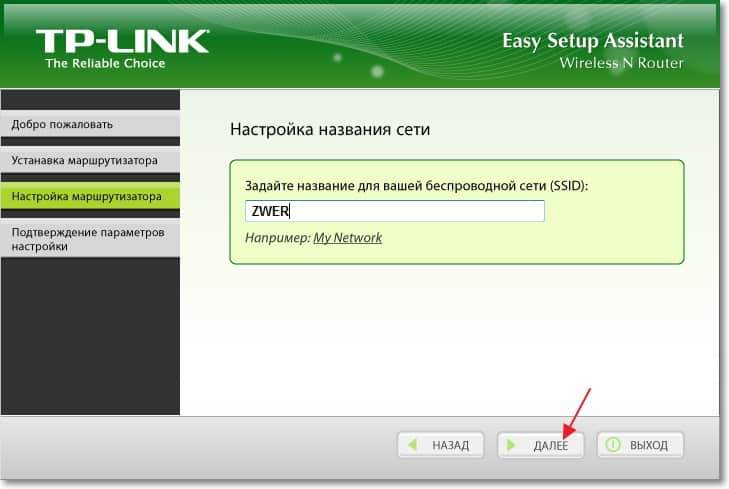
Seuraavaksi meidän on valittava langattoman verkon suojaustaso ja ilmoitettava salasana. Kehotan sinua asettamaan suojatason WPA2-PSK. Ilmoita myös salasana, sitä käytetään Wi-Fi-verkkoosi käyttämiseen. Tai jätä se, joka tarjoaa reitittimen. painaa nappia "Edelleen".
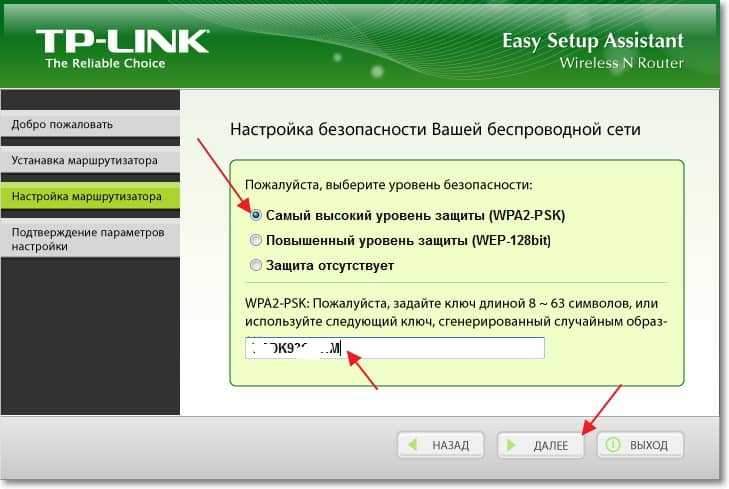
Tarkistamme meidän osoitetut parametrit ja painamme tätä painiketta "Edelleen" 🙂
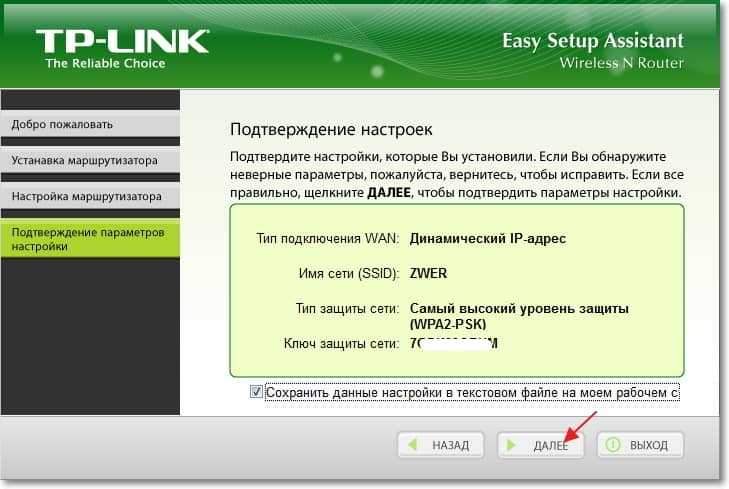
Tulee viesti, että tekstitiedosto on tallennettu työpöydälle ”Reitittimen asetukset.Txt " jossa voit nähdä tietoa reitittimen asettamisesta (sieltä löydät myös salasanan pääsyä langattomaan verkkoon).
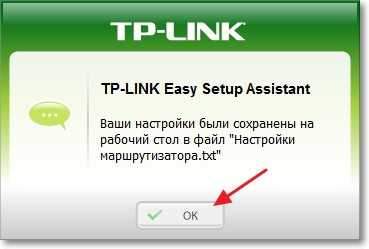
Sitten näemme tällaisen ikkunan (piirustus alla) ja napsauta "Edelleen".
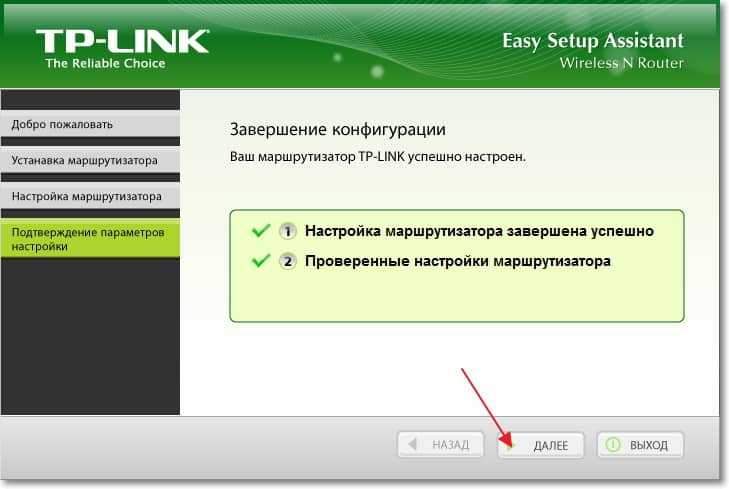
Tietoja ilmestyy QSS -tekniikasta. Voit perehtyä itsesi ja painaa "Edelleen".
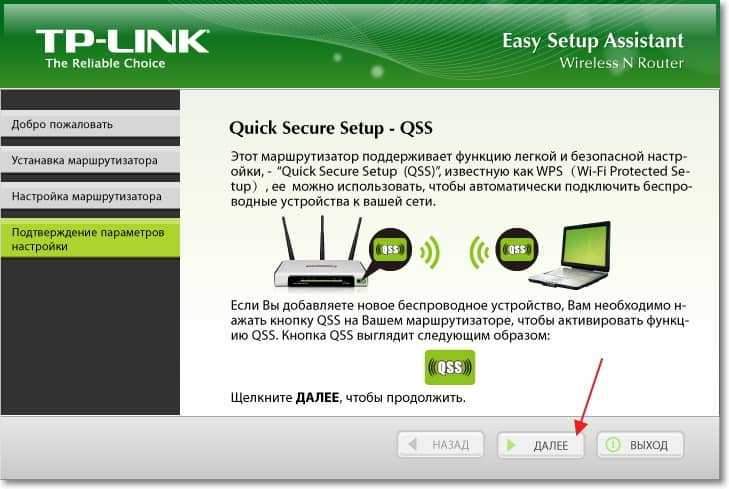
Kaikki, reitittimen asetus on valmis. Asetusmestari kertoo meille, että ohjelma Helppo asennusassistentti Se tekee vain pääasetukset ja reitittimen ohuemman asennuksen, joka sinun on mentävä asetusten verkkoliittymään.
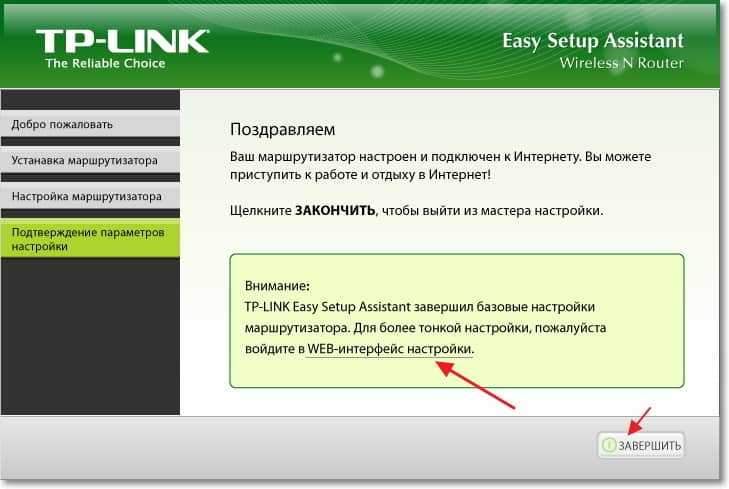
Tätä varten sinun on soitettava osoite selaimessa 192.168.1.1 tai 192.168.0 -.1. Syötä salasana ja kirjaudu sisään asetuksiin. Oletuksena tämä on Hallinto Ja Hallinto (Nämä tiedot voidaan tarkastella reitittimen alhaalta).
Onko TP-Link Easy Setup Assistant -sovelluksen kautta tarpeeksi asetuksia reitittimen normaalille toiminnalle?
Periaatteessa kyllä, mutta suosittelen myös siirtymään Asetukset -verkkoliittymään ja sammuttamaan QSS -toiminnon, jos et aio käyttää sitä, enemmän artikkelissa, mikä on QSS ja WPS? Mikä on Wi-Fi-reitittimen QSS-painike ja miten sitä käytetään?.
Ja muuta myös kirjautumis- ja salasanaa, jota käytetään reitittimen asetusten käyttämiseen. Kirjoitin tästä artikkelissa https: // f1comp.Ru/SoveTy/Kak-Podklyuchit-I-Nastroit-Wi-Fi-Roter-Tp-Link-TL-Wr841n-Instrukiya-kartinkami, jossa hän puhui TP-Link TL-WR841N.
Foorumilla on kysymyksiä, kysy tai luo aiheita. Toivottaen!
- « Kuinka asentaa (päivittää, asentaa uudelleen, poistaa) ohjain langattomaan verkkosovittimeen (Wi-Fi)?
- LoveVVontakte -ohjelma on toinen hieno tapa ladata musiikkia ja videoita yhteyshenkilöistä »

