Käsikirjoitusten kirjoittaminen ja käynnistäminen Powershellissä
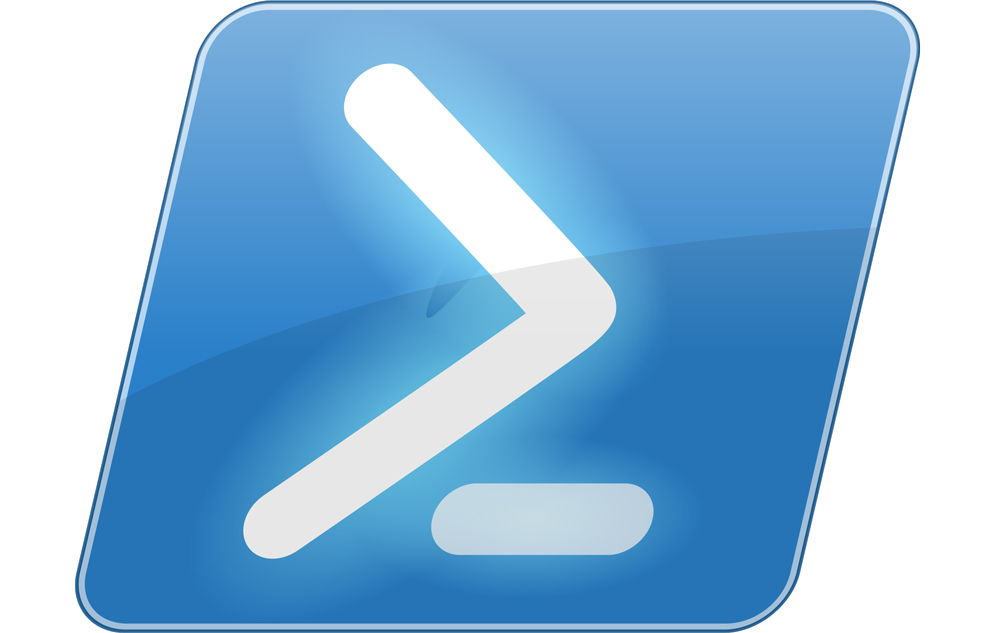
- 1210
- 24
- Dr. Darrel Jacobson
PowerShell -ohjelma on vaihtoehtoinen komentorivi, jolla on laaja toiminnallisuus. Monet järjestelmän prosesseihin suuntautuneet tietokoneen omistajat ovat kiinnostuneita mahdollisuuksista käyttää sitä Windows 10: ssä ja tämän tietoturvan aiemmissa versioissa tiettyjen prosessien muuttamiseksi ja tietokoneiden virittämiseksi itselleen.
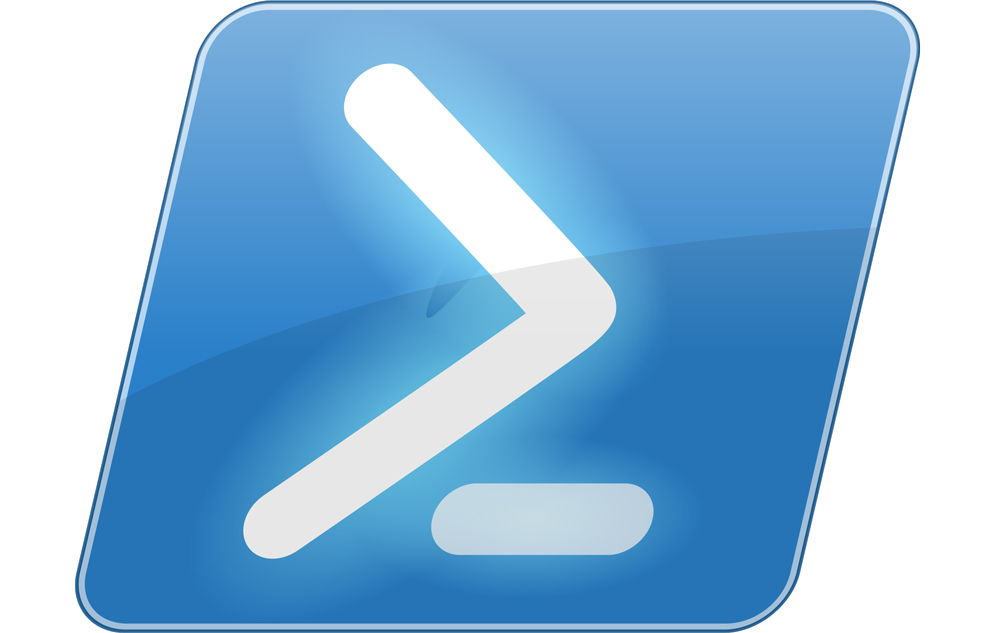
PowerShell -ohjelman käytössä ei ole mitään monimutkaista. Seuraa vain kaikkia tämän artikkelin ohjeita ja onnistut
Jos et ole sellainen aiheenhoitaja, olet vasta aloittamassa niiden käytettävissä olevia komentoriviä ja toimia, on hyödyllistä selvittää vastauksia tärkeimpiin kysymyksiin tällaisen liitteen käytöstä. Esimerkiksi kuinka käynnistää Windows PowerShell ISE Windows 10 ja kirjoittaa, työskentele skripteillä.
Kuinka avata PowerShell?
Tämä voidaan tehdä muutamalla tavalla seuraavilla tavoilla:
- Käynnistyksen kautta - löydät hakemuksen W -kirjaimen W: n yleiseen luetteloon.
- Etsimällä tehtäväpalkista - avaa se ja kirjoita Word PowerShell etsimään.
- "Suorita" -valikon käyttäminen - Suorita se Win+R -yhdistelmän läpi ja kirjoita apuohjelman nimi, minkä jälkeen se löytyy järjestelmästä.
- Aseta komentajalla PowerShellin toiminta - mutta sinun pitäisi tietää, että työskentelet sovelluksen kanssa jo käynnistetyn rivin kautta, etkä erillisessä ikkunassa.
- Valitse Windows -parametreista "Käyttöpaneelin ominaisuudet" ja Start -valikko. Aseta lippu riviin "Korvaa komentorivi PowerShell ...". Nyt voit käynnistää apuohjelman yhdistelmällä Win+X.
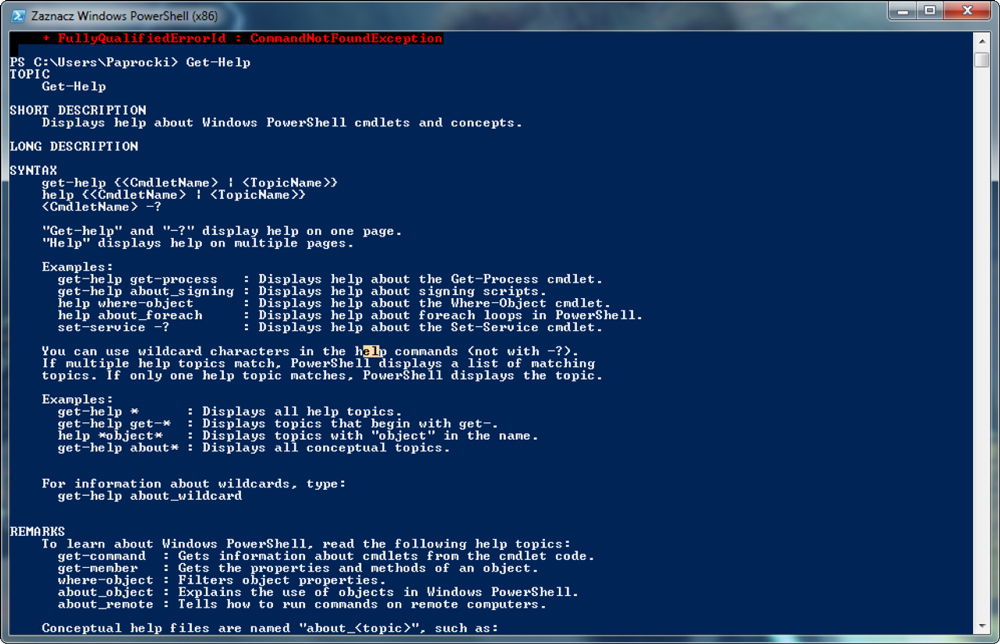
Kuinka kirjoittaa ja suorittaa skriptejä?
Kuinka luoda PowerShell -käsikirjoitus ja aloittaa se? Tämä voidaan yksinkertaisesti tehdä muistikirjassa - osoittamalla uudessa asiakirjassa tarvitsemasi komennot. Sen jälkeen kun säilytä se, mutta vaihda muoto .PS1 - Juuri tällä laajennuksella on tiedostoja tästä järjestelmän apuohjelmasta.
Voit kirjoittaa skriptejä itse sovellukseen:
- Ajaa.
- Napsauta kohdetta "Luo".
- Tai napsauta "tiedostoa" ja valitse näkyvästä luettelosta "Luo".
- Kirjoita kaikki suoritettavissa olevat komennot, tallenna tiedosto.
Skriptit voidaan silti kirjoittaa ja muokata FAR Managerissa, mutta niitä ei voida käyttää suoraan sellaisessa liitteessä, koska se näyttää tämän tyyppiset tiedostot vakiorivin kautta CMD. Muita toimia kuitenkin suoritetaan samalla tavalla kuin "alkuperäisessä" apuohjelmassa.
Voit käynnistää käsikirjoituksen tällä tavalla:
- Mene PowerShelliin järjestelmänvalvojan puolesta.
- Ilmoita vaaditun tiedoston sijainti CD -komennoilla. Esimerkiksi E: CD \ CD -työ .\ Tiedoston nimi. Ps1 tai e: \ työ \ name_fila.PS1
- Tässä tapauksessa E: - kiintolevyn nimi, jossa tiedosto sijaitsee.
- Napsauta Enter.
Ohjelma näyttää ehdottomasti viestin tekstillä "Et voi ladata tiedostoa ___ .PS1, koska komentosarjojen suorittaminen on kielletty tälle järjestelmälle ... ", kun käynnistät komennon ensimmäistä kertaa. Tosiasia on, että Windows on varustettu suojaussuojauksella kehittäjien ansiosta, joten yksikään käyttäjistä ei ole oletuksena tällaisia toimintoja. Mutta tämä rajoitus voi olla erittäin helppo kiertää.
Miten? Virheen mukana syntyvässä tekstissä on suositus syöttää Get-Shelp About_Signing -komennosta saadaksesi lisätietoja. Voit noudattaa näitä ohjeita tai käyttää Set -ExecutionPolicy -yhdistelmän yhdistelmää.
Muita käyttöä koskevia kysymyksiä
Monilla ihmisillä on kysymys, kuinka selvittää PowerShellin versio? Seuraa tätä seuraavaa: seuraa seuraavaa:
- Avaa sovellus.
- Anna $ psversionTable.
- Jos tämä ei ole johtanut mihinkään, sinulla on versio 1.0 - Hänelle on Team $ -isäntä.Versio.
- Muutoin ilmestyy yksityiskohtaisia tietoja siitä, mikä sovelluksen versio on asennettu tietokoneeseen.
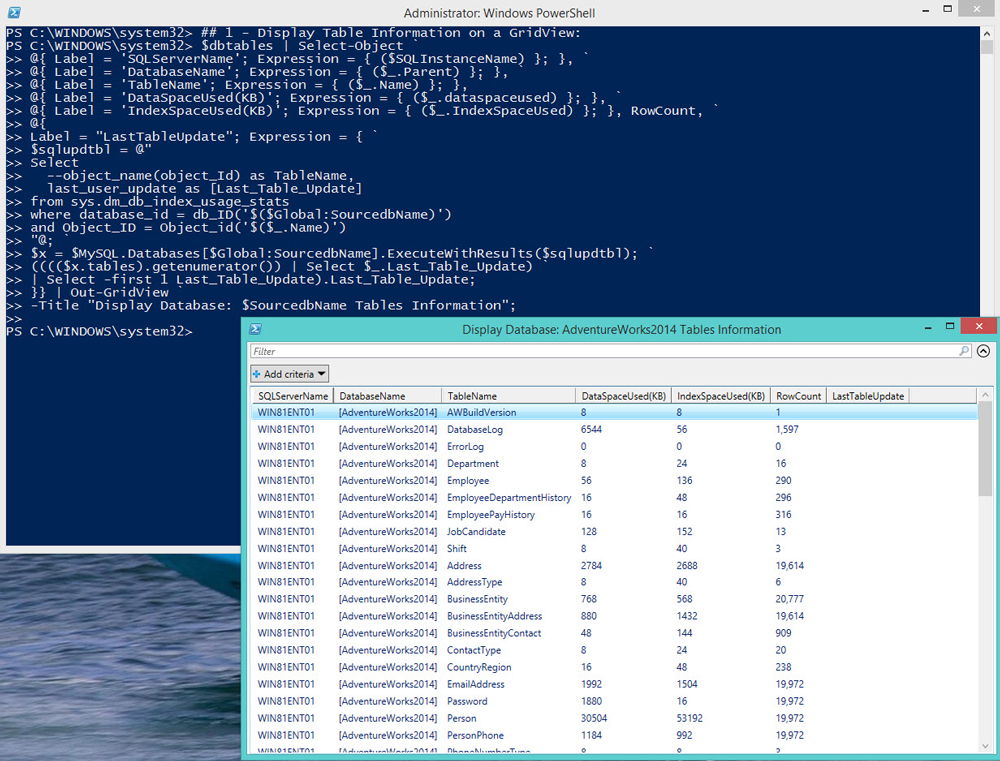
Toinen kysymys vastauksen antamiseksi on kuinka poistaa PowerShell? Tämä vaatii seuraavat toimet:
- Siirry asennusvalikon ohjauspaneelin läpi ja ohjelman poistaminen.
- Etsi Microsoft Windows -haara
- Poista Windowspowershell (TM) -komponentin päivitys, noudata järjestelmän ohjeita.
Nyt tiedät kaiken, kuinka kirjoittaa ja käynnistää PowerShell -skriptit, voit käyttää tällaista komentoriviä monille järjestelmän toimille. Lisäksi sinulla on aina mahdollisuus selvittää tämän tuotteen versio ja poistaa se jopa osittain - johtuen siitä, että se on asennettu järjestelmän komponenttien kanssa, se ei toimi kokonaan. Suosittelemme sinua olemaan tarkkoja suorittaessasi kaikkia sellaisia toimia, jotta et vahingoita tietokonetta kokonaisuutena.

