Aloita työ Windows 8 n kanssa
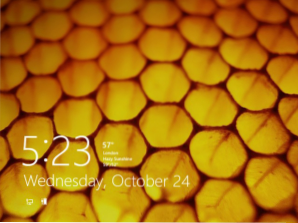
- 995
- 292
- Kenneth Powlowski
Ensi silmäyksellä Windows 8: lla ei välttämättä ole täysin selvää, kuinka tiettyjä tuttuja toimia: missä on ohjauspaneeli, miten metro -sovellus suljetaan (siinä ei ole ”tähän suunniteltua ristiä) jne.D. Tässä Windows 8 -sarjan artikkelissa aloittelijoille puhumme sekä työskentelevästä ensimmäisellä näytöllä että kuinka työskennellä Windows 8 -työpöydällä puuttuvan valikon kanssa.
Windows 8 -tunnit aloittelijoille
- Ensimmäinen silmämäärä Windows 8: een (osa 1)
- Siirtyminen Windows 8: een (osa 2)
- Työn aloittaminen (osa 3, tämä artikkeli)
- Windows 8: n suunnittelun muuttaminen (osa 4)
- Sovelluksen asennus (osa 5)
- Kuinka palauttaa Käynnistä -painike Windows 8: ssa
- Kuinka muuttaa avaimia kielen muuttamiseksi Windows 8: ssa
- Bonus: Kuinka ladata huivi Windows 8: lle
- Uusi: 6 uutta työtekniikkaa Windows 8: ssa.1
Windows 8: n sisäänkäynti
Kun asennat Windows 8: n, sinun on luotava käyttäjänimi ja salasana, jota käytetään syöttämiseen. Voit myös luoda useita tilejä ja synkronoida ne Microsoftin kirjanpidolla, mikä on melko hyödyllistä.
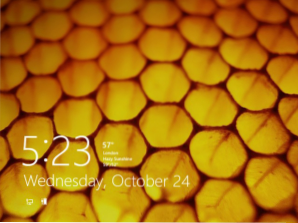
Windows 8 Lock -näyttö (napsauta kasvaaksesi)
Kun kytket tietokoneen päälle, näet lukitusnäytön kello-, päivämäärä- ja tietokuvakkeilla. Napsauta mitään näytöt.
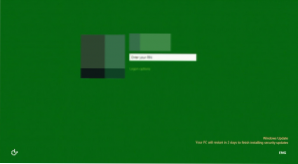
Windows 8: n sisäänkäynti
Tilisi nimi ja avatar ilmestyy. Kirjoita salasanasi ja napsauta Enter. Voit myös napsauttaa näytöllä näkyvää "Back" -painiketta valitaksesi toisen käyttäjän syöttämistä varten.
Seurauksena on, että alkuperäinen näyttö käynnistyy Windows 8: n.
Hallinta Windows 8: ssa
Cm. Myös: Mitä uutta Windows 8: ssaWindows 8: ssa on useita uusia elementtejä, kuten aktiiviset kulmat, kuumat avaimet ja eleet, jos käytät tablettia.
Aktiivisten kulmien käyttäminen
Sekä työpöydällä että käynnistysnäytössä voit käyttää aktiivisia kulmia navigoimiseen Windows 8: ssa. Aktiivisen kulman käyttämiseksi sinun tulee yksinkertaisesti kääntää hiiren osoitin johonkin näytön kulmaan, jonka seurauksena paneeli tai laatta avautuvat, napsautusta, jota voidaan käyttää tiettyjen toimien suorittamiseen. Jokaista kulmaa käytetään tiettyyn tehtävään.
- Vasen alakulma. Jos sinulla on käynnistetty sovellus, voit käyttää tätä kulmaa palataksesi alkunäyttöön sulkematta sovelluksia.
- Vasen yläosa. Napsauta vasemmassa yläkulmassa vaihtaa sinut edelliseen käynnissä oleviin sovelluksiin. Lisäksi tämän aktiivisen nurkan avulla voit näyttää paneelin hiiren osoitinta kaikista käynnissä olevista ohjelmista.
- Molemmat oikeat kulmat - Avaa Charms Bar -paneeli, jonka avulla voit käyttää asetuksia, laitteita, sammuttaa tai käynnistää tietokoneen uudelleen ja muut toiminnot uudelleen.
Navigointiavainyhdistelmien käyttö
Windows 8 sisältää useita avainyhdistelmiä, jotka tarjoavat yksinkertaisemman hallinnan.
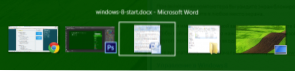
Vaihtaminen sovellusten välillä ALT + -välilehdellä
- Alt + -välilehti - Vaihtaminen käynnistettyjen ohjelmien välillä. Se toimii sekä työpöydällä että alkuperäisellä Windows 8 -näytöllä.
- Windows -avain - Jos sinulla on sovellus, tämä avain vaihtaa sinut alkunäyttöön sulkematta ohjelmaa. Antaa myös palata työpöydältä aloitusnäytölle.
- Windows + D - Windows 8 -pöytäkytkentä.
Viehätyspaneeli
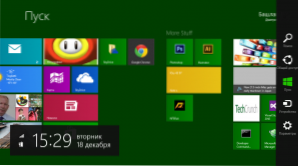
Charms -paneeli Windows 8: ssa (napsauta lisätäksesi)
Windows 8: n Charms -paneeli sisältää useita kuvakkeita käyttöjärjestelmän erilaisten tarvittavien toimintojen käyttämiseksi.
- Hae - Käytetään etsimään asennetut sovellukset, tiedostot ja kansiot sekä tietokoneasetukset. On yksinkertaisempi tapa käyttää hakua- aloita vain kirjoittamalla tekstin alkuperäiseen käynnistysnäytölle.
- Pääsy - Itse asiassa se on työkalu kopiointiin ja lisäämiseen, jolloin voit kopioida erityyppisiä tietoja (sivuston valokuva tai osoite) ja lisätä se toiseen sovellukseen.
- alkaa - Vaihtaa sinut alkunäyttöön. Jos olet jo siinä, viimeinen edistyneistä sovelluksista sisältyy.
- Laitteet - Käytetään pääsemään kytkettyihin laitteisiin, kuten näytöihin, kamerat, tulostimet jne.
- Vaihtoehdot - Elementti pääsyä sekä tietokoneen pääasetuksiin että tällä hetkellä käynnissä oleva sovellus.
Työskentele ilman valikkoa
Yksi tärkeimmistä tyytymättömyydestä monien Windows 8: n käyttäjien keskuudessa aiheutti käynnistysvalikon puuttumisen, joka oli tärkeä ohjauselementti Windows -käyttöjärjestelmän aiemmissa versioissa, varmistaen pääsyn ohjelmien käynnistämiseen, tiedostojen etsimiseen, ohjaus-, sammuttamiseen tai tietokoneen uudelleenkäynnistys. Nyt nämä toimet on suoritettava hieman eri tavalla.
Ohjelmien käynnistäminen Windows 8: ssa
Ohjelmien käynnistäminen voit käyttää sovelluskuvaketta työpöydällä tai itse työpöydällä olevaa kuvaketta tai laattoja alkuperäisnäytöllä.
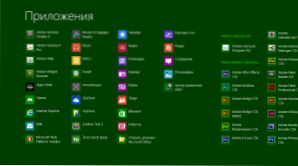
Luettele "kaikki sovellukset" Windows 8: ssa
Myös aloitusnäytössä voit painaa aloitusnäytön oikeaa hiiren näppäintä ja valita ”Kaikki sovellukset” -kuvaketta nähdäksesi kaikki tässä tietokoneessa asennetut ohjelmat.
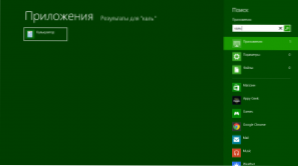
Etsi sovellus
Lisäksi voit käyttää hakua aloittaaksesi nopeasti tarvitsemasi sovelluksen.
Ohjauspaneeli
Päästäksesi ohjauspaneeliin painamalla Charms -paneelin parametrikuvaketta ja valitse luettelosta "Ohjauspaneeli".
Kytkemällä ja käynnistämällä tietokone uudelleen
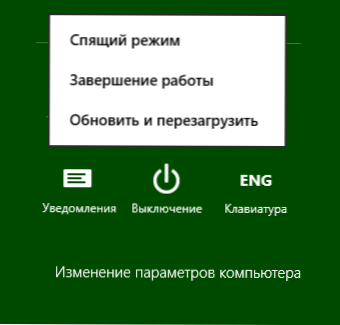
Tietokoneen päivittäminen Windows 8: ssa
Valitse parametrit Charms -paneelista, napsauta ”Dischanting” -kuvaketta, valitse mitä tietokoneella tulisi tehdä - käynnistä uudelleen, siirrä lepotilaan tai sammuta.
Työskentely sovellusten kanssa alkuperäisellä Windows 8 -näytöllä
Jos haluat käynnistää minkä tahansa sovelluksen, napsauta vain tämän metro -sovelluksen vastaavaa laattaa. Se avataan koko näytön tilassa.
Windows 8 -sovelluksen sulkemiseksi "tartu" hiiri yläreunan kohdalla ja vedä se näytön alareunaan.
Lisäksi Windows 8: ssa sinulla on mahdollisuus työskennellä samanaikaisesti kahden metrosovelluksen kanssa, joille ne voidaan sijoittaa näytön eri puolilta. Suorita tämä sovellus ja vedä se näytön vasemmalle tai oikealle puolelle. Napsauta sitten ilmaista paikkaa, joka siirtää sinut alkuperäiseen käynnistysnäyttöön. Sen jälkeen aloita toinen sovellus.
Tämä tila on suunniteltu vain suurten muotoisten näytöille, joiden resoluutio on vähintään 1366 × 768 pikseliä.
Se on tänään. Seuraavan kerran puhumme Windows 8 -sovellusten asentamisesta ja poistamisesta sekä siitä, että sovellukset, jotka toimitetaan tämän käyttöjärjestelmän kanssa.

