Onko mahdollista tulostaa tulostimen puhelimesta?

- 1122
- 158
- Conrad Lind
Jos haluat tulostaa asiakirjan tai valokuvan puhelimesta, sinun ei tarvitse heittää näitä tiedostoja tietokoneelle. Heitä ne suoraan tulostimeen Cloud Storage-, Google Services, Bluetooth tai Wi-Fi. Voit käyttää myös USB -kaapelia, jos laitteet tukevat tällaista yhteyttä.

Kuinka tehdä tiedostotulostus älypuhelimesta.
Google Cloud Print androidille
Jos sinulla on Androidiin perustuva älypuhelin, Google -palvelut auttavat sinua. Alkuperäistä viritystä varten tarvitset tietokoneen. Sitten tulostat asiakirjoja ilman sitä.
- Asenna Google Chrome -tarkkailija tietokoneelle ja suorita.
- Napsauta painiketta kolmen pisteen muodossa. Se on oikeassa yläkulmassa olevien kirjanmerkkien paneelin yläpuolella.
- Piste "Asetukset".
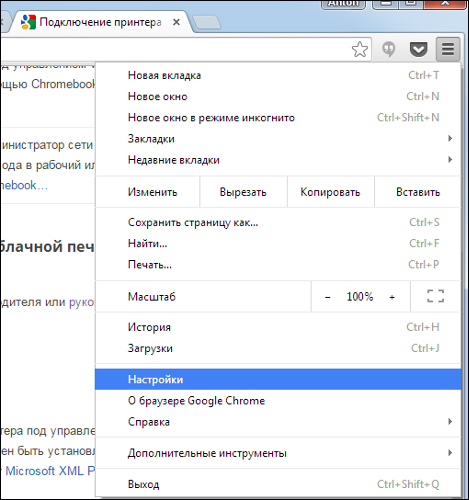
- Kirjaudu sisään "käyttäjät" -osioon. Sekä älypuhelimessa että selaimessa tulisi olla sama kirjautuminen.
- Napsauta linkkiä "Näytä lisä".
- Vieritä sivua alaspäin. Etsi "virtuaalinen tulostin" -osa.
- Painike "Aseta".
- "Lisätä".
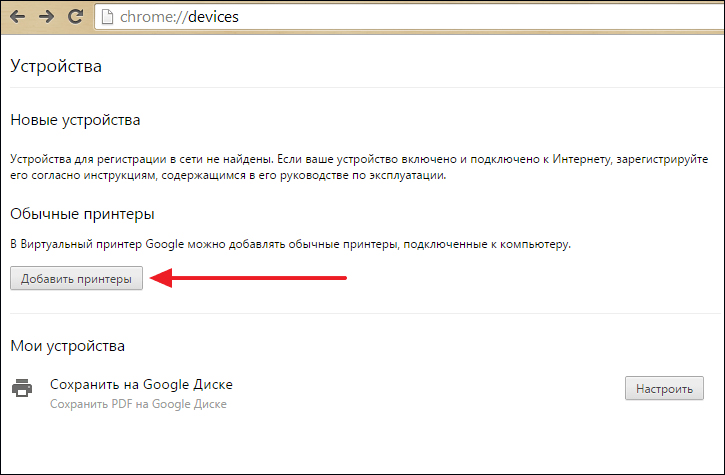
- Valitse laite.
- Jos laite on kytketty tietokoneeseen, se rekisteröidään profiilissasi.
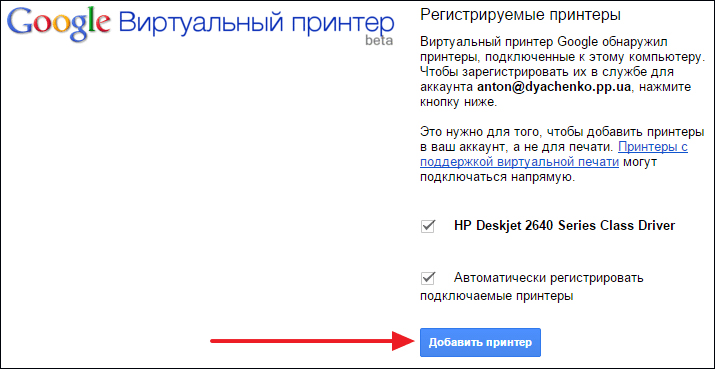
- Asenna Google Cloud Print -sovellus puhelimeen. Se on pelimarkkinoilla.
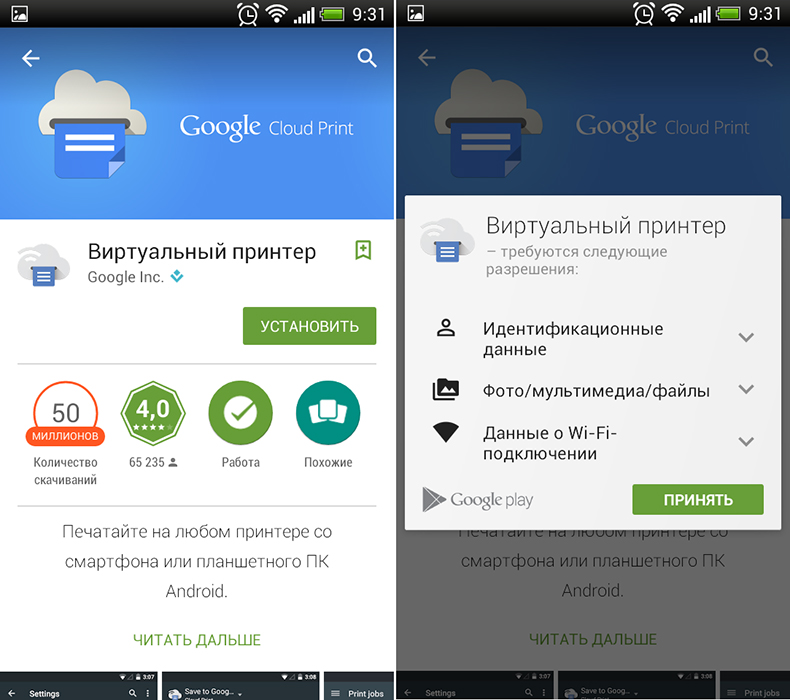
- Sen jälkeen Android -valikossa ilmestyy uusi vaihtoehto - “Tulosta”.
Joissakin älypuhelimissa tämä toiminto on alun perin. Se lisätään usein uusiin malleihin. Aktivoida se:
- Avaa asetukset.
- Piste "järjestelmä".
- Osa "tulosta".
- "Virtuaalitulostin".
- "Lisätä".
- Valitse laite.
- Nyt voit tulostaa tiedostoja "Jaa" -valikon kautta.
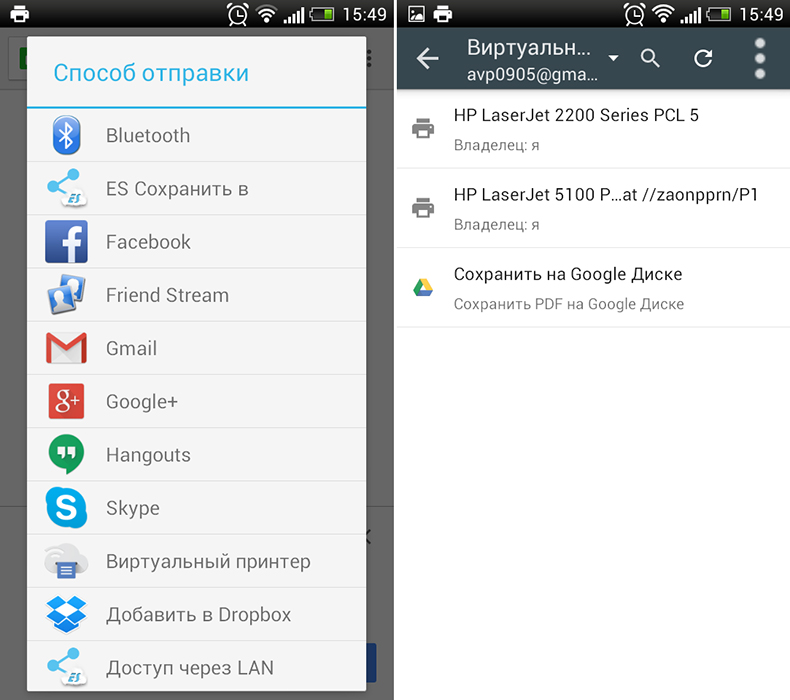
Ilmaprosentti iPhonelle
IPhone on saatavana myös sellainen toiminto - AirPrint. Se on määritetty automaattisesti. Yksi kunto-A-mobiililaite, jossa on tulostin, on kytkettävä yhteen Wi-Fi-verkkoon.
- Avaa tiedosto puhelimessa. Esimerkiksi kuva galleriasta. Joissakin iOS -sovelluksissa et voi näyttää asiakirjaa tulostamista varten.
- Napsauta "Yleinen pääsy", "Jaa" tai "Vie". Eri ohjelmissa tämä painike näyttää erilaiselta: neliö, jossa on nuoli, pyöreä nuoli, kolme pistettä.
- Käytettävissä olevat toimet ilmestyvät. Napauta "Tulosta" - tämä on kuvake tulostimen muodossa paperilla.
- Jos sitä ei ole siellä, napsauta "Lisää" (kuvake ellipsin muodossa) ja etsi haluttu painike luettelosta.
- Kohde "Valitse tulostin". Ohjelma löytää laitteita, joissa on AirPrint -toiminto.
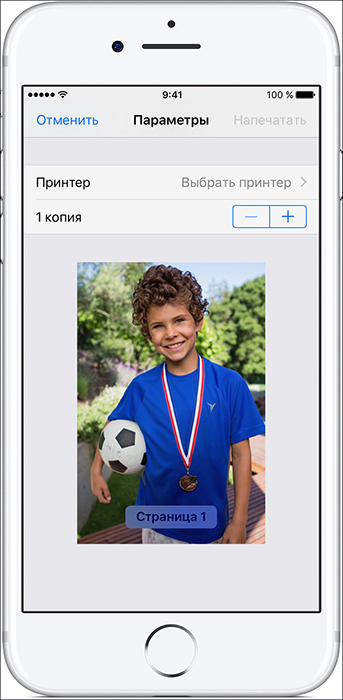
- Ilmoita asiakirjan kopioiden lukumäärä.
- Järjestä muut parametrit (esimerkiksi sivujen numerointi).
- Napsauta "Tulosta".
Kaikilla MFP: llä ei ole Wi-Fi: tä. AirPrint voi myös työskennellä paikallisen verkon kautta. Kiinnitä laite PC LAN -porttiin. Yritä lähettää jotain iPhonesta. Jos laite on kytketty USB: hen, mikään ei toimi. Hänen tulisi olla samassa verkossa iPhonen kanssa.
TÄRKEÄ. Valmistajat eivät usein lisää tätä tekniikkaa tuotteisiinsa. Katso tulostuslaitteen ominaisuuksia riippumatta siitä, toimiiko se AirPrintin kanssa. Vastaavan merkin tulisi olla tapauksessaan. Tuettujen mallien luettelo on Apple -verkkosivustolla.Jos laitteesi ei ole sopiva, voit "pettää järjestelmän". Käytä PrintOpia- tai AirPrint Activator -ohjelmia. Vain käsittele niitä: asenna, aloita, kytke päälle. Valitettavasti nämä apuohjelmat toimivat vain Mac OS: n alla.
Langaton yhteys
Tulostus tulostimessa sen on tuettava langatonta verkkoa. Jokaisella laitteella on oma yhteysmenetelmä. Ohjeissa ja valmistajan verkkosivustolla on yksityiskohtia. Mutta reititin on lisäksi määritettävä:
- Kytke se tietokoneeseen.
- Avaa selain ja kirjoita osoitepalkki "192.168.0.1 "tai" 192.168.1.1 ". IP voi olla erilainen. Se riippuu reitittimen mallista.
- Kirjoita kirjautumis-/salasana. Oletuksena se on järjestelmänvalvoja/järjestelmänvalvoja.
- Siirry langattomiin yhteysasetuksiin - WPS -asetukset.
- Etsi turva -asetusten suojausasetukset ja aktivoi suojaus.
- Irrota MAC -osoitteiden suodatus.
- Wi-Fi-parametreissa tai reitittimen tapauksessa WPS-painiketta tulisi olla. Klikkaa sitä. Tai suorita modeemin mukana tullut levy ja löydä siitä langattoman verkon parametrit.
- Paina tulostuslaitteen WPS -painiketta. Älä epäröi. Jos teet sen kahdessa minuutissa tai myöhemmin, laite ei muodosta yhteyttä.
- Jos se ei toimi, kokeile sitä uudelleen.
Samassa verkossa tulisi olla älypuhelin. Siirry sen asetuksiin, avaa langattomat liitäntäparametrit ja muodosta yhteys.
Sovellukset "langattomaan" tulostukseen
Tulostamiseksi puhelimesta sama pilvipainatus ja ilmaprosentti ovat sopivia. Mutta on muita sovelluksia. Esimerkiksi tulostaja Androidille.
- Asenna ja suorita se.
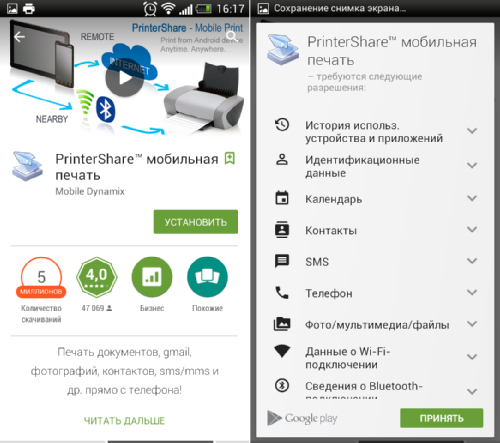
- Napauta "Valitse".
- Valitse laitetyyppi. Haku alkaa.
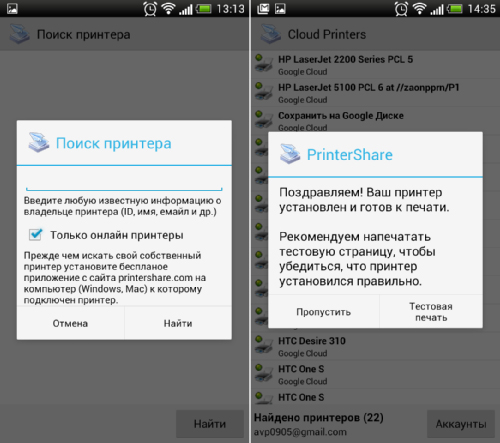
- Lisää laite.
- Varhaisissa versioissa sinun on napsautettava "varusteet" ja avattava "Printers" -valikko.
- Jos se on tyhjä, liuku "ei valittu".
- Ja sitten - wi -fi.
- Nyt voit tulostaa tietoja puhelimesta.
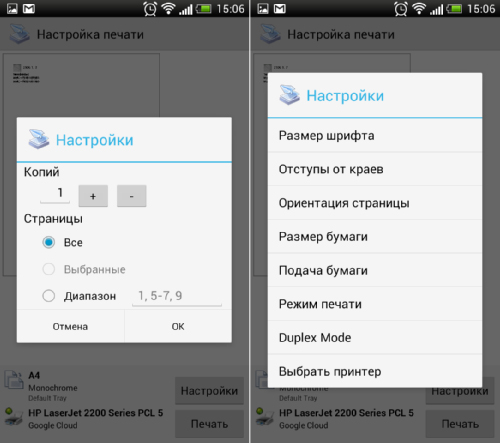
Tulostusosasto toimii jopa Bluetoothin ja USB -tulostimen kanssa. Mutta hänellä on haitta. Ohjelman ilmaisessa versiossa on monia rajoituksia. Sen käyttämiseksi sinun on ostettava palkkio. Vaikka sovelluskaupassa on edelleen monia sellaisia apuohjelmia. Handyprint ja Printer Pro sopivat iOS: lle. Heillä on sama työperiaate. Tulostuslaitteiden valmistajat tuottavat omia ohjelmiaan älypuhelimille. Esimerkiksi Canon Print tai Epson Print.
USB
- Tarkista, onko puhelimessa USB -isäntäportti.
- Kytke se MFP: hen.
- Löydä kuljettajat hänelle.
- Tai laita USB -yhteyspakkaussovellus.
- Jos se toimi, älypuhelin "näkee" ulkoisen USB -laitteen.
HP: n malleissa on henkilökohtainen ohjelma - EPRINT. Hänen kanssaan ei tarvitse määrittää mitään. Kytke vain laitteet toisiinsa. Tulostaaksesi tulostimen puhelimen läpi, laita erityinen sovellus tai käytä rakennettuja -toimintoja. Joten sinun ei tarvitse kytkeä tietokonetta päälle saadaksesi valmiita kuvaa tai asiakirjaa.
- « Virharatkaisu 0x80240438 Windows 10 -kaupat
- Prinon -tulostimen tulostimen pään poistaminen, puhdistus ja kohdistaminen »

