Massan tallennuksen sisäisen muistin asennus ja tietojen palautus

- 1157
- 155
- Julius Kihn

Tietojen, etäkuvien ja videoiden, asiakirjojen ja muiden elementtien palauttamisesta nykyaikaisten Android -puhelimien ja tablettien sisäisestä muistista on tullut vaikea tehtävä, koska sisäinen tallennustila on kytketty MTP: llä, ei massan tallennustilassa (kuten flash -asema) ja tuttu Tietojen palauttaminen ei löydä ja palauta tiedostoja tässä tilassa.
Nykyiset suositut tietojen palauttamisohjelmat androidia (katso. Tietojen palauttaminen Androidilla) yritä kiertää tätä: Hanki automaattitilassa juuren käyttöoikeus (tai tarjoamalla tämä käyttäjälle) ja sitten - suora pääsy laitteen tallennustilaan, mutta tämä ei toimi kaikille laitteet.
Android-sisäinen tallennustila manuaalisesti asennetaan manuaalisesti ADB-komentojen avulla ja käyttää sitten mitä tahansa tietojen palauttamisohjelmaa, joka toimii tässä tallennustilassa käytetyn EXT4-tiedostojärjestelmän kanssa, esimerkiksi Photorec tai R-Studio. Yhdistämällä sisäisen tallennustilan sisäinen tallennustila ja seuraava datan palauttaminen Androidin sisäisestä muistista, mukaan lukien palauttamisen jälkeen tehdasasetuksiin (vastaanotto kovasti) ja keskustellaan tässä ohjeessa.
Varoitus: Kuvattu menetelmä ei ole aloittelijoille. Jos omistat itsesi heille, jotkut kohdat saattavat olla käsittämättömiä, ja toimien tulosta ei välttämättä odoteta (teoreettisesti voit pahentaa sitä). Käytä edellä mainittua vain vastuullasi ja helposti siitä, että jokin menee pieleen, ja Android -laitteesi ei enää käynnisty (mutta jos teet kaiken, ymmärrät prosessia ilman virheitä, tämän ei pitäisi tapahtua).
Valmistelu sisäisen tallennuksen kytkemiseksi
Kaikki alla kuvatut toiminnot voidaan suorittaa Windows, Mac OS ja Linux. Minun tapauksessani Windows 10: tä käytettiin Windows -osajärjestelmän kanssa Linuxille ja Ubuntu Shell -sovelluskaupasta. Linux -komponenttien asentamista ei vaadita, kaikki toimenpiteet voidaan suorittaa komentorivillä (ja ne eivät eroa), mutta pidän parempana tätä vaihtoehtoa, koska ADB -kuoren avulla oli ongelmia erityisjärjestelmien näytöllä, jotka eivät tehneet vaikuttaa menetelmän työhön, mutta edustaa haittoja.
Ennen kuin aloitat Androidin sisäisen muistin yhdistämisen Flash -asemana Windowsissa, seuraa seuraavia vaiheita:
- Lataa ja purkaa Android SDK -alustatyökalut tietokoneen kansioon. Lataus on saatavana virallisella verkkosivustolla https: // kehittäjä.Androidi.Com/studio/julkaisut/alusta-työkalut.HTML
- Avaa ympäristöjärjestelmien parametrit (esimerkiksi aloittamalla Windowsin etsimällä "muuttujat" ja sitten järjestelmän avausikkunaan painamalla "ympäristömuuttujia". Toinen tapa: Avaa ohjauspaneeli - Järjestelmä - Järjestelmän lisäparametrit - "Ympäristö" "Lisäksi" -välilehdessä).
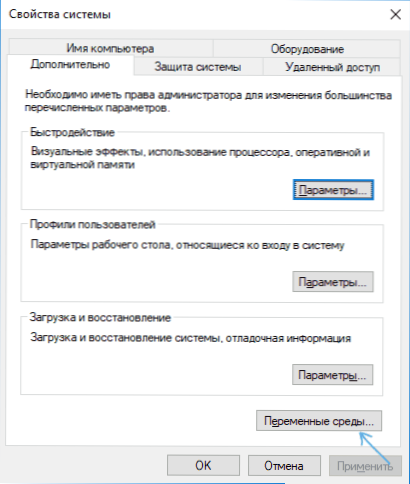
- Valitse polkumuuttuja (ei tärkeä, järjestelmä tai käyttäjä) ja napsauta "Muuta".
- Napsauta seuraavassa ikkunassa "Luo" ja ilmoita polku kansioon alustatyökaluilla ensimmäisestä vaiheesta ja käytä tehtyjä muutoksia.
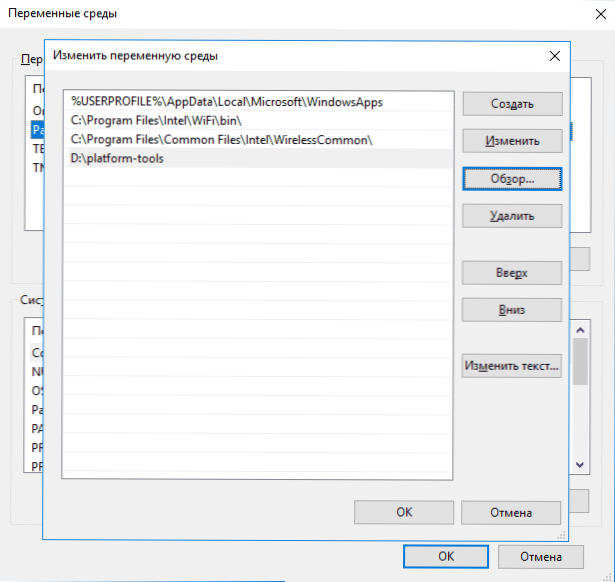
Jos teet nämä toiminnot Linuxissa tai macOS: ssä, katso Internetissä kuinka lisätä kansio Android Plateral -työkaluilla näihin käyttöjärjestelmiin.
Androidin sisäisen muistin kytkentä massan tallennuslaitteeksi
Nyt jatkamme tämän johtajuuden pääosaa - yhdistämällä suoraan Androidin sisäisen muistin flash -asemana tietokoneeseen.
- Lataa puhelin tai tabletti uudelleen palautustilassa. Tyypillisesti tätä varten sinun on sammutettava puhelin, purista ja pidettävä sitten virtapainiketta ja "äänenvoimakkuutta" jonkin aikaa (5-6) sekuntia, ja valitse FastBoot-näytön ulkonäön jälkeen palautustila käyttämällä äänenvoimakkuuspainikkeet ja lataa siihen, vahvistaen valinta lyhyellä painikkeella. Joillekin laitteille menetelmä voi vaihdella, mutta se on helppo sijoittaa Internetissä pyynnöstä: "Mall_steration Recovery Mode"
- Kytke laite tietokoneeseen USB: n kautta ja odota jonkin aikaa, kunnes se on määritetty. Jos Windows -laitteen lähettäjän asetuksen lopussa laite näytetään virheellä, etsi ja asenna ADB -ohjain laitemallillesi.
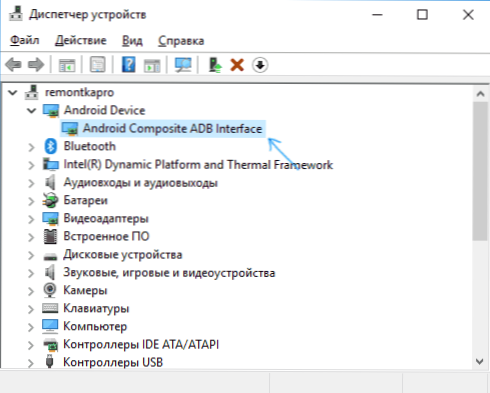
- Käynnistä Ubuntu Shell (esimerkissä se on Windows 10: n Ubuntu -kuori), komentorivi tai Mac -pääte ja kirjoita Adb.Exe -laitteet (HUOMAUTUS: UBUNTU: sta Windows 10: ssä käytän ADB: tä Windowsiin. ADB olisi mahdollista asentaa Linuxiin, mutta silloin se ei olisi "nähneet" kytkettyjä laitteita - Linuxin Windows -osajärjestelmän toimintojen rajoittaminen).
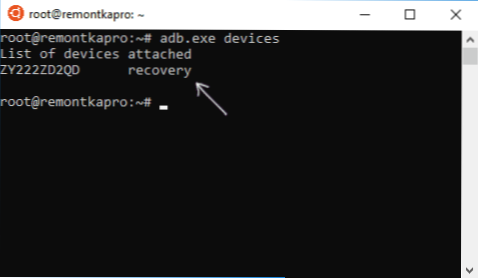
- Jos komennon seurauksena näet liitetyn laitteen luettelossa, voit jatkaa. Jos ei, kirjoita komento Pikakello.Exe -laitteet
- Jos laite näkyy tässä tapauksessa, kaikki on kytketty oikein, mutta palautus ei salli ADB -komentojen käyttöä. Sinun on todennäköisesti asennettava mukautettu palautus (suosittelen TWRP: n löytämistä puhelinmallillesi). Lue lisää: Mukautetun palautuksen asentaminen Androidiin.
- Kun olet asentanut mukautetun palautuksen, mene siihen ja toista ADB -komento.EXE -laitteet - Jos laite on tullut näkyväksi, voit jatkaa.
- Kirjoita komento Adb.Exe -kuori Ja napsauta Enter.
ADB -kuoressa järjestyksessä suoritamme seuraavat komennot.
Kiinnitys | Grep /data
Seurauksena on, että saamme lohkolaitteen nimen, jota käytetään myöhemmin (älä unohda sitä, muista).
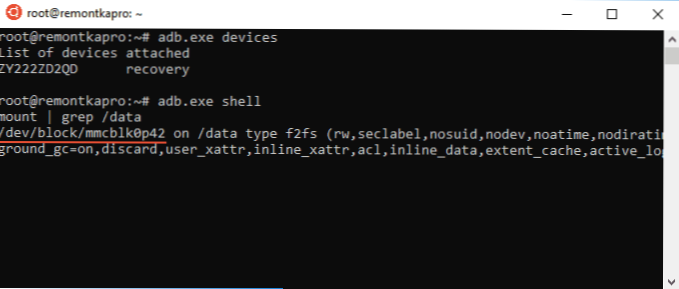
Seuraava tiimi on puhelimen data -osio, jotta se voi yhdistää sen massan tallennustilaan.
Umount /data
Seuraavaksi löytyy halutun osan LUN -indeksi, joka vastaa massan tallennuslaitetta
Etsi /sys -nimi lun*
Useita rivejä näytetään, olemme kiinnostuneita niistä, joilla on matkalla f_mass_storage, Mutta toistaiseksi emme tiedä kumpi (yleensä päättyy vain lun tai lun0)
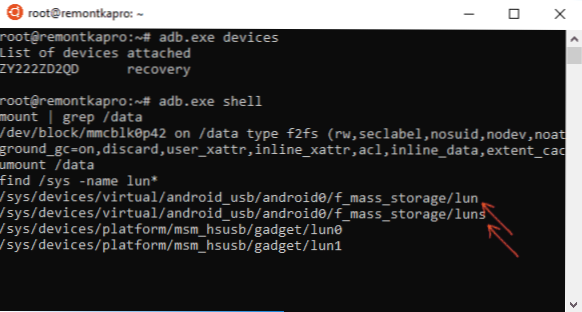
Seuraavassa komennossa käytämme laitteen nimeä ensimmäisestä vaiheesta ja yhtä polkuja F_MASS_STORE (yksi niistä vastaa sisäistä muistia). Jos väärä otetaan käyttöön, saat virheilmoituksen, yritämme seuraavaa.
Echo/dev/block/mmcblk0p42>/sys/laitteet/virtuaali/android_usb/f_mass_storage/lun/tiedosto
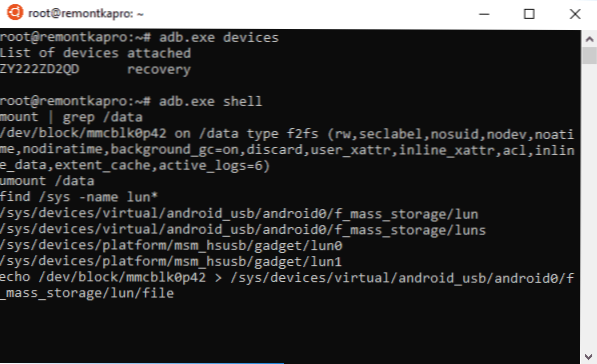
Seuraava vaihe on luoda skripti, joka yhdistää sisäisen tallennustilan pääjärjestelmään (kaikki alla on yksi pitkä rivi).
Echo "echo 0>/sys/laitteet/virtuaali/android_usb/android0/Enable & echo \" mass_storage, adb \ "">/sys/laitteet/virtuaali/android0/toiminnot && echi 1>/sys/laitteet/virtuaali/android_usb/echi Android0/Enable ""> Enable_mass_storage_android.Sh
Suoritamme käsikirjoituksen
SH ENABLE_MASS_STORE_ANDROID.Sh

Tällä hetkellä ADB Shell -istunto suljetaan ja uusi levy (""Flash Drive"") kytketään järjestelmään, joka on sisäinen muisti Android.

Samanaikaisesti Windowsin tapauksessa sinua voidaan pyytää muotoilemaan asema - älä tee tätä (vain Windows ei osaa työskennellä EXT3/4 -tiedostojärjestelmän kanssa, mutta monet ohjelmat voidaan palauttaa).
Tietojen palautus kytketystä sisäisestä tallennustilasta Android
Nyt kun sisäinen muisti on kytketty tavallisena asemana, voimme käyttää mitä tahansa tiedon palauttamisohjelmaa, joka voi toimia Linux-osioiden kanssa, esimerkiksi ilmainen Photorec (saatavana kaikille tavallisille käyttöjärjestelmille) tai maksettujen R-studioiden kanssa.
Yritän suorittaa toimintoja Photorecin kanssa:
- Lataa ja purkaa Photorec viralliselta verkkosivustolta https: // www.CGSecurity.Org/wiki/testDisk_download
- Suorita ohjelma Windowsille ja käynnistä ohjelma graafisessa tilassa, käynnistä Qphotorec_win -tiedosto.exe (lisää: datan palauttaminen Photorecissa).
- Valitse yläreunan pääikkunasta Linux. Alla ilmoitamme tietojen palautuskansion ja valitsemme tiedostojärjestelmän tyypin ext2/ext3/ex, jos tarvitset vain tietyn tyyppisiä tiedostoja, suosittelen niiden määrittämistä manuaalisesti (painike ""tiedostomuodot""), joten prosessi tulee mennä nopeammin.
- Varmista jälleen kerran, että haluttu tiedostojärjestelmä on valittu (joskus se vaihtaa ""itse"").
- Käynnistä tiedostohaku (ne alkavat toisesta kohdasta, ensimmäinen - etsi tiedostootsikoita). Löydettäessä ne palautetaan automaattisesti määrittämään kansioon.
Kokeessani, 30: sta sisäisestä muistista kaukosäätimestä, 10 palautettiin täydellisessä kunnossa (parempi kuin ei mitään) muille - vain miniatyyrit, PNG -kuvakaappaukset ennen kovaa -rescu. R-Studio osoitti suunnilleen saman tuloksen.

Mutta tavalla tai toisella, tämä ei ole ongelma, joka toimii, vaan tiedon palauttamisen tehokkuuden ongelma sellaisenaan joissain skenaarioissa. Huomautan myös, että diskdigger -valokuvien palautus (syvän skannaustilassa juurella) ja Wondershare DR. Fone for Android osoitti erittäin pahimman tuloksen samassa laitteessa. Tietysti voit kokeilla muita keinoja, joiden avulla voit palauttaa tiedostot Linux -tiedostojärjestelmän osioista.
Poista palautusprosessin lopussa USB -laite (käyttämällä käyttöjärjestelmän vastaavia menetelmiä).

Sitten voit yksinkertaisesti käynnistää puhelimen uudelleen valitsemalla vastaavan kohteen Rakaveri -valikosta.
"- « Kuinka poistaa väliaikainen asteikko käytöstä Windows 10 ssä
- Windows 10 n levyllä ei ole tarpeeksi tilaa - kuinka korjata se »

