Levykuvan asennus Windowsiin

- 623
- 48
- Marcos Schaden Jr.
Nykyään suurin osa Internet -peleistä ja -ohjelmistot jaetaan levykuvatiedostojen muodossa ISO -laajennuksella. Tämä on erittäin kätevää, koska uutuuden pelaamiseksi sinun ei tarvitse ajaa kauppaan ja laittaa linjaan arvostettuun laatikkoon. Mutta mitä tehdä nyt ladatulla tavalla? Vaikka levylle voidaan kirjoittaa levylle millä tahansa tallennusohjelmalla, erityisohjelmien avulla voit saada Windows -järjestelmän ajattelemaan, että olemme asettaneet säännöllisen välineen.

Yhdessä aiemmissa artikkeleissa kirjoitimme jo sovelluksista, jotka voivat luoda levykuvan. Tänään puhumme apuohjelmista virtuaalisen aseman asentamiseksi, jakeluun, ilman optisia tietokantajia. Harkitse luotettavimpia ja todistettuja vaihtoehtoja parhaalta puolelta, kuinka asentaa levyn kuva tietokoneella, joka käyttää Windows -käyttöjärjestelmää.
Rakennettu -Windows -toiminnallisuus
Jos olet onnellinen käyttäjä Windows 8, 8.1 tai 10, sinun ei käytännössä tarvitse miettiä kolmannen osapuolen ratkaisuja, koska kaikki toimii säännöllisin keinoin. Näin tapahtui, että Windows 8: n kehittämisen aikana optisten operaattoreiden asteittainen kieltäytyminen putosi ja yhä useammat tietotekniikan valmistajat alkoivat kieltäytyä asentamasta laserasemia. On hyvä, että Microsoftin kehittäjät näkivät taipumuksen ajoissa ja esittelivät mahdollisuuden käynnistää ja asentaa levyn kuva ISO -muodossa. Jos otamme huomioon, että suurin osa Internetissä olevista tiedostoista on tässä muodossa, et melkein koskaan tarvitse mitään muuta ohjelmaa. Mitä sinun on tehtävä ISO -tiedoston avaamiseksi Windows -kapellimestarin kautta?
- Avaa kansio, johon tiedosto tallennetaan.
- Napsauta hiiren oikealla painikkeella ja valitse "Yhdistä" tai vain kahdesti CLAT -tiedosto kahdesti. Ensimmäisessä tapauksessa kapellimestarissa näytetään virtuaalinen väliaine, jonka mukaan sinun on avattava se tavallisena kansiona, toisessa - siirryt heti katsomaan sisältöä.
- Jos et enää tarvitse tätä virtuaalista asemaa, napsauta sitä oikealla hiiren painikkeella ja valitse "Pura".
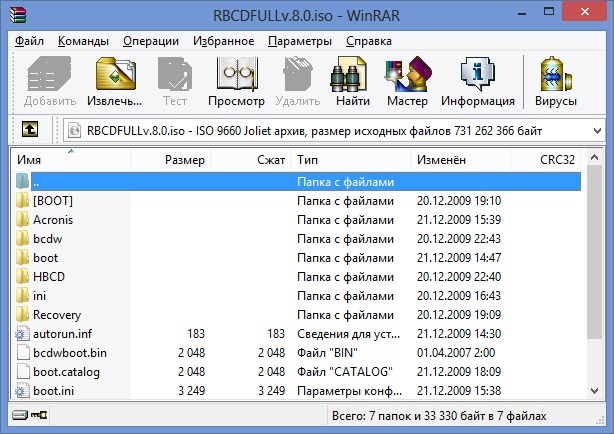
Paina "Pura" -painiketta
Tämän ratkaisun ainoa haittapuoli on vain yhden ISO -muodon tuki, joten jos haluat asentaa kuvan toisella laajennuksella, sinun on valittava yksi seuraavista tuotteistamme arvosteluissamme.
Daemon Tools Lite
Kiistaton johtaja ohjelmistojen kehittämisessä virtuaalisten levyjen kanssa. Kilpailijoiden tärkeimpien etujen joukossa ovat ilmaisen version saatavuus, mutta joillakin rajoituksilla, mutta mikä riittää kotikäyttöön, tietokoneresurssien vähimmäiskulutukseen ja tukemaan melkein kaikkia nykyään olemassa olevia muotoja. Lisäksi ohjelmavalikon käyttöliittymä on erittäin ymmärrettävä ja ystävällinen, joten jopa kokematon käyttäjä pystyy selvittämään sen. Apuohjelman käyttö?
- Siirry kehittäjän viralliseen verkkosivustoon ja lataa asennustiedosto. Valitse asennettaessa ilmainen lisenssi, jolla on esimerkiksi useita rajoituksia, vain neljä asemaa voidaan asentaa, eikä kaikkia mahdollisuuksia ole käytettävissä. Lisäksi sinut pakotetaan katsomaan erilaisia tietoja kumppaneilta.
- Seuraavassa vaiheessa ohjelma tarjoaa tietokoneen skannata tallennetut tiedostot ISO -laajennuksella. Valmistumisen jälkeen ne kaikki näytetään pääikkunassa ja virtuaalisen aseman asentamiseksi sinun ei tarvitse etsiä sitä koko tietokoneesta. Kaikki on käsillä.
- Löydä kiinnostava kuva yleisluettelosta, napsauta sitä oikealla hiiren painikkeella ja valitse "kiinnitys", minkä jälkeen se näytetään heti Windows -kapellimestarissa tavallisena asemana. Ainoa ero on, että optisen kantoaallon sijasta käytetään virtuaalista. Lisäksi kaikki aktiiviset levyt näytetään ohjelman päävalikon alaviivassa.
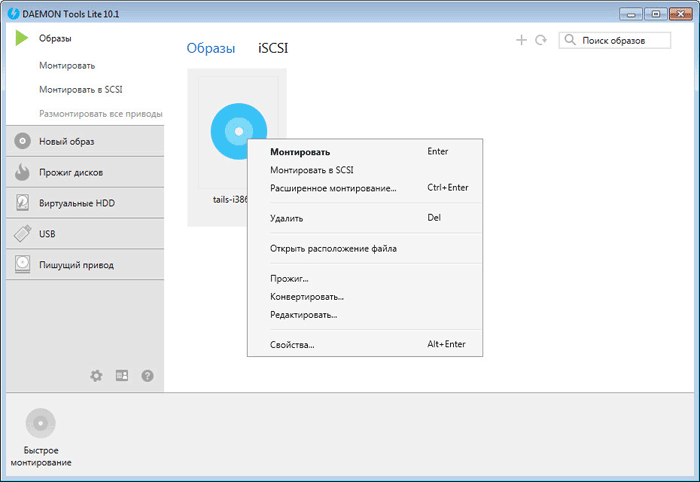
Napsauta "Mount"
- Tulevaisuudessa voit napsauttaa "Quick Mount" -painiketta ikkunan vasemmassa alakulmassa, jonka jälkeen kapellimestari -ikkuna avautuu, josta voit valita kiinnostuneesi kuvan.
- Napsauta Active Drive -kuvaketta oikealla hiiren painikkeella ja valitse "Break". Voit jopa sammuttaa kaikki levyt yhdellä napsautuksella napsauttamalla "Break All Drives" -painiketta.
Ultraiso
Erittäin tehokas ohjelma, jonka avulla voit työskennellä kuvattiedostojen kanssa. Sen ominaisuuksien avulla voit käyttää tuotetta ammatillisessa ympäristössä. Itse asiassa ohjelman toiminnallisuus on todella valtava. Kuvien luomisen lisäksi voit tallentaa ne, luomalla minkä tahansa monimutkaisuuden valikon, muokkaa kuvia edes purkamatta niitä, pakata ne säästämään tilaa kiintolevylle, muuntaa muodoltaan toiseen ja paljon enemmän. Asiantuntijat suosittelevat tämän tietyn ohjelman käyttämistä käynnistyvän flash -aseman luomiseen, kun asennat Windows -käyttöjärjestelmän tietokoneelle.
Jos palaamme materiaalin pääteemaan, eniten kiinnostuneita on asentaa virtuaaliseen käyttöjärjestelmään. Valitettavasti ohjelmalla ei ole ilmaista versiota, ja kokeilu on niin rajallinen, että sitä on melkein mahdotonta käyttää. Onneksi rajoituksissa ei ole kykyä käynnistää levyn kuvaa, joten jos et tarvitse mitään muuta, voit ladata kokeiluversion vapaasti. Kuinka asentaa systemosin levyn kuva sen avulla?
- Asenna ohjelma ensimmäisessä käynnistyksessä "koeaika" ilmaiseksi tai "osta nyt" sen ostokseen.
- Lisää uuden aseman napsauttamalla valikkoa - avaa kapellimestarin ikkunan läpi etsi haluttu ISO -tiedosto, vahvista "avoin" -painikkeen valinta.
- Napsauta päävalikossa työkalut - Asenna virtuaaliseen asemaan tai napsauta F6 -painiketta.
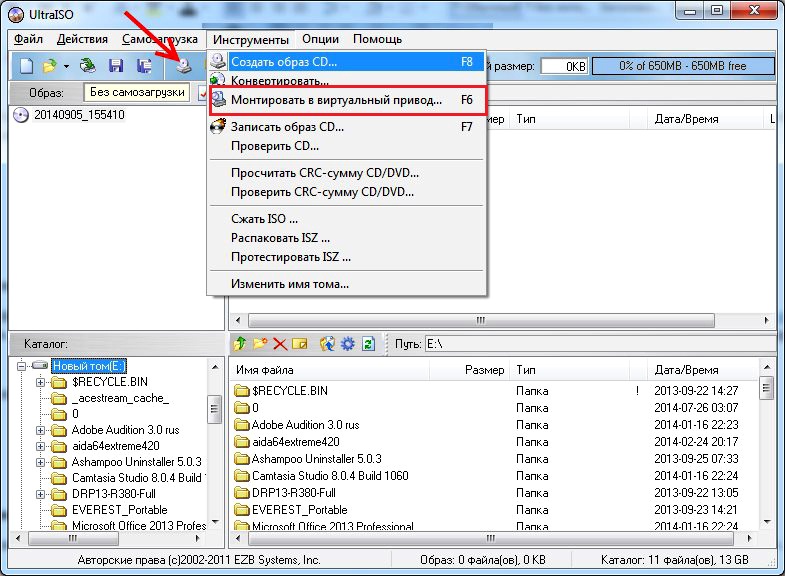
"Asenna virtuaaliseen asemaan"
- Napsauta pienessä ikkunassa, että "Asenna" -painike.
- Jos haluat sammuttaa sen, napsauta kapellimestarin virtuaalista asemaa oikealla hiiren painikkeella, etsi valikon Ultraiso -kohde, tuo siihen hiiri ja valitse "Break".
Alkoholi 52%
Toinen tuote maailmasta -kuuluisasta kehittäjämaailmasta. Toisin kuin vanhempi veli, alkoholi 120%, sallii vain virtuaalisten levyjen kiinnittämisen kuvista. Maksettu version avulla voit käynnistää 6 asemaa, kun taas kokeiluvapaa - vain 2. Mutta tämä riittää useimmille kotitietokoneiden käyttäjille. Ole kuitenkin valmis tarkastelemaan tiettyä määrää muiden kehittäjätuotteiden mainontaa, jota ei ole niin helppo sulkea, koska sinun on odotettava muutama sekunti ennen ohjelman aloittamista käynnistyspainikkeen. Siitä huolimatta ohjelmistolla on hyvin yksinkertainen ja uskoton valikko. Sinun on suoritettava vain useita toimia:
- Suorita ohjelma pääikkunassa paina tiedostoa - avaa ja valitse kiintolevylle tallennettu haluamasi kuva.
- Napsauta pääikkunassa tiedostoa oikealla hiiren painikkeella ja valitse "Asenna laitteeseen" -toiminto.
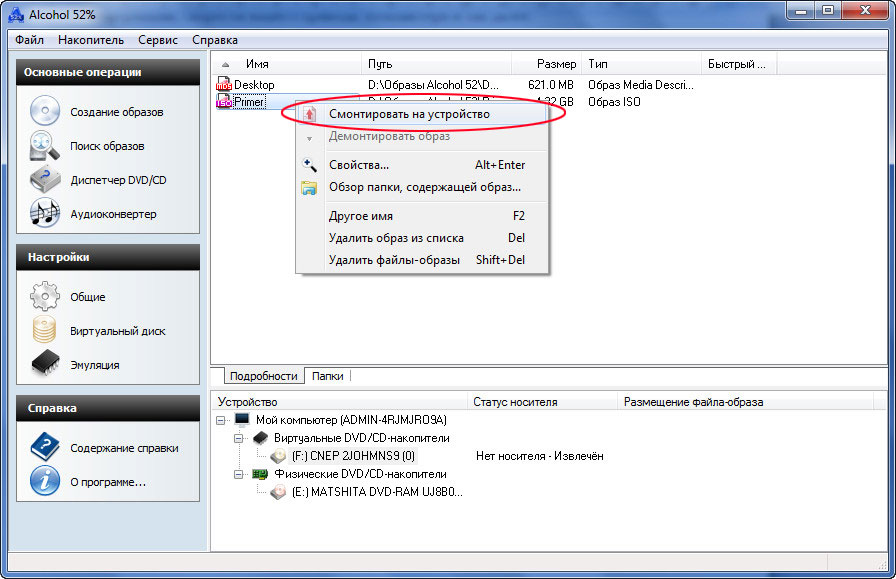
Napsauta "Asenna laitteeseen"
- Avaa virtuaalinen asema kapellimestarissa.
- Sammuta se käytöstä, napsauta ikkunassa olevaa tiedostoa oikealla hiiren painikkeella ja valitse "Postle".
Vankeuden sijasta tai kuinka käyttää virtuaalilevyä nopeasti ja sammuta se
Luettelomme menetelmät merkitsevät itse ohjelman käynnistämistä aseman jäljittelemiseksi. Jos tämä ei häiritse sinua, käytä tällä tavalla. Kaikkia voidaan kuitenkin yksinkertaisesti yksinkertaistaa. Jotkut ohjelmistot asennettaessa automaattisesti poimii tiedostojen systeemisiä assosiaatioita ja voit avata minkä tahansa kuvan tavallisena tiedostona kaksoisnapsautuksella. Erityisesti Daemon Tools Lite tarjoaa tällaisen mahdollisuuden. Kun käytät muita tuotteita, yrittäessään aloittaa levyn kuvan, ohjelman pääikkuna käynnistetään automaattisesti, jossa on tarpeen tuottaa asianmukaisia manipulaatioita. Windowsin käyttäjä oli onnekas version 8 kanssa - sinun ei tarvitse asentaa mitään, koska voit avata ISO -tiedoston tavallisen kapellimestarin kautta. Jos olet käyttänyt asemaa, haluat poistaa sen käytöstä riippumatta suoraan kapellimestarissa käytetystä ohjelmistosta, napsauta virtuaalisen aseman oikeaa painiketta ja valitse "Pura".
Avaatko usein ISO -tiedostoja tietokoneellesi? Kerro meille kommenteissa, mitä ohjelmia käytät aiemmin.

