System Stability Monitor on yksi parhaista Windows -työkaluista, joita kukaan ei käytä
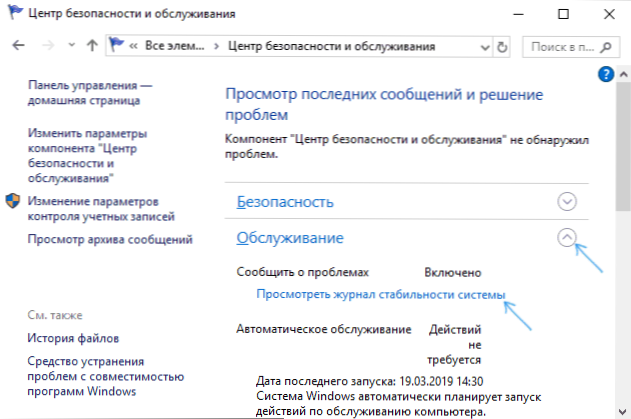
- 799
- 131
- Gustavo Senger
Kun Windows 10, 8, 8.1 tai Windows 7 alkaa selittämättömiä asioita, yksi hyödyllisimmistä työkaluista saadakseen selville, mikä on asia - järjestelmän vakauden näyttö piilotettu linkkinä Windows -tukikeskuksen sisällä (jota myös melkein kukaan ei käytä). Tämän Windows -apuohjelman käyttöä ei ole kirjoitettu missä se on kirjoitettu ja mielestäni turhaan. Se voi myös olla hyödyllistä: rakennetut Windows -järjestelmän apuohjelmat, joista harvat tietävät.
Järjestelmän vakauden tarkkailu pitää tietueet tietokoneen muutoksista ja vikoista ja tarjoaa tämän arvostelun kätevässä graafisessa muodossa - mahdollistaa sen, mikä sovellus ja milloin se aiheutti virheen tai ripustettuna, seuraa sinisen kuoleman ulkonäköä Windows -näyttö ja katso myös, johtuuko tämä seuraavasta Windows -päivityksestä vai asentamalla seuraava ohjelma - myös näiden tapahtumien kirjanpito ylläpidetään. Toisin sanoen tämä työkalu on erittäin hyödyllinen ja voi olla hyödyllinen kaikille - sekä aloittelija että kokenut käyttäjä. Löydät vakausmonitorin kaikista Windowsin viimeaikaisista versioista.
Lisää ohjeita Windowsin hallintatyökaluista aloittelijoille
- Windowsin hallinta aloittelijoille
- Rekisterieditori
- Paikallinen ryhmäpolitiikan toimittaja
- Työskentely Windows Services -palvelun kanssa
- Levyjen hallinta
- Tehtäväpäällikkö
- Näytä tapahtumat
- Tehtävän aikataulu
- Järjestelmän vakauden näyttö (tämä artikkeli)
- Resurssimonitori
- Windowsin palomuuri korkean suojauksen tilassa
Windows System Stability Monitor -sovelluksen käynnistäminen
Oletetaan, että tietokoneesi alkoi jäätyä ilman syytä, antaa erilaisia virheitä tai tehdä jotain muuta, joka on epämiellyttävä vaikuttaa työhön, etkä ole varma, mikä syy voisi olla. Ainoa mitä tarvitaan selvittää, on avata Stability Monitor ja tarkistaa, mitä tapahtui, mikä ohjelma tai päivitys asennettiin, minkä jälkeen viat alkoivat. Voit seurata vikoja joka päivä ja tunnin, jotta saat selville tarkalleen kun he aloittivat ja minkä tapahtuman jälkeen korjataksesi sen.
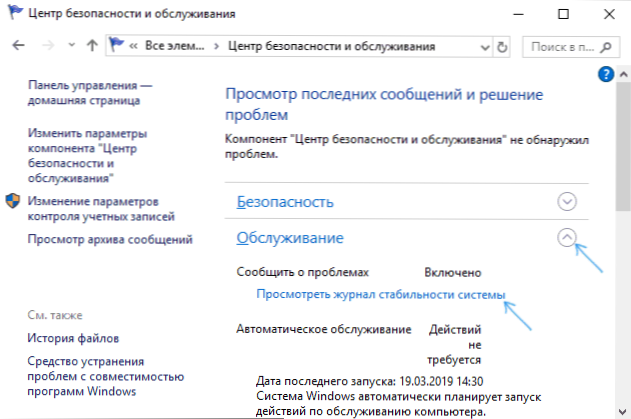
Jotta voit käynnistää järjestelmän vakausmonitorin, siirry Windows -ohjauspaneeliin, avaa tukikeskus tai turvallisuus- ja huoltokeskus, avaa "Palvelu" -kohde ja napsauta linkkiä "Näytä stabiilisuuslehti" (tai "Näytä Stability Journal of Työ "Windowsin varhaisissa versioissa).
On olemassa muita tapoja käynnistää järjestelmän vakauden näyttö:
- Käytä hakupaneelia Windows 10 tai Windows 7 -käynnistysvalikko - aloita vain sanan "vakaus" -valinta.
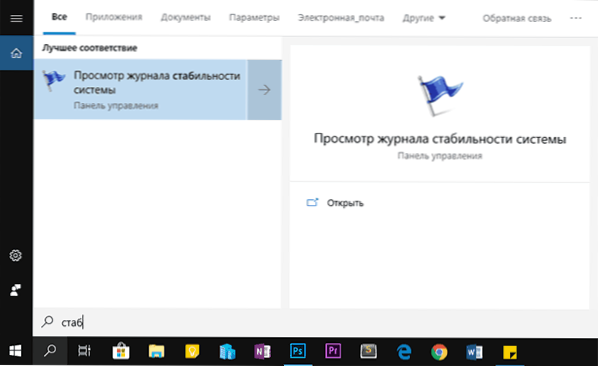
- Paina näppäimistön Win+R -näppäimiä, kirjoita Perfmon /rel Ikkunassa "Suorita" ja paina ENTER.
On muitakin käynnistysmenetelmiä, mutta mielestäni esitettyjen 3 vaihtoehdon pitäisi olla tarpeeksi useimmille käyttäjille.
Stability Monitor -sovelluksen käyttäminen
Järjestelmän vakausmonitorin pääikkuna on kuvaaja, joka voi näyttää tietoja päivällä tai viikkoina. Siinä voit nähdä kaikki toimintahäiriöt tietyinä päivinä, kun napsautetaan niitä, voit selvittää, mitä tarkalleen tapahtui ja miten se aiheutti. Siten tätä aikataulua ja kaikkia siihen liittyviä tietoja voidaan käyttää kätevästi virheiden korjaamiseksi omalla tai jonkun muun tietokoneella.
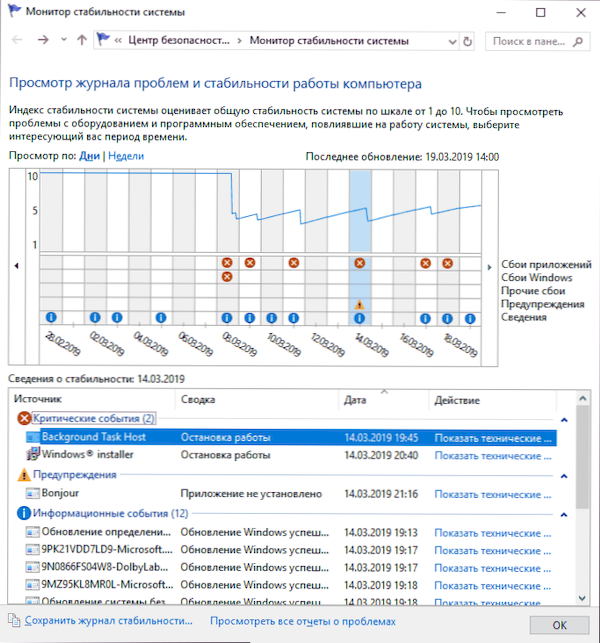
Graafinen viiva heijastaa Microsoftin esitystä järjestelmän stabiilisuudesta asteikolla 1-10. 10 pisteellä ylemmällä arvolla järjestelmä on vakaa ja se on syytä pyrkiä tähän. Yllä - kannettavan tietokoneen stabiilisuusmonitorin kuvakaappaus, joka palvelee kokeita ja missä en todellakaan välitä järjestelmän suorituskyvystä. Alla - pääasiallisesta tietokoneesta.
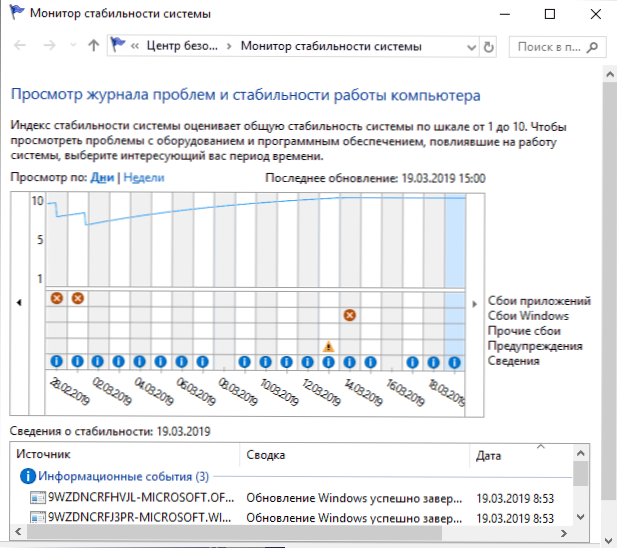
Seuraavat kohdat ovat läsnä kaaviossa:
- Hakemusvirheet - Ne näyttävät esimerkiksi, jos joku ohjelma on suljettu spontaanisti, se ripustettiin tai poistat tehtävän tällaisesta ohjelmistosta tehtävien dispetterissä, "pysäyttämisen" tyypin virhe rekisteröidään virheen.
- Windows -epäonnistumiset - Viestit käyttöjärjestelmän toimintahäiriöistä, siniset kuolemanäytöt, virheet erilaisissa tapahtumissa ja tehtävissä, päivitysten asentaminen.
- Muut toimintahäiriöt - Muun tyyppiset virheet, jotka yleensä liittyvät laitteiden väärään toimintaan.
- Varoitukset - Viestit, jotka eivät vaikuta suoraan järjestelmän toimintaan, esimerkiksi jonkin ohjaimen tai ohjelman asennuksen virheessä.
- Älykkyys (Tietotapahtumat) - Tietoja tärkeistä järjestelmätapahtumista, esimerkiksi päivitysten asentamisesta. Esimerkiksi, jos yksi päivistä alkoi yhtäkkiä ikkunoiden toimintahäiriöitä, on syytä tarkastella, mikä on tämän ja edellisen päivän tietotapahtumissa.
Jokaisessa tapahtumassa voit napsauttaa linkkiä "Näytä tekniset tiedot" ja nähdä yksityiskohtaiset tiedot epäonnistumisesta:
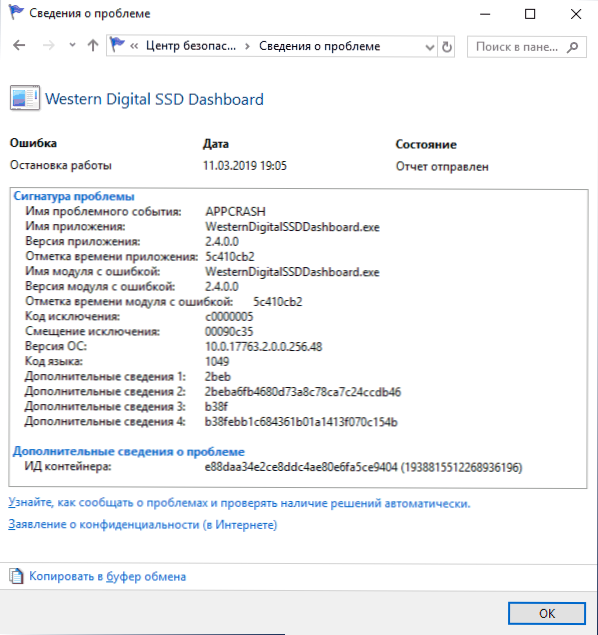
Voit nähdä myös täydellisen luettelon ongelmista, jotka ovat syntyneet taulukon muodossa napsauttamalla pistettä "Näytä kaikki ongelmien raportit" järjestelmän vakauden näytön alareunassa. Siellä voit puhdistaa ongelmien raportit ja Stability Monitor -sovelluksen pääikkunan ja vientitiedot XML-tiedoston muodossa, jotta joku voi analysoida.
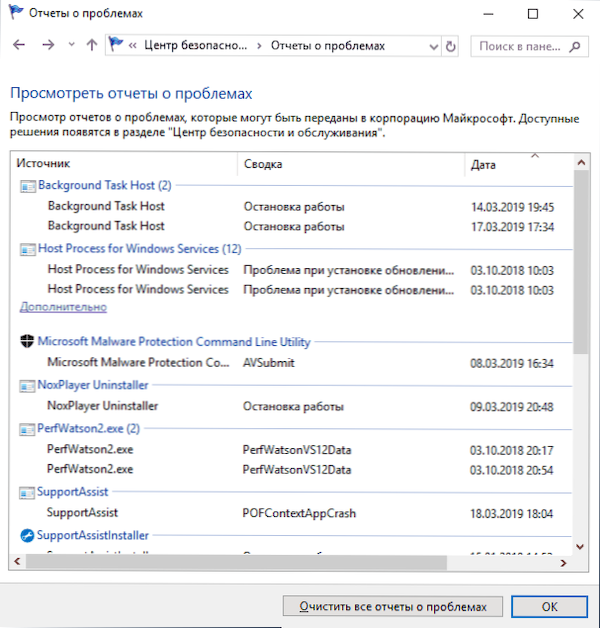
Toistan, mitä kirjoitin artikkelin alussa: Stability Monitor voi olla hyödyllinen selvittää, mitä tietokoneellesi tai kannettavalle tapahtuu tarkalleen, jos tarkkailet jo jonkinlaista toimintahäiriötä, mutta et voi ymmärtää heidän luonnettaan. Jos tarkastelet vain tätä apuohjelmaa, niin suurella todennäköisyydellä näet alle 10 pistettä, tietyn määrän vikoja, mutta tämä ei välttämättä tarkoita, että Windowsissa on ongelmia, vikoja syntyy aina:
- Et sammuta tietokonetta tai kannettavaa tietokonetta väärin.
- Jotkut ohjelma tai peli "lentää ulos", jäädyttää, vain ei aloita tai työskentele väärin.
- Ja joskus ilman näkyviä syitä: Joskus näyttää siltä, että ohjelmien, palveluiden koko -ajanjakson tai päivitysten asentamisen puitteissa toimintahäiriöt voidaan silti tallentaa.
Siten, jos olet varma, että kaikki on järjestelmän kanssa ja ongelmat ovat näkyvissä vakausmonitorissa, heidän tulisi tarkastella ja analysoida, mutta he eivät välttämättä sano, että Windowsissa on joitain ongelmia.
- « Kuinka selvittää Android -versio puhelimesta
- Kuinka poistaa Avast Free Antivirus tietokoneesta kokonaan »

