Mobile Hot Spot Windows 11 -asetuksissa ja Wi-Fi-tukiaseman käynnistäminen

- 589
- 119
- Darryl Hammes MD
Mobile Hot Spot in Windows 11: Wi-Fi-tukiaseman asettaminen ja käynnistäminen
Tässä artikkelissa kerron sinulle mobiililaitteiden HOT SPOT: n hyödyllisestä toiminnasta, jonka avulla voit helposti ja nopeasti määrittää Wi-Fi: n tai Bluetoothin sisäoppilaitoksen jakelun kannettavasta tietokoneesta tai henkilökohtaisesta tietokoneesta, jolla on langaton sovitin. Näytän yksityiskohtaisesti koko tukiaseman perustamis- ja käynnistämisprosessin sekä harkitsen suosituimpia ongelmia, jotka usein löytyvät tämän toiminnon asettamisessa.
Windows 11: ssä Wi-Fi-verkko työskentelee edelleen komentorivin kautta, kerron sinulle tästä erillisessä artikkelissa. Mutta komentojen käyttäminen virtuaalisen tukiaseman aloittamiseen ei ole kovin kätevää. Sinun on kopioitava nämä komennot, esitellä ne, avattava yleinen pääsy manuaalisesti jne. D. Mobile Hot Spot antaa sinun aloittaa Internetin jakelu kirjaimellisesti muutamalla napsautuksella hiiren kanssa. Sinun on asetettava vain Wi-Fi-verkon ja salasanan nimi. Tulevaisuudessa on mahdollista suorittaa tukiasema ja sammuttaa se nopeaan pääsypaneeliin.
Kuinka mobiili kuuma piste toimii ja mitä tarvitset tähän?
Mobile Hot Spot mahdollistaa tavallisen tietokoneen tai kannettavan tietokoneen, joka on kytketty Internetiin kaapelin, Wi-Fi: n kautta tai USB-modeemin kautta Wi-Fi-reitittimen valmistamiseksi. Windows 11 luo Wi-Fi: n kautta tietokoneen sovittimen, joka lähettää Wi-Fi-verkon, jolla on pääsy Internetiin. Tämä on loistava tilaisuus jakaa Internet kannettavasta tietokoneesta puhelimiin, muihin tietokoneisiin, televisioihin jne. D.
Tätä varten tarvitsemme tietokoneen tai kannettavan tietokoneen, jossa on Internetiin kytketty Wi-Fi-sovitin. Tärkein asia on, että tietokoneen tulisi olla wi -fi. Kannettavissa tietokoneissa moduuli on yleensä rakennettu -in, ja tietokoneelle se joko on rakennettu emolevyyn tai se on kytketty USB: n, PCI: n, M2: n kautta. Jos sinulla on tietokone ja et tiedä miten asiat ovat Wi-Fi: n kanssa, katso tätä artikkelia.
Wi-Fi-jakelu Windows 11: ssä Mobile HotPotin kautta
Jaan tämän artikkelin osan kahteen osaan: asetukset ja käynnistä/lopeta. Asetukset on tehtävä vain kerran tai kun joudut vaihtamaan joitain pääsypisteitä. Ja sitten voimme yksinkertaisesti kytkeä päälle ja sammuttaa kuuma piste, kun tarvitsemme sitä/ei.
asetukset
- Avaa parametrit ja siirry kohtaan "Verkko ja Internet" - "Mobile HotPot".

- Tässä osassa itse kytkimen lisäksi,./PÄÄLLÄ. Kuka voi sammuttaa ja kytkeä kuuma piste Windows 11: ssä, on myös useita asetuksia. Ensimmäinen - "Internet -yhteyksien yhteinen käyttö". Pääsääntöisesti tässä pudotusvalikossa on jo valittu yhteys, jonka kautta tietokone on kytketty Internetiin. Tarvittaessa se voidaan muuttaa. Minun tapauksessani se on yksi - Ethernet (normaali kaapeliyhteys). Toinen asetus - "Tarjoa yleinen pääsy kautta". Avattavasta valikosta voit valita Wi-Fi: n tai Bluetoothin. Meidän tapauksessamme jätämme Wi-Fi: n. Bluetoothin kautta, ei suosituin tapa ja harvoin kukaan käyttää sitä.
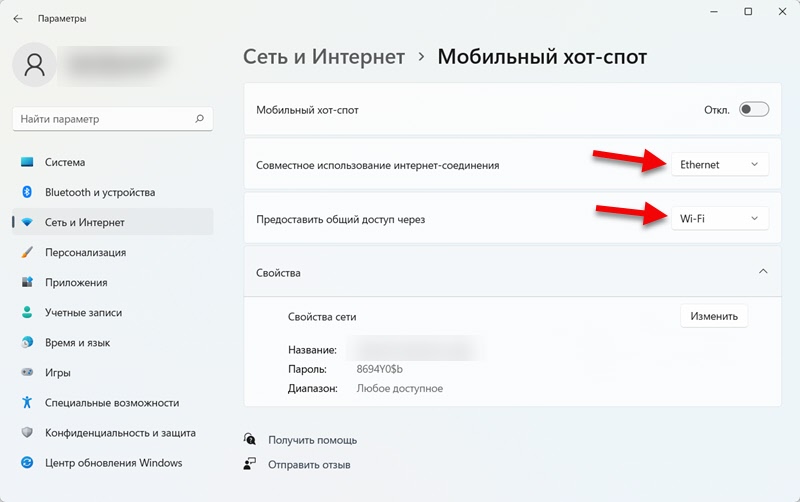
- ”Ominaisuudet” -välilehdessä näet nimen Wi-Fi-verkon ja salasanan. Tällä nimellä tietokone jakaa verkon HotSpot -toiminnon kytkemisen jälkeen. Ja yhteyden muodostamiseksi tähän verkkoon määritetty salasana on käytetty. Siellä voidaan myös ilmoittaa alue, jolla verkko lähetetään (se riippuu adapterista Wi-Fi). Voit muuttaa näitä parametreja napsauttamalla "Change" -painiketta. Jos haluat, voit jättää tehdasparametrit.

- Voimme muuttaa verkon nimeä, keksiä ja ilmaista uuden salasanan sekä valita verkkoalueen. Jätä automaattisesti valinta valinta tai asenna 2.4 GHz tai 5 GHz. Ole varovainen täällä. Jos esimerkiksi asennat 5 GHz ja laite (esimerkiksi puhelin) ei tue tätä aluetta, niin se ei yksinkertaisesti näe tätä verkkoa. Eräsasetuksia ei ehkä ole, jos kannettavassa tietokoneessa sovitin tukee vain yhtä aluetta.
 Älä unohda tallentaa parametreja.
Älä unohda tallentaa parametreja.
Internet -jakelun käynnistäminen ja pysäyttäminen hot Spotin kautta
- Aloita Internet -jakelu tai pysähdy parametreihin.

- Voit lisätä painikkeen mobiililaitteiden nopeaan hallintaan Windows 11: ssä Fast Access -paneelissa. Voit tehdä tämän avaamalla Fast Access -paneeli ja napsauta painiketta lyijykynän muodossa "Vaihda nopeat asetukset". Napsauta seuraavaksi "Lisää" -painiketta ja valitse "Mobile HotPot". Napsauta "Valmis" -painiketta.
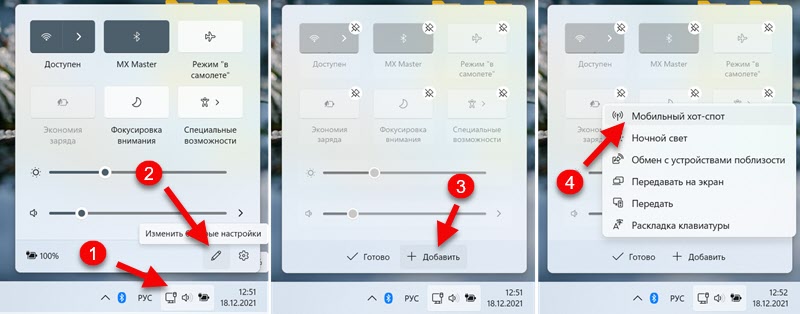 Nyt voit aloittaa ja lopettaa kuuman pisteen kahdella napsautuksella hiirellä.
Nyt voit aloittaa ja lopettaa kuuman pisteen kahdella napsautuksella hiirellä. Huomaa, että verkon nimen vieressä on kytkettyjen asiakkaiden lukumäärä. Voit yhdistää korkeintaan 8 laitetta samanaikaisesti.
Huomaa, että verkon nimen vieressä on kytkettyjen asiakkaiden lukumäärä. Voit yhdistää korkeintaan 8 laitetta samanaikaisesti.
Laitteiden yhdistäminen tukiasemaan
Hotspot-aktivoinnin jälkeen tietokone alkaa levittää Wi-Fi-verkkoa, jolla on pääsy Internetiin. Yhteyden muodostamiseksi tähän verkkoon riittää kytkemällä käyttöön Wi-Fi laitteessa, valitse tämä verkko luettelosta ja kirjoita salasana. Voit aina nähdä salasanan tämän toiminnon asetuksissa Windows 11 -parametreissa.
Esimerkiksi esittelen puhelimen yhteyden Wi-Fi-verkkoon, jota kannettava tietokone jakelu.
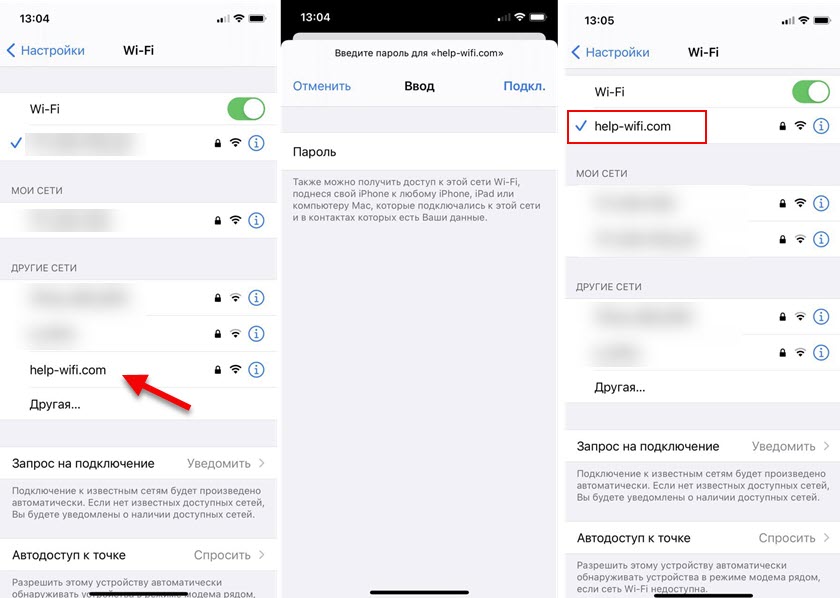
Asetuksissa näytetään tiedot kytkettyistä laitteista. Hänelle osoitetun laitteen nimi ja laitteen MAC -osoite.

Kuinka saada kuuma piste ei sammu?
Vasta aktivoinnin jälkeen osiossa "Verkko ja Internet" - "Mobile Hotspot" on toinen asetus - "energiansäästö". Se on oletuksena kytketty päälle ja sitä tarvitaan pääsyn sammuttamiseksi, kun siihen ei ole kytketty yhtä laitetta. Tämä ei ole aina kätevää, joten tarvittaessa voit poistaa sen käytöstä.

Sen jälkeen verkko on saatavana, vaikka laitteita ei ole kytketty siihen. Se voidaan sammuttaa vain käsin.
Mahdolliset ongelmat ja ratkaisut
Eri ongelmien ja virheiden aiheena jakaessasi Internetiä Windows 11: ssä mobiili -kuumapisteen toiminnolla, aion laatia erillisen artikkelin. No, täällä kerron lyhyesti suosituimmista ongelmista, joita voi syntyä kuuman spr -aloittamisen prosessissa.
- Mobile Hot Spot kytkeytyy päälle, mutta ei tukiasema -asetuksia. Havaintojeni mukaan monet yrittävät määrittää tukiaseman, kun kannettavassa tietokoneessa tai tietokoneessa ei ole Wi-Fi. Mutta ilman sitä, kuuma kohta ei toimi. Varmennusta varten sammutin Wi-Fi-moduulin ja yritin aloittaa kuuman pisteen. Kaikki osoittautui, mutta pääsypisteitä ei ole. Se näyttää tältä:
 Ymmärrän, että tässä tapauksessa jakelu on saatavana vain Bluetooth. Кога Bluetooth тоже нет, или о о отен, то вить хот-сот не политс я. Kytkin palaa pois päältä. Jos sinulla on sama tilanne, todennäköisesti joko tietokoneessa oleva langaton sovitin puuttuu fyysisesti tai sitä ei ole määritetty/poistettu käytöstä. "Verkko ja Internet" -osiossa ei ole Wi-Fi-osiota. Mitä on tehtävä: tarkista langattoman sovittimen läsnäolo laitteenhallinnassa. Asenna tai päivitä ohjain sovittimen tai kannettavan tietokoneen valmistajan sivustolta. Voit nähdä tämän artikkelin: Wi-Fi ohitti kannettavan tietokoneen Windowsissa. Ei Wi-Fi-sovitinta laitteen hallinnassa.
Ymmärrän, että tässä tapauksessa jakelu on saatavana vain Bluetooth. Кога Bluetooth тоже нет, или о о отен, то вить хот-сот не политс я. Kytkin palaa pois päältä. Jos sinulla on sama tilanne, todennäköisesti joko tietokoneessa oleva langaton sovitin puuttuu fyysisesti tai sitä ei ole määritetty/poistettu käytöstä. "Verkko ja Internet" -osiossa ei ole Wi-Fi-osiota. Mitä on tehtävä: tarkista langattoman sovittimen läsnäolo laitteenhallinnassa. Asenna tai päivitä ohjain sovittimen tai kannettavan tietokoneen valmistajan sivustolta. Voit nähdä tämän artikkelin: Wi-Fi ohitti kannettavan tietokoneen Windowsissa. Ei Wi-Fi-sovitinta laitteen hallinnassa. - Mobiili kuumaa pistettä ei ollut mahdollista määrittää, koska Ethernetissä, Wi-Fi: ssä ei ole yhteyttä tai tietokoneen matkapuhelinverkkoon.
 No, tässä ainakin kaikki on selvää. Windows 11 ei näe aktiivista Internet -yhteyttä, joka voisi jakaa muiden laitteiden kanssa. Joko tietokonettasi ei todellakaan ole kytketty Internetiin, tai jokin tietty yhteys on määritetty, että järjestelmä ei näe.
No, tässä ainakin kaikki on selvää. Windows 11 ei näe aktiivista Internet -yhteyttä, joka voisi jakaa muiden laitteiden kanssa. Joko tietokonettasi ei todellakaan ole kytketty Internetiin, tai jokin tietty yhteys on määritetty, että järjestelmä ei näe. - Laitteet eivät näe Wi-Fi-verkkoa, jota Windows 11 jakaa. Ensinnäkin, varmista, että tukiasema on todella käynnistetty. Yritä yhdistää muita laitteita. Jos parametrit ovat alueen valikoima - asenna 2.4 GHz. Voit myös yrittää muuttaa nimeä Wi-Fi-verkko.
- Laitteet on kytketty verkkoon, mutta Internetiin ei ole pääsyä. Varmista, että hotspot -asetuksissa Internet -yhteys valitaan oikein yhteiseen käyttöön. Jos luettelossa on useita vaihtoehtoja - tarkista ne kaikki. Kytke toinen laite ja tarkista, ehkä syy on asiakkaan puolella. Voi olla ongelmia, jos sinulla on nopea yhteys (en ole vielä selvittänyt, toimiiko Windows 11 tällaisten yhteyksien kanssa, koska kymmenen parhaan mahdollisen ongelman kanssa) vai yhteydenpito mobiilioperaattorin modeemin läpi. Jos sinulla on yhteys matkapuhelinoperaattorin kautta (SIM -kortin kautta), operaattori voi estää Internetin jakelun. Hotspot -asetuksissa muuten sopiva viesti voidaan jopa näyttää.
- Yritä väliaikaisesti pysäyttää virustorjunta, jos se on asennettu tietokoneellesi.
Jos kuuma kohta ei toimi sinulle, voit yrittää määrittää jakelun tämän universaalin ohjeen mukaisesti: Kuinka jakaa Wi-Fi kannettavasta tietokoneesta tai tietokoneesta ilman reititintä. Windows 11: ssä kaikki toimii samalla tavalla.
Voit aina kysyä minulta kysymyksen kommenteissa tai jakaa siellä hyödyllistä tietoa.
- « Mitkä langattomat kuulokkeet sopivat iPhonelle?
- Tarkastele TP-Link Archer AX23-UNXPLAMPENT -reititin tuella Wi-Fi 6 lle »

