MMC.Exe -järjestelmänvalvoja esti tämän sovelluksen toteutuksen - kuinka korjata se

- 1971
- 57
- Mrs. Jeffrey Stiedemann
Aloittaessasi .MSC -tietokoneen hallintalaitteet, esimerkiksi laitteet, muut hallintoelementit tai compmgmt.MSC (MMC: tä käytetään niiden avaamiseen.exe) "Suorita" -tapahtuman tai muun tavoin Windows 10: ssä ja Windows 11: ssä saatat kohdata virheen: "Tämä sovellus on estetty suojaamiseksi. Järjestelmänvalvoja esti tämän hakemuksen toteutuksen. Lisätietoja ota yhteyttä järjestelmänvalvojaan ".
Tässä ohjeessa yksityiskohtaisesti tapaa korjata virhe ja mahdolliset optiot, jos tilinpäätös raportoi, että MMC: n suorittaminen.Järjestelmänvalvoja esti Exen. Jos samanlainen virhe on aloittaessaan muita ohjelmia, erillinen käsky: tämä sovellus estetään suojaamiseksi - kuinka korjata se?
- Lisätyötapoja käynnistää .MSC ja MMC.Exe
- Kuinka korjata virhe "Järjestelmänvalvoja esti tämän sovelluksen suorittamisen" MMC: lle.Exe
- Videoohje
Käynnistysmenetelmät .MSC ja MMC.exe, joka voi jatkaa toimintaa, kun virhe tapahtuu

Ensinnäkin 2 menetelmää, joiden avulla voit käynnistää halutun elementin, virheestä huolimatta: eli standardi (esimerkiksi ”suoritettavan” ikkunan kautta) virhe säilyy, ja ehdotettua menetelmää käytettäessä lanseeraus voi voi Ole onnistuneesti valmis:
- Suorita komentorivi järjestelmänvalvojan puolesta (nimittäin komentorivi, eikä ”suorita” -ikkunaa, lisätietoja: Kuinka käyttää komentoriviä järjestelmänvalvojalta) ja käynnistä siitä esimerkiksi tällä tavalla (a Esimerkki laitteiden dispetterille): MMC.Exe devmgmt.MSC - Suuri todennäköisyys, lanseeraus onnistuu. Haluttu elementti elementille .MSC on ilmoitettu virheilmoituksessa.
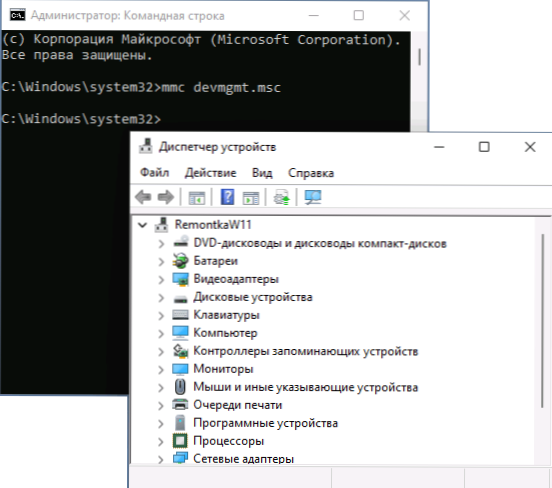
- Kytke rakennettu -piilotettu kirjanpidon järjestelmänvalvoja ja suorita käynnistys siitä.
Tämä ei ratkaise ongelmaa sellaisenaan, mutta jos vaadittua ohjauselementtiä vaaditaan vain kerran, se voi olla melko tehokas ja sovellettava. Yhden käynnistyksen yhteydessä järjestelmänvalvojan järjestelmätilin sisällyttäminen voi kuitenkin olla tarpeeton.
Ennen seuraavien menetelmien aloittamista kiinnittämällä huomiota: Teoriassa ongelma voi olla seurausta jonkinlaisesta järjestelmän vikaantumisesta, järjestelmän päivityksissä olevat virheet tai kolmansien osapuolien ohjelmien vaikutukset. Tällaisessa tilanteessa voit yrittää käyttää järjestelmän palauttamispisteitä päivänä, jolloin virhe ei osoittanut itseään.
Tapoja korjata estetty MMC -suorituksen ongelma.Exe
Ennen joidenkin alla kuvattujen vaiheiden suorittamista on suositeltavaa varmistaa, että tietokoneesi on alkuperäinen MMC -tiedosto.Exe, toisin sanoen sitä ei korvattu jonkinlaisella haitallisella ohjelmistolla tai vioittunut. Tätä varten:
- Tiedoston eheyden (ja se, että tämä on todella järjestelmätiedosto) komentorivillä järjestelmänvalvojan puolesta käyttää komentoa
Sfc /scanfile = c: \ Windows \ system32 \ mmc.Exe
- Pelkojen tapauksessa voit tarkistaa MMC -tiedoston.Exe system32: sta virustotalin avulla
Seuraavaksi voit aloittaa ongelman korjaamisen, mahdolliset vaihtoehdot:
- Tuoda markkinoille secpol.MSC Käyttämällä "Suorita" -ikkunaa (tai jos käynnistystä ei suoriteta - ensimmäisessä osiossa kuvatussa komentorivillä kuvattu menetelmä), siirry kohtaan “paikalliset poliitikot” - “turvaparametrit” ja etsivät “Tilien hallinta” -parametria: Kaikki järjestelmänvalvojat työskentelevät hyväksyntätavan järjestelmänvalvojassa ". Asenna sen arvo "Irrotettu", tallenna asetukset ja käynnistä tietokone uudelleen.
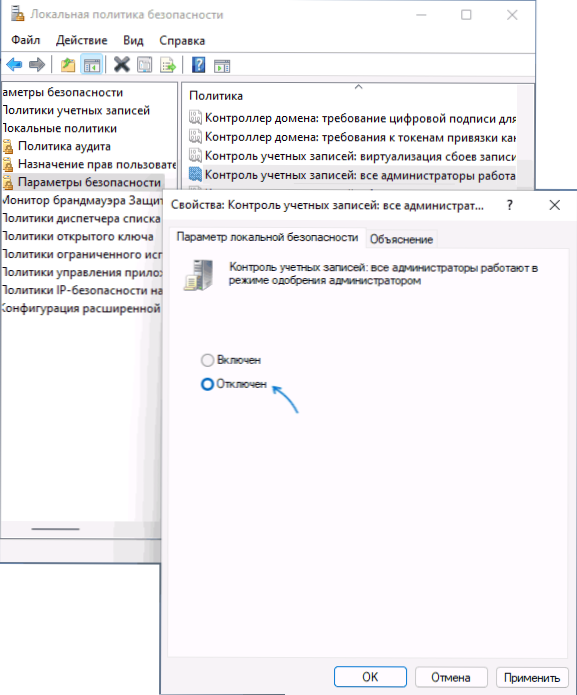
- Joidenkin arvostelujen mukaan SmartScreen -suodatin voi aiheuttaa ongelman joissakin Windows -versioissa. Ratkaisu - Yritä poistaa se käytöstä, sinun on siirryttävä Windows -turvallisuuteen - "Hallinto/selaimen hallinta" - "Maine -pohjaisen" parametrit "ja irrota sovellusten ja tiedostojen varmennus sekä mahdollisesti ei -toivotut sovellukset SmartScreenin avulla.
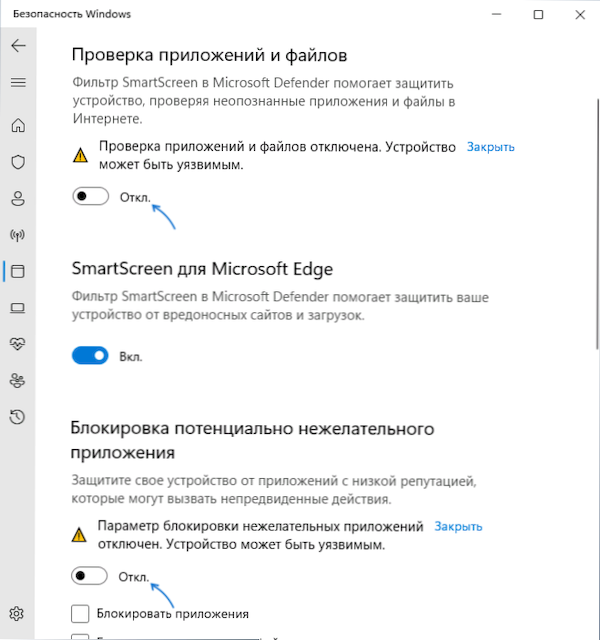
- Voit yrittää väliaikaisesti poistaa tilinhallinnan, lisätietoja: Kuinka poistaa UAC tai Windows 10: n hallintatiedot käytöstä.
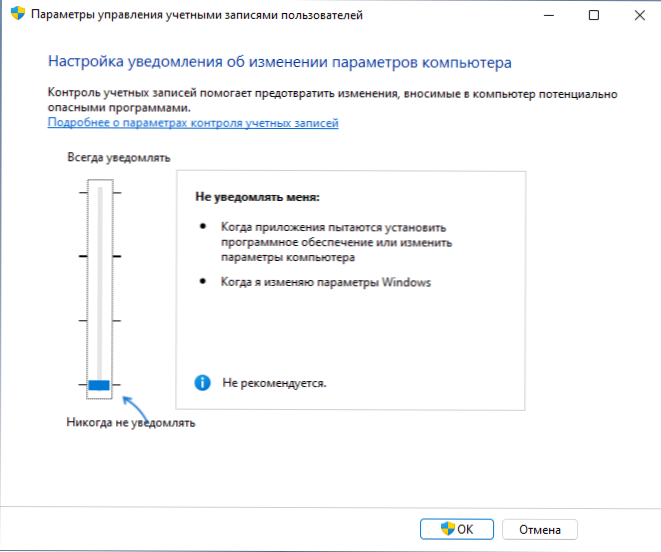
Usein ehdotettujen menetelmien joukossa on tarkistaa kielletyt laitteet Geeditissä.Windows 11: n ja Windows 10: n Pro- tai Enterprise -versioiden MSC (virheistä alkaen voit myös kokeilla komentoriviä). Mielestäni se ei ole täysin sopiva tarkasteltavaan virheeseen, mutta rajoitusten tarkistamiseksi voit kokeilla:
- Käynnistää Gpedit.MSC
- Siirry "Käyttäjän kokoonpano" -osioon - "Hallinnolliset mallit" - "Windows Components" - "Ohjauskonsoli" ".
- Tarkista parametri "Rajoita käyttäjät luettelolla selkeästi sallituista laitteista" (on oltava "sarjassa").
- Avaa alajakso "kielletty ja sallittu laite". Oletusarvoisesti kaikkien parametrien arvo tulisi myös "olla asetettu".
- Jos jollain poliitikkosta se on ”vammainen”, paina sitä kahdesti ja aseta “ei aseta” -arvoa ja käytä sitten asetuksia.
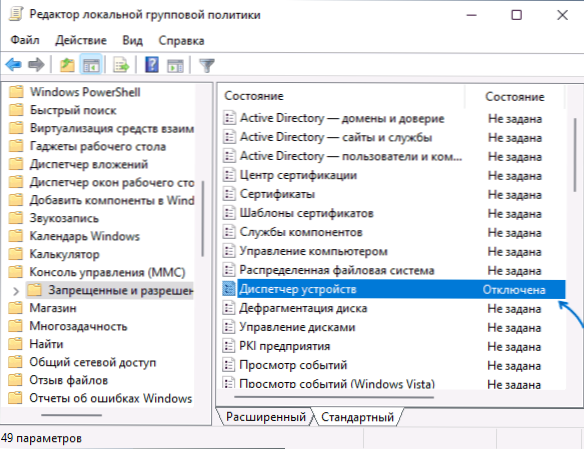
Jos tietokoneesi on asennettu tietokoneellesi, Gpedit ei pääse saavuttamaan, mutta voit tarkistaa rekisterin osassa olevat arvot
Hkey_current_user \ Software \ Policies \ Microsoft
Siinä, oletuksena, MMC.
Videoohje
Jos yksi ehdotetuista ratkaisuista osoittautui tilanteeseesi työntekijäksi, jaa kommentit, jotka: Tämä auttaa keräämään hyödyllisiä tilastoja.

