Minitool -osiovelho, mikä voi hyötyä ja miten työskennellä sen kanssa

- 2820
- 863
- Dr. Darrel Jacobson
Monien hyödyllisten ohjelmistojen joukossa erillinen kapealla on työkalut kiintolevyjen palvelemiseen. Jokaisen käyttäjän on työskenneltävä kiintolevyjen kanssa vaihtelevassa määrin ja riippumatta siitä, toimiiko asema vai vaatiiko hoitoa. Jopa uuden kiintolevyn on ylläpidettävä, se tulisi ainakin jakaa osiin helppokäyttöisyyden vuoksi, varsinkin jos kiintolevy on pääasiallinen. Loogiset volyymit tallentavat tiettyjä tietoja, yksi niistä julkaistaan yleensä järjestelmän alla. Lisäksi asema voidaan muotoilla eri tiedostojärjestelmiin ja yhdessä rakenteessa, MBR tai GPT.

Windowsilla on myös täysiaikaisia työkaluja, joiden avulla voit työskennellä kiintolevyllä, mutta rakennettu -toiminnallisuus ei aina riitä käyttäjälle, kun taas kolmannen osapuolen työkalut laajentavat merkittävästi levyjen kanssa työskentelymahdollisuuksia. Tänään puhumme yhdestä parhaista ohjelmistoratkaisuista - minitool -osiotoiminnosta, harkitsemme, mitä apuohjelma on runsaasti, ja miten ohjelmistoja käytetään tarvittavista toiminnoista aseman kanssa.
Mikä on minitool -apuohjelma
Yksinkertainen ja kätevä ammattimainen työkalu työskentelemään Minitool -osiotoiminnon kanssa, joka on saanut suosiota monta vuotta sitten ja on kysyntää koko tämän ajan. Apuohjelmaa sovelletaan erilaisten ongelmien ratkaisemiseksi, kuten levyjen merkinnät, osien koon muuttaminen, tiedostojärjestelmän muuttaminen, kloonausmäärät, bootry -alueen palauttaminen ja monet muut toiminnot asemilla. Ohjelmasta on monia versioita ja se on saatavana sekä maksettuina että ilmaisissa vaihtoehdoissa, että tavalliselle käyttäjälle Free -versio on loistava ratkaisu, ja jos päätoiminnot eivät vieläkään riitä, voit tilata lisenssi tai osta ammattimainen versio ikuisesti. Esimerkiksi jonkun on työskenneltävä tällaisen ohjelmiston kanssa toiminnan ominaisuuksien vuoksi.
Ohjelmistotuote ei ole resursseja, ja MINITOOL -osiotoiminto sopii kaikille Windows -käyttöjärjestelmän versioille ja toimitukselle, mukaan lukien XP ja Vista.
Toiminnallisuus minitool -osiovelho 10.2
Disks -osioiden kanssa työskentelevä johtaja tarjoaa seuraavat toiminnot:
- Levyn muuntaminen MBR -muodosta GPT: ksi ja päinvastoin.
- Tiedostoarkkitehtuurien muuntaminen rasvasta NTFS: ksi tai päinvastoin.
- Kiintolevyn puhdistaminen.
- Levyn kopion luominen ja säilyttäminen.
- MBR -lastaimen perestroika.
- Leikan laajeneminen, liikkuminen, koon muutos, tasoitus, erottaminen ja tilavuuden yhdistelmä.
- Luominen, kunnostaminen, kopiointi, osan poistaminen, tilavuuden kirjaimen muutos.
- OS: n siirtäminen SSD Solid -State -asemiin.
- Dynaamisen levyn osioiden kopiointi, koon muutos, muuntaminen päälevyksi.
- Kiintolevyjen pintatestaus tai "rikkoutuneiden" sektorien ja muiden vaihtoehtojen osio.
- Sarjan muuttaminen, osion tunnistusnumero.
Jopa ilmainen versio tarjoaa melko laajan toiminnallisuuden, kun taas jotkut toimet suoritetaan parhaiten taitojen läsnäollessa, jotka työskentelevät osien kanssa.
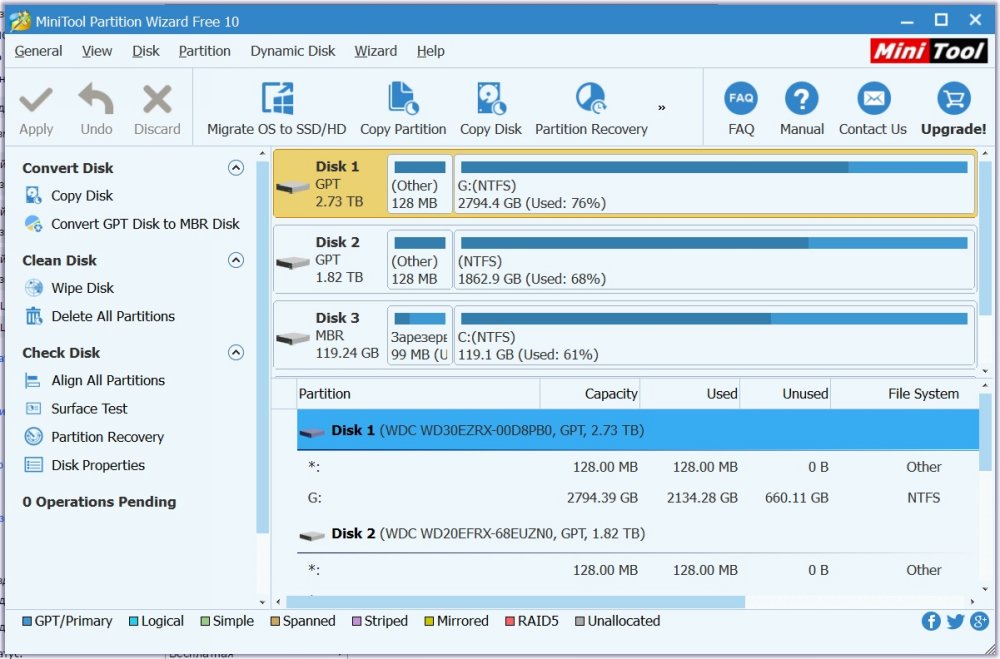
Ohjelman ilmainen versio
Mikä on Pro -versiossa, mutta ei ilmaiseksi
Ohjelmaa ei ole vaikea käyttää lukuisista vaihtoehdoista ja englanninkielisestä käyttöliittymästä huolimatta. Tietysti MINITOOL -osiotoiminto Free on toiminnallisuudessa huomattavasti erilainen kuin maksettu versio. Mieti, mikä on Pro -ohjelmassa, joka ei ole ilmaisessa ohjelmistossa:
- Klusterin koon muuttaminen.
- Kadonneiden osien palauttaminen.
- NTFS -muuntaminen rasvaksi.
- Siirrä, kopioidaan käyttöjärjestelmä MBR -levystä GPT: hen.
- Sarjan muuttaminen, osion tunnistusnumero.
- Dynaamisen levyn muuntaminen pää- ja muiksi manipulaatioiksi dynaamisten määrien hallintaan.
- Käynnistysaseman luominen.
MINITOOL -osiotoiminto: Kuinka käyttää
Venäjän läsnä ollessa ohjelmaa käyttävät ongelmat eivät yleensä. Tapauksessa, jossa englanninkielisen käyttäjän käyttöliittymä voi tarvita ohjeita työskentelemään minitool -osiotoiminnon kanssa. Suojautuaksesi tietojen menetykseltä ennen yksittäisten ohjelmatyökalujen kanssa työskentelyä, on parempi kopioida tärkeitä tietoja operaattorista, joka ei ole mukana toiminnassa.
Kehittäjän virallisella verkkosivustolla on myös ISO -käynnistyskuva. Kun olet ladannut tiedostokuva. Joten työskentele kiintolevyn avulla hyödyllisyyden avulla, ja kun järjestelmäliittymän toimenpidettä ei voida suorittaa.
Mieti, miten päätehtävät suorittavat Minitool -osiotoiminnon apuohjelman avulla.
Kuinka jakaa levy
HDD: n erottaminen osiin käyttämällä minitool -osiotoimintoa on yksinkertaisesti:
- Napsauta pääosassa PKM ja valitse valikosta "Split" -vaihtoehto ("Jaa").
- Avautuvassa ikkunassa sinun on määritettävä osioiden koko ja napsauta sitten "OK".
- Napsauta "Käytä" -painiketta ohjattujen ohjattujen osioiden ikkunassa käyttääksesi muutoksia.
- Käynnistämme tietokoneen uudelleen.
Suorittaessamme jakson jakautumista, otamme huomioon levyn vapaa tila, jonka tulisi olla vähintään yhtä suuri kuin uuden äänenvoimakkuuden suunniteltu tilavuus.
Kuinka yhdistää levyt
Yhdistämään osiot Minitool -osiotoiminnossa suoritamme seuraavat:
- Paina ohjelmaikkunassa PKM: tä ensimmäisen mukaan, jonka altistuvat yhdistämään toisen kanssa. Esimerkiksi, se on C, valitse "Yhdistä" -vaihtoehto kontekstivalikosta ("Combine").
- Valitse seuraavasta ikkunasta ensimmäinen osa uudelleen ja napsauta "Seuraava".
- Nyt valitsemme toisen yhdysvaltalaisten volyymeista, alemmasta viivasta voit ilmoittaa luettelon nimen, jossa valitun kahden luodun uuden osan osan sisältö sijoitetaan ja napsauta "Viimeistely".
- Napsauta Apuohjelman pääikkunassa "Käytä" -painiketta käyttääksesi muutoksia.
- Jos yksiköt suoritetaan, joista yksi on systemaattinen, laitteen uudelleenlataus vaaditaan, sen aikana tilavuus yhdistetään. Se vie jonkin aikaa.
- Kahden osan seurauksena toinen saadaan, toinen tieto on kansiossa, joka ilmoitettiin yhdistäessäsi.
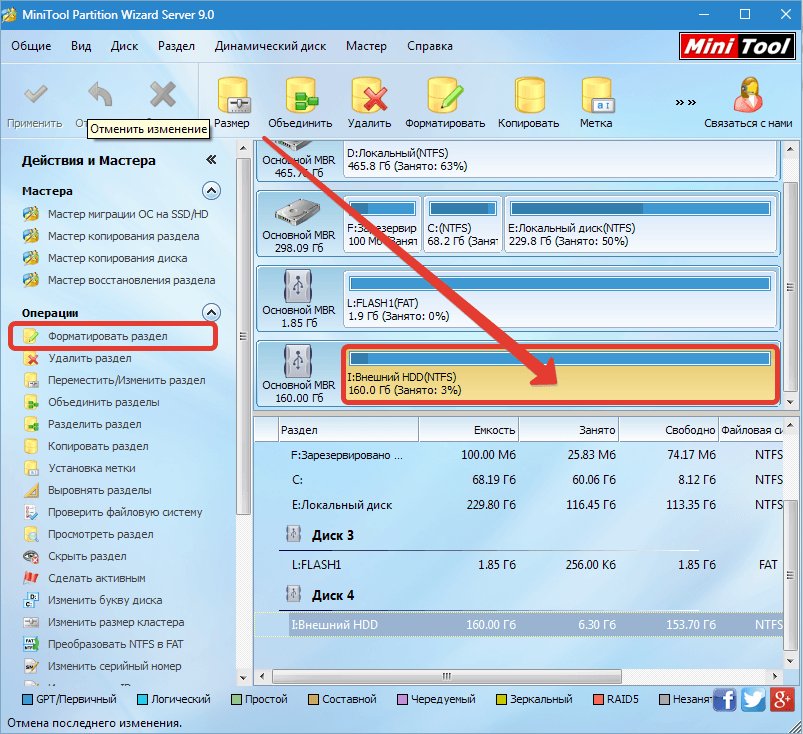
Toiminnot kiintolevyosastoilla minitool -osiotoiminnossa
Kuinka lisätä levyä
Jos joudut lisäämään osiota, useimmiten C: n kohdalla, minitool -osiotoiminto laajentaa sitä toisen osan D takia, edellyttäen, että siinä on vapaa paikka. Suoritamme menettelyn seuraavasti:
- Napsauta PKM kyseisessä D: ssä ja valitse kontekstivalikosta "Siirrä/muuten koko" -vaihtoehto.
- Muutamme äänenvoimakkuuden kokoa siten, että säilytetty tila on mukana olevien vasemmalla puolella. Napsauta "OK".
- Napsautamme nyt levyn C PKM: ää ja valitsemme myös "Siirrä/koon" -vaihtoehto.
- Lisäämme C: tä näkyvän tilan vuoksi, napsauta OK, jonka jälkeen käytämme muutoksia pääohjelman ikkunan "sovelta" -painikkeessa.
Kuinka muotoilla flash -asema
Minitool -osiotoimintojen ilmaiset apuohjelma -asemat suosituissa tiedostojärjestelmissä, joten se tulee tuloihin ja kun sen on muotoiltava vähintään 64 Gt: n USB -operaattori FAT32 -muodossa, koska Windowsissa tätä mahdollisuutta ei tueta. Menettely suoritetaan seuraavasti:
- Valitse USB -flash -asema, joka on muotoiltava.
- Napsauta PKM: ssä ja valitse valikosta "muoto" -vaihtoehto.
- Kirjoita nimi (äänenvoimakkuus), valitse tiedostojärjestelmä ja napsauta "OK".
Kiintolevyn osiot on muotoiltu samalla tavalla, kaikki tiedot poistetaan.
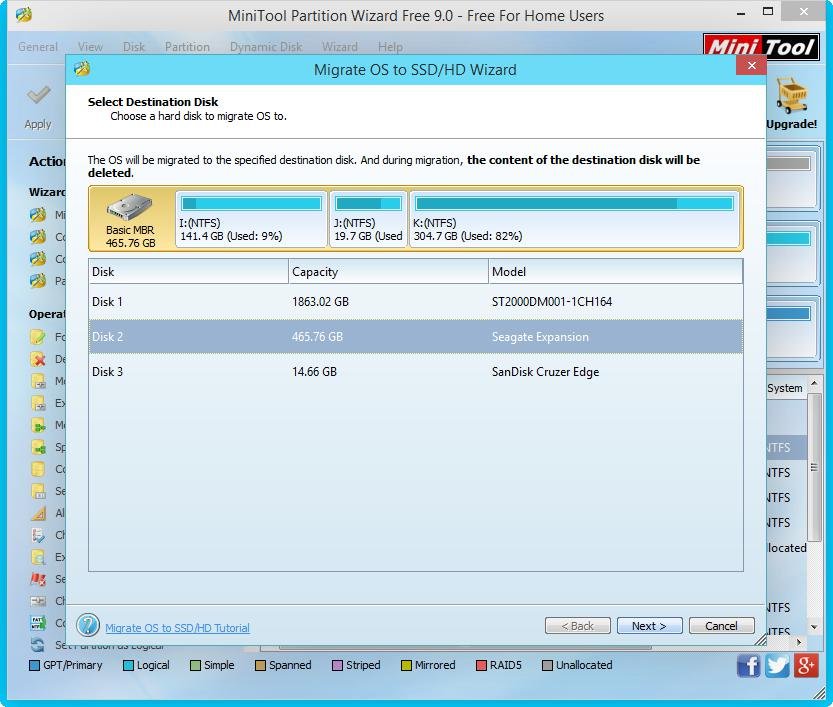
Järjestelmän siirto SSD: hen minitool -osiotoiminnossa
Kuinka siirtää järjestelmä
Ostaen SSD: n kiinteän osavaltion aseman, ja se ostetaan pääasiassa käyttöjärjestelmän alla, usein käyttäjät aikovat siirtää järjestelmän SSD: lle kiintolevyltä. Menettely voidaan suorittaa myös käyttämällä Minitool -osiotoiminnon ilmaista versiota. Ensin sinun on kytkettävä SSD ja varmistettava, että tietokone näkee laitteen (BIOSissa tai itse Windowsissa). Siirrämme järjestelmän kiintolevyltä SSD: hen jatkotoiminnon kautta seuraavasti:
- Käynnistämme ohjelman ja pääikkunassa valitsemme levyn, jossa käyttöjärjestelmä seisoo.
- Napsauta "Siirrä käyttöjärjestelmä SSD/HD" -painiketta Ylä -työkalurivissä.
- Aukeavassa ikkunassa järjestelmä kloonausparametrit on määritetty. Kohdan A merkitseminen, siirrämme kaikki osiot, kohta B - vain käyttöjärjestelmä ja sen komponentit. Valitse ensisijainen vaihtoehto ja napsauta "Seuraava".
- Seuraavassa ikkunassa vahvistamme levyn, johon käyttöjärjestelmä siirretään, napsauta "Seuraava".
- Näkyvässä ikkunassa, varoittaen tietojen poistamisesta asemasta, olemme samaa mieltä painamalla "kyllä" -painiketta.
- Nyt sinun on määritettävä kopioparametrit. Yhdistäksesi uuden SSD: n alkuperäisen levyn osiot valitsemalla ensimmäinen kohta "Fit osio koko levylle". Jos haluat jättää vanhan merkin. Vastapäätä "Kohdista osiot arvoon 1 Mt" -pistettä, aseta valintamerkki aseman nopeuden lisäämiseksi, säädä tilavuuksien kokoa liukusäätimen avulla. Napsauta "Next" -sovelluksen suorittamisen jälkeen, kun olet suorittanut kokoonpanon.
- Järjestelmän perustamisesta järjestelmän alkamisessa järjestelmä on tarkoitus perustaa järjestelmä uudesta asemasta. Napsauta "Valmis".
- Napsauta Apuohjelman pääikkunassa "Käytä" -painiketta. Järjestelmän siirtämisprosessi SSD: hen käynnistetään, odotamme sen valmistumista.
- Käyttöjärjestelmänsiirtomenettelyn lopussa käynnistämme uudelleen ja siirrymme BIOS: lle, täällä latausvalikossa vaihdamme järjestelmän käynnistämisen, kun tietokone on kytketty vanhasta levystä uuteen SSD: hen.
Tutkimme suosituimpia ohjelmaominaisuuksia. Englanninkielisestä käyttöliittymästä huolimatta ohjeiden avulla erilaisten vaikeuksien toimintojen, mukaan lukien järjestelmänsiirron suorittaminen, edes edistynein käyttäjä ei voi. Tässä tapauksessa sinun on oltava erittäin varovainen, koska ohjelman väärät toimet voivat johtaa tiedon menettämiseen asemasta.
- « Mikä on AnyDesk -ohjelma ja miten sitä käytetään
- Vanhempien hallinnan poistaminen käytöstä Windowsissa »

