Mikrofoni Bluetooth -kuulokkeissa Windows 10 ssä Kuinka määrittää, käynnistää, tarkistaa miksi se ei toimi?

- 3988
- 1202
- Mrs. Jeffrey Stiedemann
Mikrofoni Bluetooth -kuulokkeissa Windows 10: ssä: Kuinka määrittää, käynnistää, tarkista miksi se ei toimi?
Tässä artikkelissa näytän kuinka määrittää mikrofonityöt Bluetooth -kuulokkeilla, kun ne on kytketty tietokoneeseen, tai kannettava tietokone asennetulla Windows 10: llä. Jotta voit käyttää kuulokkeita Bluetooth -kuulokkeina viestintään eri ohjelmissa (zoom, viber, skype jne. D.), peleissä tai käytä mikrofonia muihin tehtäviin. Se on erittäin kätevä, ilman johtoja.
Lähes kaikilla langattomilla kuulokkeilla on rakennettu mikrofoni. Sekä jotkut klassiset mallit että suositut TWS (erilliset) kuulokkeet, urheilumallit jne. D. Jopa Bluetooth -sarakkeissa on yleensä mikrofoni ja sitä voidaan käyttää myös tietokoneessa tai kannettavassa tietokoneessa. Ja jos mikrofonin työssä ei ole ongelmia, kun liitetään tällaisia kuulokkeita mobiililaitteisiin, niin samassa Windows 10: ssä mikrofoni ei välttämättä toimi. Ei ole harvoin välttämätöntä sisällyttää, määrittää ja tarkistaa työ eri sovelluksissa.
Päivittää. Jos sinulla on Windows 11 ja ongelma mikrofonilla langattomissa kuulokkeissa, katso tämä artikkeli: Windows 11: n mikrofoni Bluetooth -kuulokkeilla ei toimi.Tarkistin mikrofonin työn kahdessa kuulokkeessa: JBL E45BT ja AirPods 2 (kuten kävi ilmi, AirPodien mikrofoni toimii myös hyvin Windows 10: ssä). Ja Sony Wireless -sarakkeessa. Tarkistin sekä kannettavan tietokoneen että tietokoneen, jossa on USB Bluetooth -yhdittynyt sovitin. Kannettavan tietokoneellani en alun perin toiminut ollenkaan. Hän esitettiin asetuksissa, mutta hän ei ollut aktiivinen, he eivät kuulleet minua hänen kauttaan. Kuten myöhemmin osoittautui, se irrotti luottamuksellisuusasetukset. Kerron sinulle tästä artikkelissa yksityiskohtaisemmin, yhtäkkiä sinulla on sama tapaus.
Mikrofonin asettaminen ja tarkistaminen langattomiin kuulokkeisiin
Ensinnäkin sinun on kytkettävä langattomat kuulokkeet tietokoneeseen. Todennäköisesti olet jo yhdistänyt sinut. Jos ei, katso ohjeet: Kuinka yhdistää Bluetooth -kuulokkeet tietokoneeseen tai kannettavaan tietokoneeseen Windows 10: ssä. Ja erilliset ohjeet AirPodien kytkemiseen.
Seuraavaksi sinun on tarkistettava kytkettyjen kuulokkeiden tila. Lähistöllä on kirjoittaa ”kytketty ääni, musiikki” (voi olla vain “kytketty ääni”). Tämä tarkoittaa, että kuulokkeita voidaan käyttää Bluetooth -päämiehenä.

Seuraavaksi avaa ääniasetukset ja siirry "äänenhallintapaneeliin".
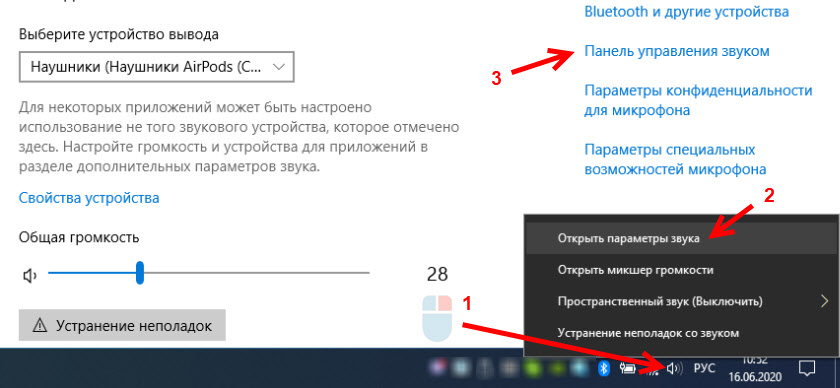
Ikkuna aukeaa, jossa sinun on siirryttävä "ennätys" -välilehteen. Mikrofoni (kuulokkeet) pitäisi olla, ja se tulisi kytkeä päälle. Valittu oletuslaitteeksi (painamalla sitä hiiren oikealla painikkeella).
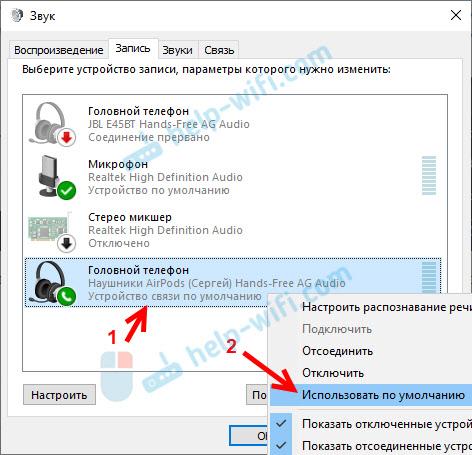
Voit tarkistaa, toimiiko mikrofoni vai ei, sinun on aloitettava sanoa jotain tai ko. Hänen on liikuttava.
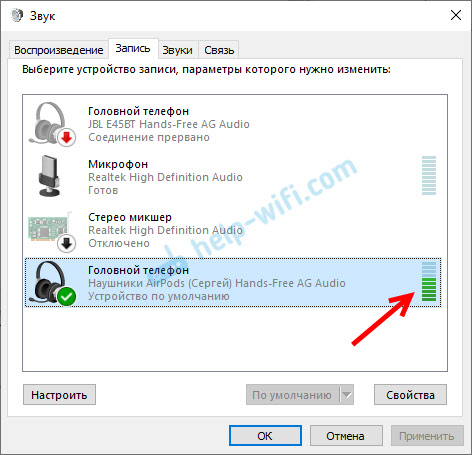
Sama tarkistus voidaan suorittaa melkein minkä tahansa mikrofonia käyttävien sovellusten asetuksissa. Esimerkiksi Skype.
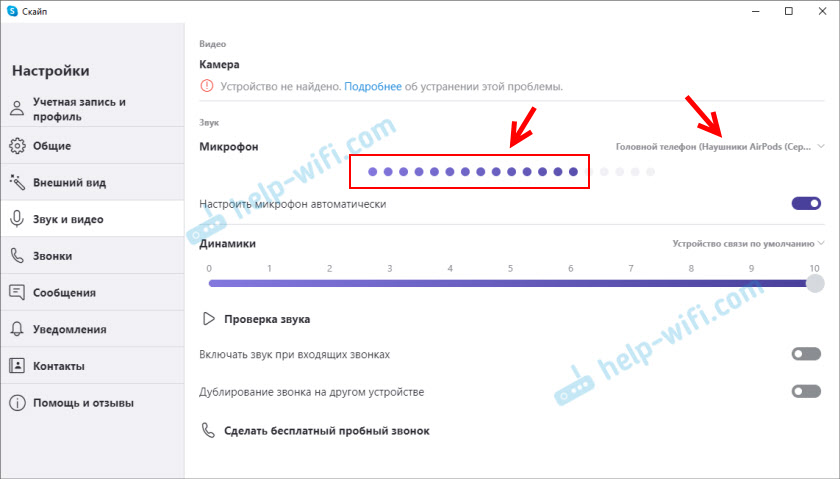
Mikrofoni, joka ilmestyi langattomien kuulokkeiden kytkemisen jälkeen, näkyy järjestelmässä ja toimii. Kun puhut, mikrofonin tilavuuden määrittämisasteikko liikkuu. AirPods 2 Bluetooth -kuulokkeina Windows 10: ssä toimii täydellisesti.
Tärkeä pointti: Kuulokkeita käytettäessä kuulokkeissa oleva ääni ei ole kovin hyvälaatuista Bluetooth -päämiehenä. Tällainen ominaisuus Bluetoothin äänensiirron työprotokollissa. Joko korkealaatuisen stereoäänen ääni käyttämättä mikrofonia tai monoääniä ja toimivaa mikrofonia. Voit lukea tarkemmin tässä artikkelissa.Sitten tarkastellaan mahdollisia ongelmia ja niiden ratkaisuja.
Miksi mikrofoni ei toimi Bluetooth -kuulokkeissa?
Useimmissa tapauksissa on kaksi ongelmaa:
- Mikrofonia (pääpuhelin) ei näytetä Windows 10: n ääniasetuksissa. Tai näytetään, mutta laite on irrotettu ("yhteys keskeytetään", "vammaiset").
- Laite on ääniasetuksissa, mutta mikrofoni ei toimi. Asteikko, joka osoittaa mikrofonin aktiivisuuden, ei liiku puhekielen kanssa, keskustelukumppanit eivät kuule sinua.
Vain "kytketty musiikki" ja "pääpuhelin" on irrotettu
Se näyttää yleensä tältä:
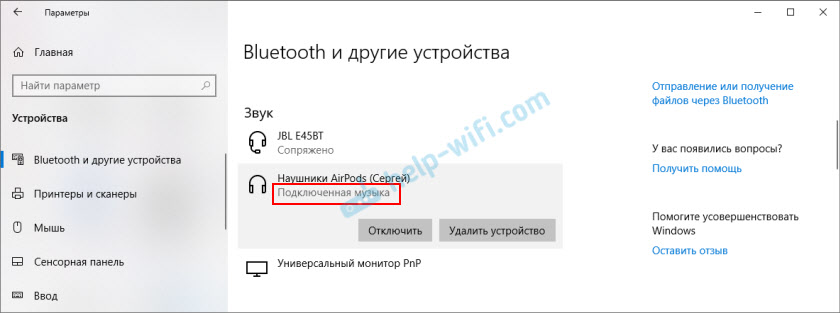
"Vammaisen" tai "yhteys keskeytetään" tila ".
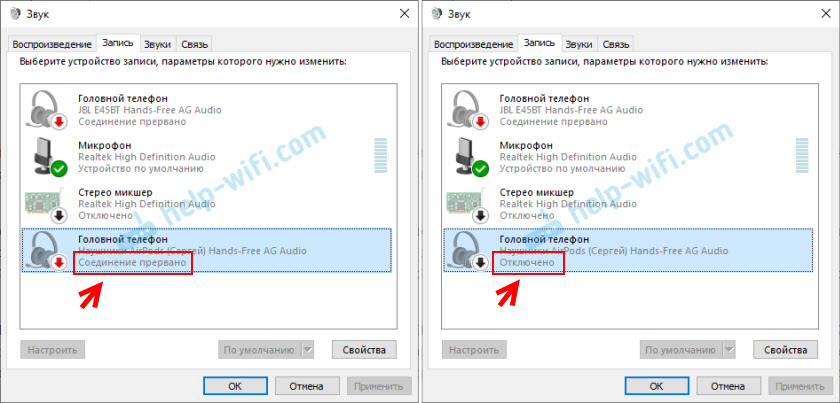
Ratkaisut:
- Varmista, että kuulokkeet on kytketty tietokoneeseen. Irrota ne ja yhdistä ne uudelleen. Parempaa vielä, poista ne asetuksista.
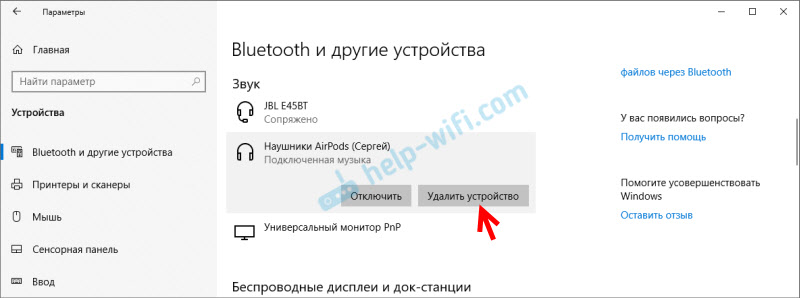 Aktivoi sitten yhteystila kuulokkeissa ja kytke ne uudelleen. Artikkelin alussa jätin linkin yksityiskohtaisiin ohjeisiin.
Aktivoi sitten yhteystila kuulokkeissa ja kytke ne uudelleen. Artikkelin alussa jätin linkin yksityiskohtaisiin ohjeisiin. - Jos lähellä "Head Phone" -tilaa "poistettu käytöstä" - yritä käynnistää.
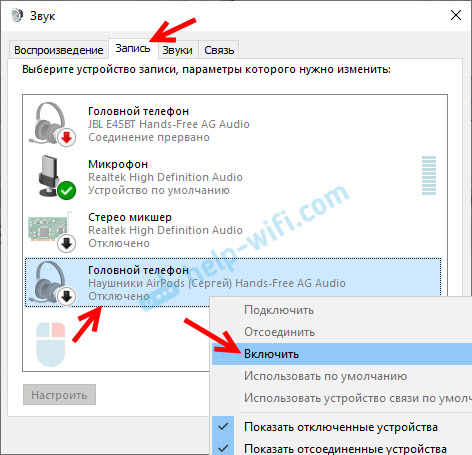
- Jos tila "yhteys keskeytetään", napsauta laitetta oikealla hiiren painikkeella ja valitse "Kytke".
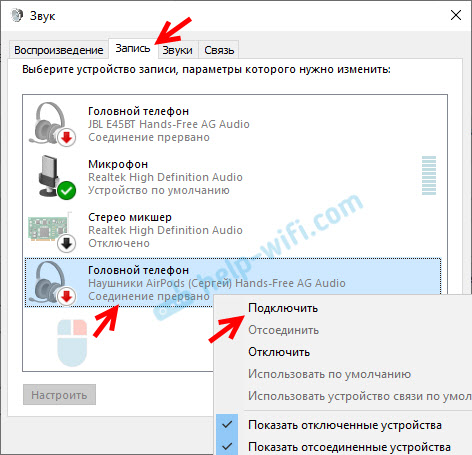
- Avaa vanha, klassinen ohjauspaneeli. Se löytyy ja käynnistetään haun kautta. Siirry kohtaan "Laitteet ja ääni" - "Laitteet ja tulostimet". Kuulokkeitamme pitäisi olla. Napsauta niitä oikealla hiiren painikkeella ja valitse "Ominaisuudet".
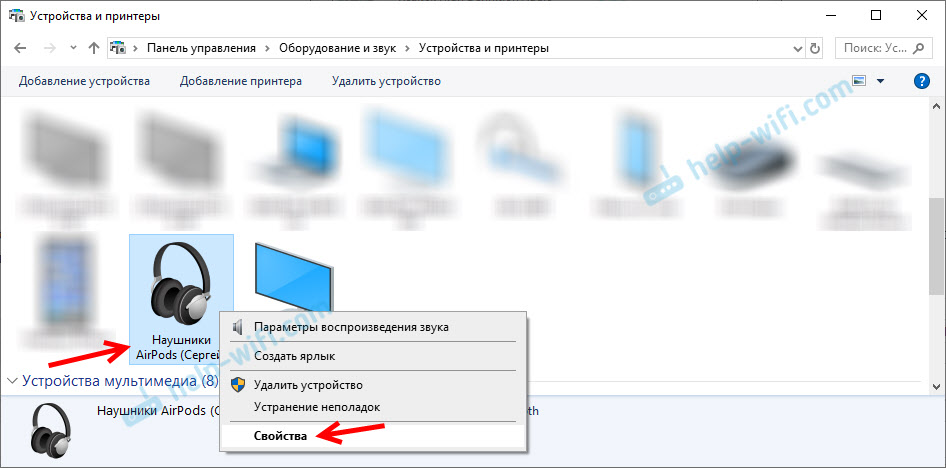 Asenna "Service" -välilehteen kaikkien palvelujen tarkistusmerkit ja napsauta "Käytä" -painiketta.
Asenna "Service" -välilehteen kaikkien palvelujen tarkistusmerkit ja napsauta "Käytä" -painiketta.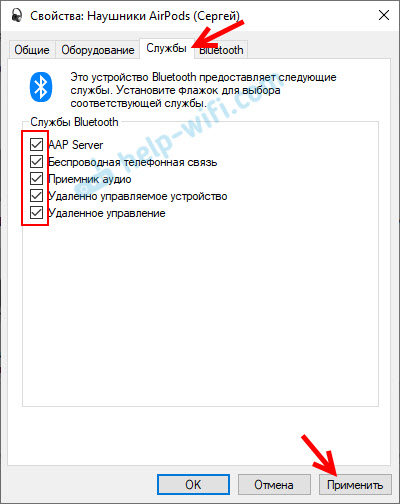
- Voit myös yrittää päivittää/asentaa uudelleen Blutuz -sovittimen ohjaimen ja suorittaa sitten toinen kuulokkeiden yhteys.
Jos on mikrofoni, se kytketään päälle, mutta ei toimi (sinua ei kuule)
Tämä on ongelma, joka minulla oli. Kaikki näyttää olevan kunnossa asetuksissa, mutta mikrofoni ei reagoi ääniin. Kun tarkistetaan asteikko, ei liiku. Syynä voi olla, että se on vammainen luottamuksellisuusasetuksissa.
- Avaa parametrit ja aloita haussa syöttääksesi "Micr ...". Valitse "Mikrofonin tietosuojaparametrit".
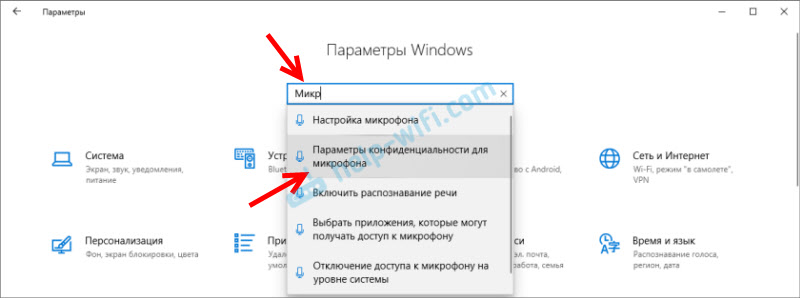
- Kytke kohde "Salli pääsy mikrofoniin".
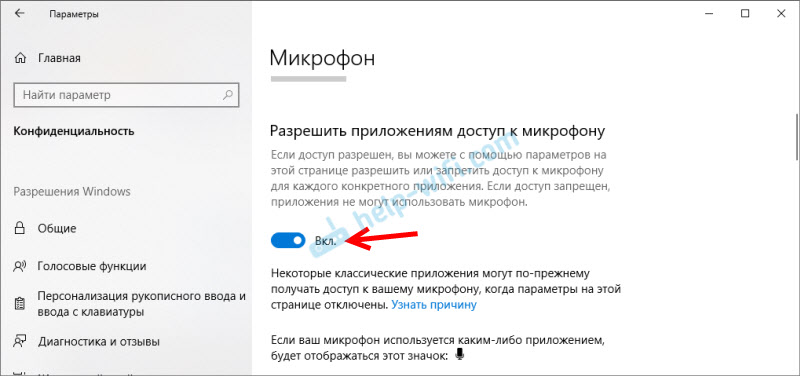
- Varmista, että pääsy tämän laitteen mikrofoniin on päällä.
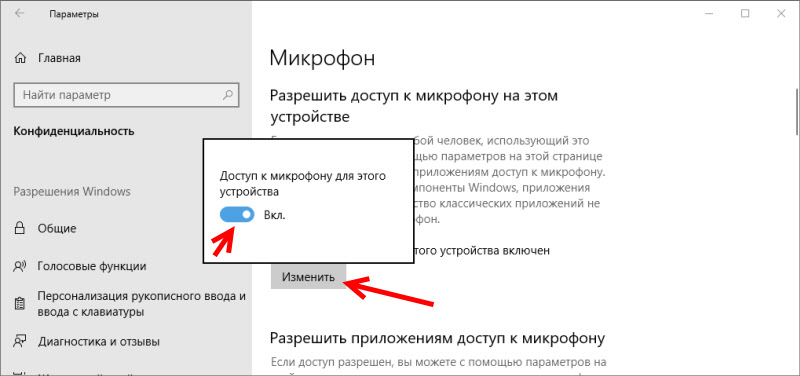
- Alla voit kytkeä tai poistaa mikrofonin käytöstä erillistä sovellusta varten.
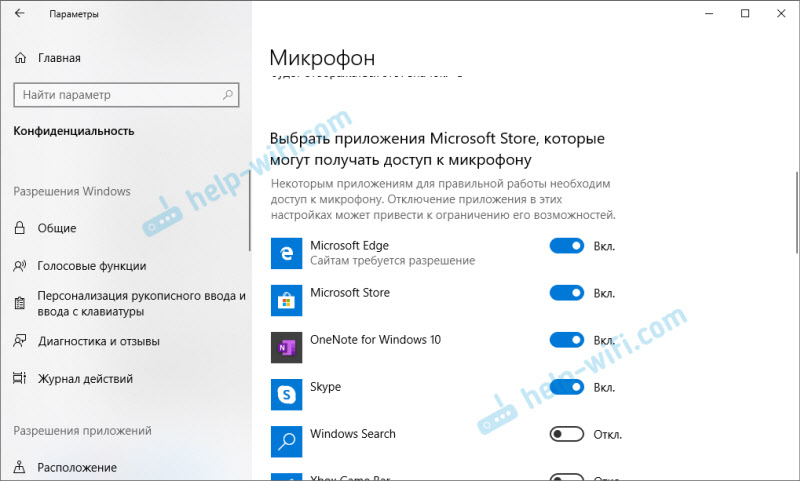 Valitse vain sovellukset, jotka voivat käyttää mikrofonia.
Valitse vain sovellukset, jotka voivat käyttää mikrofonia. - Sovellukset ja pelit käyttävät pääsääntöisesti mikrofonia, joka on asennettu oletusarvoisesti Windows 10 -asetuksissa. Mutta ei aina. Siksi, jos mikrofoni ei toimi tietyn sovelluksen tai pelin kuulokkeissa, tarkista sitten itse sovelluksen asetukset. Samassa skypeissä, zumassa jne. D.
Toivon, että onnistuit määrittämään mikrofonin työn langattomilla Bluetheus -kuulokkeilla. Jos artikkeli ei auttanut, sinulla on ongelma, että artikkelista ei ole tietoa, kysy kysymyksesi kommenteissa. Vain pieni pyyntö: Ilmoita kuulokeliitäntä, joka on asentanut tietokoneen Windows -järjestelmä ja kiinnitä ”ääni” -ikkunan kuvakaappaus (tallennusvälilehti ”).
- « Reitittimen korvaaminen uudella. Kuinka muuttaa reititin toiselle?
- Kuinka kuunnella autossa musiikkia puhelimesta Bluetooth, AUX, USB -kaapeli, lähetin »

