Microsoft -tiimit - moderni yrityspäällikkö ja kätevä työtila

- 1630
- 255
- Darryl Hammes MD
Microsoft Teams on mielenkiintoinen ohjelma, joka on integroitu Office 365: ään. Se mahdollistaa eri työntekijöiden vuorovaikutuksen selvittämisen. Lisäksi voit työskennellä siinä sekä teksteillä että videoilla. Ja suljettua työtä varten voit luoda omat kanavat ja kommunikoida erikseen muusta joukkueesta.

Mikä on Microsoft -joukkueet
Microsoft Teams on uusi työtila, joka perustuu Office 365: n keskusteluihin. Siinä voit selviytyä onnistuneesti erilaisten ongelmien ratkaisusta. Tässä ohjelmassa voit luoda yhteyden tärkeisiin yhteystietoihin, luoda keskusteluja, etsiä työkaluja ja sisältöä. Lisäksi Microsoft Teams on integroitu täydellisesti tavallisiin toimistosovelluksiin ja jopa Skype.
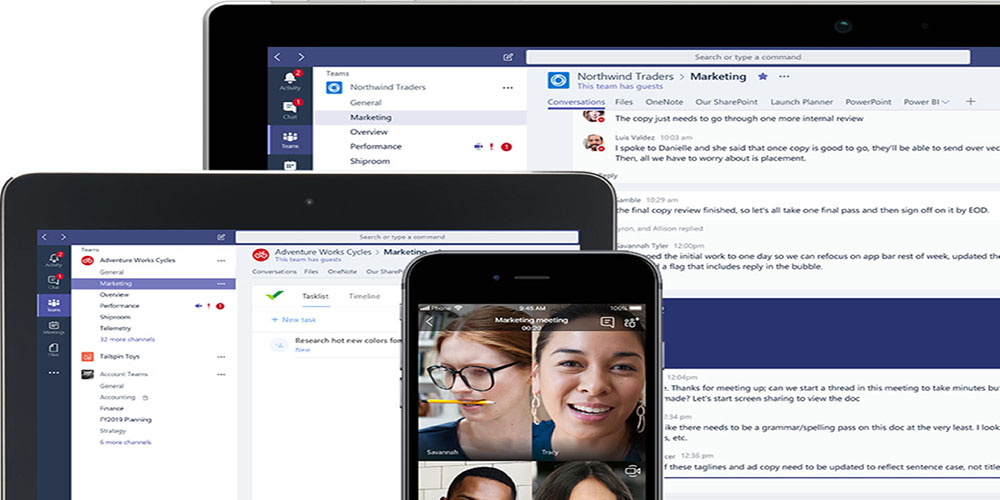
Koska Microsoft -tiimit on luotu helpottamaan työtä, sen käyttö auttaa saavuttamaan tavoitteensa, ja korkea tuottavuus on huomattava paitsi pilvessä, myös työskentelemällä laitteiden parissa. Microsoft -tiimien luojat asettavat tavoitteen, luo avoimen digitaalisen ympäristön, johon voit integroida työn eri tulokset, jotka ovat suurten osallistujien joukon käytettävissä.
Microsoft -tiimien asennus ja asettaminen
Aloittaaksesi työskentelyn Microsoft -tiimien kanssa, se on asennettava tietokoneelle. Tämän ohjelman käyttö tarkoittaa, että käyttäjällä on Office 365 -tilitili. Ja lisäksi sen tulisi olla yksi lisensoidun suunnitelman tyypistä (liiketoiminnan perusteet, premium -liiketoiminta, E1, E3 tai E5, E4 Enterprise). Tämän tekee yleensä IT -järjestelmänvalvoja, joka allekirjoittaa koko yrityksen saadakseen tarvittavan lisenssitoimiston 365 ja harjoittaa muita vastaavia kysymyksiä.
Ohjelman asentaminen tietokoneeseen tai sovellukseen laitteisiin on sama kuin missä tahansa muussa Windows -käyttöjärjestelmän ohjelmassa.
Microsoft -tiimit voivat määrittää sekä järjestelmänvalvojan että käyttäjän itse. Jotta voit tehdä muutoksia työhön, sinun on mentävä hallintokeskukseen. Ja valitse sitten "koko organisaation parametrit".
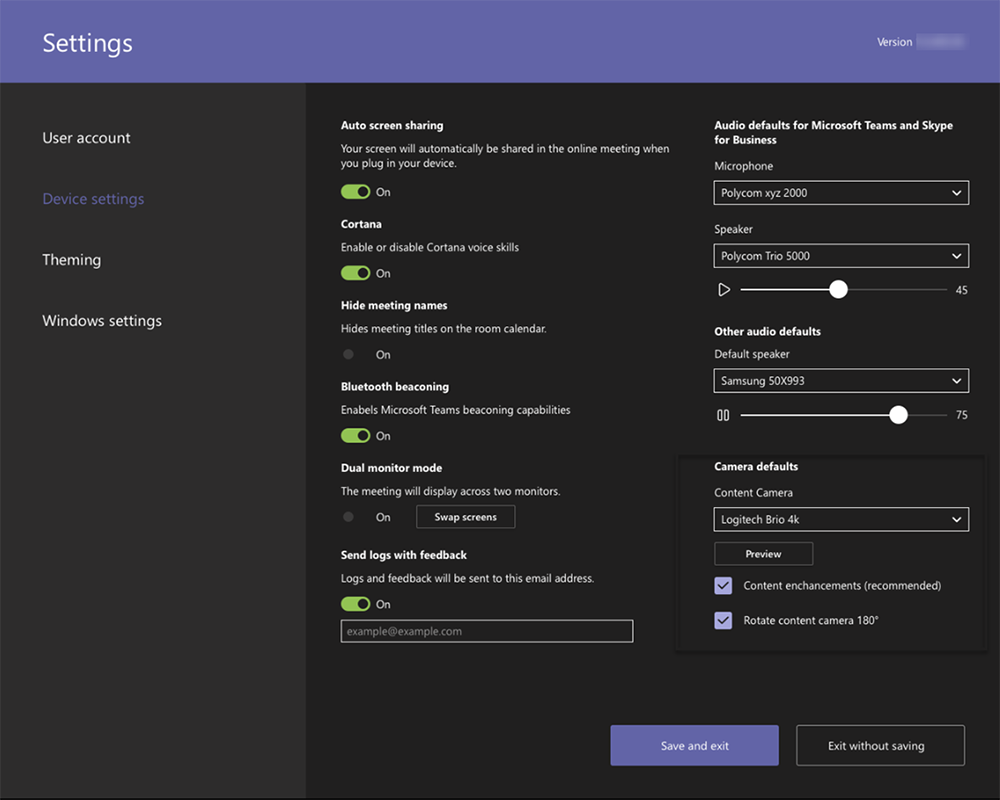
Täältä voit hallita seuraavia parametreja:
- Ulkoinen pääsy (mahdollistaa kommunikoida kontaktien kanssa verkkotunnuksen tai organisaation ulkopuolella). Lisää tämä verkkotunnus tai estä se tarpeellisena (piste "Lisää verkkotunnus", paina sitä ja napsauta sitten aukkoa siten, että määritetty nimi säilyy. Määritä sitten tarvittavat parametrit "salli" tai "lohko". Ja viimeinen toiminto on esine "valmis").
- Vieraskäyttö antaa mahdollisuuden työskennellä ihmisten kanssa, joita ei sisälly ryhmään, mutta antaa heille pääsyn tarvittaviin työkanaviin. Tätä varten käyttäjällä on oltava tili Outlookista, Gmail.
Myös asetuksissa voit valita toiminnon koko ryhmälle. Ota esimerkiksi käyttöön ilmoitukset, kanavat, integroi e -.
Lisäksi tässä voit myös määrittää:
- Tätä varten käytettyjen ilmoitusten ja kanavien vastaanottaminen;
- Lisää tunnisteita, tämä auttaa löytämään tarvittavan henkilön mahdollisimman nopeasti;
- Sisällytä postilaatikoiden integrointi (tämä antaa käyttäjille mahdollisuuden lähettää kirjeitä sähköpostikanavaryhmille (tälle sinun tulee valita parametri "sallia käyttäjien lähettää kirjaimia kanavan sähköpostiosoitteeseen" ja valitse "ja valitse".");
- tiedostot (vaihda tiedostoja ja lisää tallennustilaan uusi). Nyt tietojen tallentamiseen käytetään sellaisia pilvikauppoja, kuten ShareFile, Dropbox, Box ja Google -levy);
- "Organisaatio" -välilehti näyttää yrityksen kaavion;
- Laitteet auttavat kirjanpitotileissä, osallistuvat asetuksiin ja todennuksen varmennukseen.
Kytke kamera päälle ja määritä mikrofoni Microsoft -tiimissä vain. Voit tehdä tämän valitsemalla "parametrit" ja sitten "laitteet". Menemällä "kamera" -osaan voit valita tarvittavan ja katsella johdantovideoa.
Käyttämällä useita laitteita ja yhdistämällä ne tietokoneeseen, voit valita lisäpuhelun. Ja tämä laite saa puhelun, ja voit myös vastata siihen eri laitteista.
Ymmärtääksesi, miten mikrofoni työskentelee tai määrittää Microsoft -tiimissä, sinun on soitettava kokeilupuhelu. Jos haluat tehdä tämän, valitsemalla "laitteet" parametrien parametrit. Ja "Sound Devices" -osiossa valitse "Soita testipuhelu".
Tämä on paras tapa varmistaa, kuinka mikrofoni, kamera ja kaiutin toimivat. Testiä varten voit tallentaa pienen kokeiluviestin, joka sitten toistetaan. Sitten näytölle ilmestyy yhteenveto testipuhelusta, jossa voit tehdä tarvittavat muutokset.
Mikrofonilla on useita indikaattoreita, niitä voidaan ohjata "Start" - "parametrit" - "Mukauttaminen" - "Tehtävien puncts", ja siellä "Valitse tehtäväpalkissa näkyvät kuvakkeet" ".
Täällä voit myös nähdä, missä sovelluksissa kamera lanseerataan ja “Käynnistä” -mikrofoni “parametrit”> “yksityisyys”> “kamera” tai sama, mutta viimeinen kohta “mikrofoni” sisältyy.
Käyttäjä vastaanottaa ”puhelu” -toimintoa ensimmäistä kertaa, käyttäjä vastaanottaa varoituksia Windows -palomuurin parametreilla, missä se ehdotetaan vuorovaikutuksen sallimiseksi. Mutta tämä toiminto voidaan ohittaa, puhelu toimii joka tapauksessa.
Käyttäjä voi tarvittaessa sammuttaa kameran. Mutta tämä vaihtoehto olettaa itse, joka käyttää tätä alusta. Ja jos ne rajoittivat pääsyä, niin kirjoitus "Joitakin parametreja hallitsee organisaatio" Näkyvät sivulle ".
Microsoft -tiimien käyttö
Microsoft -tiimien työtilan käyttämiseksi se oli helpompaa, voit mukauttaa sen ominaisuuksia tarpeesta riippuen. Eri laajennukset ja avoin sovellusliittymät auttavat tätä. On erityisiä välilehtiä, jotka mahdollistavat tärkeiden asiakirjojen ja pilvipalvelujen nopeasti pääsyn. Lisäksi työn aikana voit aina ottaa yhteyttä Microsoftiin, nimittäin Microsoft Bot Frameworkiin.
Microsoft -tiimissä työskenteleminen on melko yksinkertaista, jos ymmärrät perusperiaatteet. Esimerkiksi, jotta voit jakaa ideasi joukkueen kanssa, sinun on suoritettava useita pisteitä.
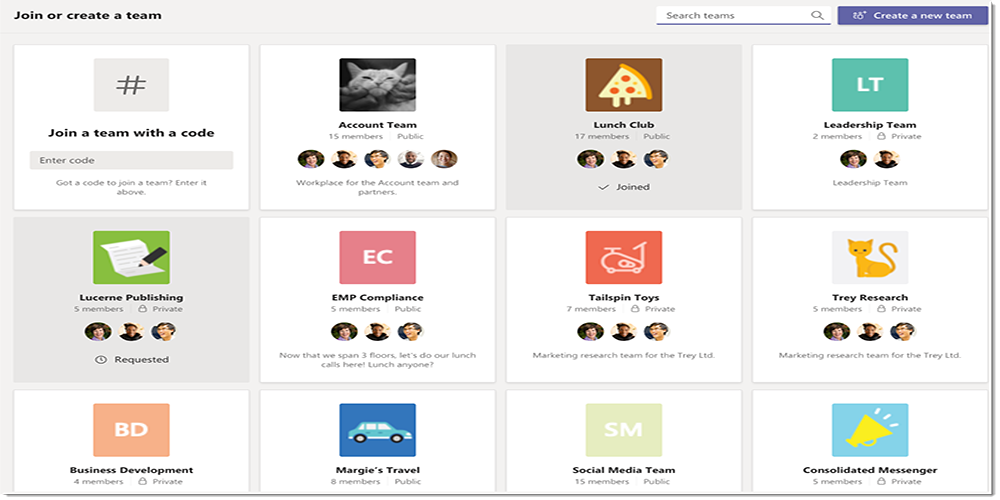
Kuinka luoda uusi joukkue Microsoft -joukkueisiin:
- Valitse "Teams" -painike vasemmalla itse sovelluksessa ja napsauta sitten "Liity";
- Napsauta seuraavaksi "Luo ryhmä" -painiketta;
- Valitse "Luo ryhmä tyhjästä";
- Määritä komennon nimi ja lisää pieni kuvaus;
- Viimeinen kohde on "Luo".
Kaikki keskustelut on rakennettu päivämäärillä ja aiheilla. Ja antaaksesi vastauksen tai lisätä jotain, sinun on vain valittava keskustelu. Ja paina sitten "Vastaus" -painiketta. Vastaanottaja saa ehdottomasti viestin ja näkee sen, jos mainitset symbolin @ ja hänen nimensä ennen viestin lähettämistä.
Kun aihe on suljettu ja asia on ratkaistu, voit jättää Microsoft Teams -tiimin. Tätä varten tarvitaan vain ryhmän nimessä valitaksesi "lisäparametrit" ja napsauta sitten "jätä joukkue".
Mutta samaan aikaan vain järjestelmänvalvoja voi poistaa osallistujan kokonaan joukkueesta tai ryhmästä. Hän voi myös poistaa koko joukkueen ja tarvittaessa arkistoida kaiken, mikä sinne sijoitettiin. Ryhmän poistaminen, hallinnollisessa keskuksessa Microsoft -tiimit, joudut napsauttamaan "joukkueet", ilmoitettava komennon nimi ja napsauta "Poista" -painiketta, sinun on vahvistettava ratkaisusi.
Microsoft -tiimien esitysten aikana sinun on näytettävä näyttö tai työpöytä esityksellä. Ja tätä varten sinun on valittava "Jaa" -painike ja määritä sitten mitä haluat jakaa:
- työpöytä (kaikki mitä siinä on, näytetään);
- Ikkuna (tietty edistynyt sovellus tulee näkyviin);
- PowerPoint, missä esitys on luotu;
- Tarkastele (auttaa löytämään tiedostoja katselua varten).
Kun käyttäjä on valinnut välttämättömän, tämän kohteen ympärille ilmestyy punainen kehys.
Jos näytä näyttö enää, napsauta "Sulje käyttö" -painiketta.
Rajojen punaisen purkautumisen Linux -järjestelmässä ei ole. Myös yhteinen käyttö on mahdollista vain muiden Linux -järjestelmän käyttäjien välillä.
Kuinka poistaa keskustelu Microsoft -tiimiltä
Itse asiassa käyttäjä ei voi poistaa keskustelua ryhmissä, mutta voit aina piilottaa sen luettelosta tai poistaa sen käytöstä. Siten ilmoitukset, jotka ilmestyvät, eivät ole näkyviä tälle osallistujalle.
Piilotaksesi chatin valitsemalla "chat" - "Lisäparametrit" - "Piilota".
Sovellus pysyy piilossa, kunnes käyttäjä haluaa lähettää viestin itse chattiin. Sitten koko vuoropuhelu, joka oli aiemmin, palautetaan.
Microsoft -tiimien tarpeettomat viestit voidaan aina poistaa helposti chatin kirjeenvaihdosta.
Kokousten järjestäminen, puhuja voi liittyä viimeiseen hänelle antaakseen aikaa kerätä kaikki osallistujat ja olla valmis kuuntelemaan häntä. Ensinnäkin kaikki osallistujat lisätään kokoukseen Microsoft -joukkueissa ja ovat "odotushuoneessa". Itse liittymisen parametrit riippuvat ryhmästä ja yhteysmenetelmästä. Tämä voi olla esimerkiksi äänikonferenssi. Lisäksi järjestäjä voi sallia tai kieltää keskustelun kokouksessa.
Päästäkseen kokoukseen osallistuja voi liittyä monin tavoin:
- viitteellisesti (kirjoita sitten tilitiedot, ja jos se ei ole, vain nimesi ja saat vieraan tilan);
- Kalenterista, jossa kaikki tapahtuvat kokoukset näytetään;
- Itse kanavalla (paina "LIIT"/"LIIT" -painiketta);
- chatin kautta;
- puhelimitse (käytä tätä puhelinnumeroa).
Tiimin omistaja voi kutsua uusia osallistujia ja lisätä ne Microsoft -joukkueisiin. Voit tehdä tämän napsauttamalla komennon nimeä ja valitse sitten "Lisäparametrit" ja kirjoita käyttäjän nimi, joka on lisättävä. Se ei voi olla yksi henkilö, mutta paljon. Ja heidän nimensä kirjoittamisen jälkeen sinun on napsautettava "Lisää" ja "sulje".
Voit käyttää Microsoft Teams -palvelua paitsi työhön, myös verkko -oppimiseen, koska on olemassa kaikki tarvittavat mahdollisuudet ja toiminnot.
Tätä varten sinun on asennettava ohjelma, rekisteröidyttävä siihen ja kutsumaan osallistujia.
Vain se, joka sen loivat, voi lopettaa minkä tahansa kokoelman Microsoft -joukkueissa. Siten esimerkiksi opettaja voi helposti sammuttaa kaikki opiskelijat, jotta he eivät pysy järjestelmässä hänen lähdönsä jälkeen. Tätä varten sinun on mentävä kokouksen kokouksen osaan ja lehdistöllä "ylimääräisiä parametreja", sitten "sulje kokous", jonka jälkeen järjestelmä ehdottaa sen toiminnan vahvistamiseksi. Siten kaikki "hajoavat".
Microsoft Teams on erinomainen palvelu, joka toimii paitsi tietokoneella, myös millä tahansa Androidin, iOS: n, Windows Phone -laitteella. Lisäksi se on optimoitu sekä matkapuhelimissa että tablet -laitteissa. Tällä alustalla on monia etuja, ja kaikki löytävät tarvitsemansa. Jos on kysyttävää, niitä voidaan kysyä kommenteissa.
- « Inkscape -ohjelma - Asennus, mahdollisuudet ja edut
- Samsung Health -ohjelman asentaminen ja määrittäminen Android -älypuhelimiin, iOS »

