Microsoft OneDrive - Kaikki Cloud Data Tallennuspalvelun mahdollisuudet suurimmasta kehittäjältä

- 625
- 93
- Marcos Schaden Jr.
Microsoft OneDrive (aikaisemmin SkyDrive) on ollut suosittu pilvitallennuksessa monien vuosien ajan. Itse asiassa sen lanseeraus vuonna 2007 tekee siitä yhtä vanhan kuin Dropbox. Teknologian suhteen vuodet eivät aina johda menestykseen.

Huolimatta siitä, että Microsoftin vihaajilla on paljon, OneDrivellä on jotain rakastavaa. Siinä on hyvät tiedostojenvaihtotoiminnot, synkronoi tiedostoja nopeasti ja se on kohtuullinen hinta. Paitsi, että saat 1 TB tallennustilaa 6,99 dollarilla kuukaudessa, pääset Office 365: een, legendaariseen Microsoft Office -pakettiin.
Sanalla sanoen, OneDrive on yksi parhaista vaihtoehdoista opiskelijoille, toimistotyöntekijöille ja kaikille, jotka haluavat parantaa suorituskykyään. Hänellä on jopa useita hyviä vaihtoehtoja pelata mediaa, kun tarvitset tauon töissä.
Haitta on turvallisuus. OneDrive -palvelimille tallennetut tiedot on salattu vain OneDrive Business -käyttäjille. Kodin kuluttajatiedostot pysyvät yksinkertaisen tekstin muodossa, mikä voi johtaa katastrofiin hakkeroinnin tapauksessa, kuten vuoden 2012 Dropboxin tappio.
Haavoittuvuus on yksi tärkeimmistä syistä, miksi emme omista ONEDRIVE: tä parhaimmille pilvivarastojen toimittajille. Jos päätät käyttää OneDriveä, suosittelemme sen käyttämistä yksityisen salauspalvelun, kuten BoxCryptor.
Edut:
- Suuri perhesuunnitelma.
- Toimisto
- Sopii tiedonvaihtoon.
- Nopea synkronointi.
- Omat salasanat.
- Videolähetys.
- Chat -tuki.
Virheet:
- Ei salausta palvelimen puolella.
- Vain 30 päivää koealueita.
- Tiedoston koko rajoittaa 10 Gt.
- Ei ole Linux -asiakasta.
Tekniset tiedot:
- Ilmainen kokeiluversio: Rekisteröinti on välttämätöntä.
- Järjestelmä: Windows ja Mac.
- Hinta: alkaen 8,69 dollaria/kuukausi.
- Mobiilisovellukset: iOS, Android, Blackberry, Windows, Amazon Fire/Kindle Fire.
- Synkronointi: Kyllä.
- Ilmainen ulkoinen varmuuskopio HD: Kyllä.
- Lisää varmuuskopiota: Kyllä.
- Verkkokäyttö: Kyllä.
- Jatkuva varmuuskopio: ei.
- Varmuuskopiointi: Ei.
- Vastaa HIPAA: ta: ei.
- Tiedoston koon rajoitus: Ei rajoitettu.
- Sulje pois tiedoston laajennus varmuuskopiolle: Ei.
- Verkkolevyt: Ei.
- Ohjaus: Ei.
- Käytettävissä olevat tietokoneet: 1.
- Paikallinen salaus: Ei.
- Ylitys palvelimen puolella: 256 bittiä.
- Tallenna etätiedostot: 93 päivää.
- Tiedostoversiot: 30 versiota.
- Tiedostoihin pääsy: Kyllä.
- Jaa valokuva -albumit: Kyllä.
- Yhteinen työ kansioiden kanssa: Kyllä.
- Varmuuskopiot: Kyllä.
- Musiikin suoratoisto: Ei.
- Useita tilejä: ei.
OneDrive -tavoite on sama kuin mikä tahansa pilvivarasto: vähentää kiintolevyn sotkua. Asiakirjojen, valokuvien, musiikillisten sävellyksien ja elokuvien paikallisen tallennuksen sijasta pidä ne pilvessä ja pidä paikka kiintolevyllä tärkeämpiin tehtäviin, kuten videopelikirjaston laajennus (vaikkakin pilvipelejä).
Tavanomaisen OneDriven ominaisuudet Windows 10: n sisällä
OneDrive tarjoaa 5 Gt, 50 Gt tai 1 TB levytilaa tilauksestasi riippuen. Kaikkien niiden avulla voit ladata tiedostoja synkronointikansiolla tai online -konsolilla.
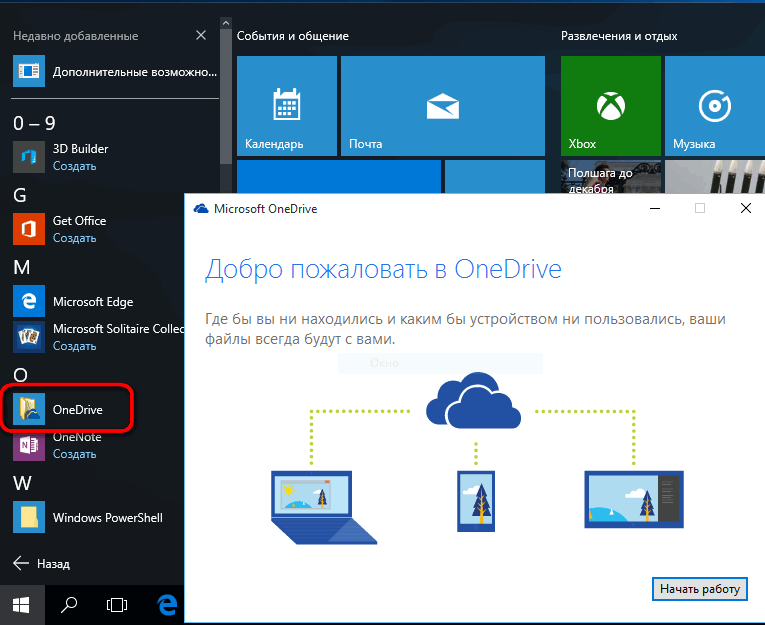
Vaikka tiedostojen etähoito on pilvitallennuksen erottuva ominaisuus, huomion painopiste on tiedostojen vaihto ja laitteiden synkronointi. Tiedostojen yleinen pääsy antaa muiden käyttäjien tarkastella, ladata ja jopa muokata asiakirjoja. Synkronointi tarjoaa pääsyn samoihin tiedostoihin useissa laitteissa, ja yhdessä laitteessa vaihdetut asiakirjat voidaan katsella muissa laitteissa melkein reaaliajassa.
Microsoft Office 365 ja Office Online
Windowsin lisäksi Microsoft Office on ollut suurin vaatimus Microsoftille viimeisen 30 vuoden aikana. Se sisältää ohjelmistoja, kuten Word, Excel, Outlook ja Power Point.
Viime aikoina Microsoft Onenote on vakiinnuttanut itsensä yhdeksi parhaimmista sovelluksista muistiinpanoja varten. Microsoft Project, projektinhallintatyökalu, joka ilmestyi jo vuonna 1984, ei ole paikallaan, mutta hän selvisi herätyksestä siirtymällä pilveen.
Tilauksesta riippumatta voit käyttää Office Online -sovellusta ilmaiseksi. Siten se näyttää googleDocs. Microsoft Office -pöytäversioissa sinun on tilattava Office 365 tai OneDrive Business.
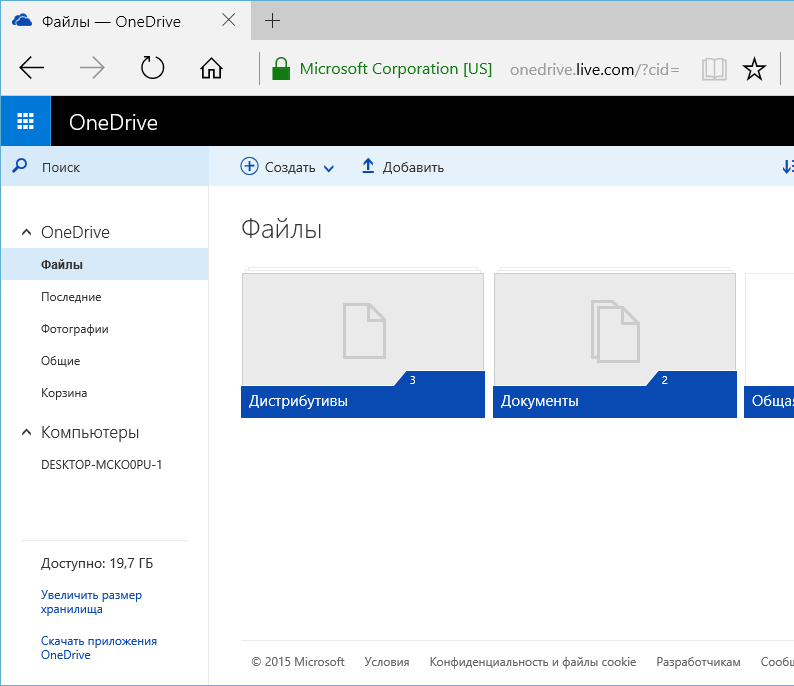
Valokuvat ja OneDrive -esineiden tunnistaminen
OneDrivessä tallennettuja valokuvia ei voida vain katsella - ohjelmisto auttaa sinua löytämään ne myöhemmin haun, tunnisteiden ja albumien avulla. Haku löytää tiedostonimet ja metatiedot sekä kuvien teksti optisen symbolin tunnistuksen avulla.
Tämä tarkoittaa, että hän voi tunnistaa esimerkiksi kuitit, tarkistukset ja muistiinpanot. Sijaintitiedot lisätään myös valokuviin, ja voit lisätä omat tunnisteesi tai poistaa ne, joita et tarvitse.
Turvallisuus
Jokaisessa pilvivarastossa on Achilles -kantapää ja jopa useampi kuin yksi. OneDrivelle pääongelma on turvallisuus. Kaikkein räikein ongelma on, että toisin kuin melkein mikä tahansa muu pilvitallennus, Microsoft ei salaa palvelimille tallennettuja tiedostoja.
Koska tiedostosi ei ole salattu, kun tallennet OneDrive -palvelimille, ne ovat alttiimpia varkauksille hakkerointitietojen tapauksessa. Vaikka Microsoftin tietojenkäsittelykeskukset ovat riittävän vahvoja heijastamaan tietoverkkohyökkäyksiä, tarvitaan vain yksi petos, jolla on tarvittavat valtuudet vahingoittaa.
Jos olet OneDriven fani, joka tilaa palvelun, ellei salauksen haavoittuvuudesta, suosittelemme, että yhdistät sen yksityiseen salaustyökaluun, kuten BoxCryptor. BoxCryptorin kanssa voit salata tiedostosi ennen lähettämistä OneDriveyn salasana- ja salausavaimella, jotka ovat vain sinulle tiedossa. Tiedostoja ei pure, ennen kuin lataat ne uudelleen.
Haittana on, että et voi tarkastella tai muokata tiedostoja verkossa kaltevan yksityisen salauksen avulla. Suosittelemme, että luot henkilökohtaisen salauskansion pitkän aikavälin tallennustilaan ja salaamattoman kansioon aktiivisille projekteille, jotta voit käyttää OfficeOnlineä ilman epäonnistumisia.
OneDrive suojaa tiedostoja lähettäessäsi laitteiden ja niiden palvelimen välillä. Tämä saavutetaan käyttämällä kuljetustason turvallisuutta, mikä on vakiokäytäntö. Tämä auttaa estämään Internetissä liikkuvien tiedostojen sieppaamisen, muutoksen tai muun väärinkäytön.
OneDrive tarjoaa kaksi tekijän todennusta suojaakseen suojaa varkauksilta tai hakkeroimilta salasanoja. Kun 2FA sisältyy OneDrive -tilin sisäänkäynnille tuntemattomasta tietokoneesta, tarvitaan lisätiedot.
Voit saada lisälaskentatietoja E -mailin, puhelimen tai aitouden sovelluksen kautta. On parasta koskaan kohdata ongelmaa asentamalla luotettava salasana tai käyttämällä pilvisalasananhallintaa, kuten Dashlane.
OneDrive -aloittaminen ja perustaminen
Jos haluat käyttää OneDrive for Windows 7: tä, sinun on ladattava OneDrive -sovellus Microsoft -verkkosivustolta ja asennettava se sitten tietokoneellesi. Jos haluat tehdä tämän, avaa selain, siirry OneDrive -lataussivulle ja napsauta käynnistyspainiketta.
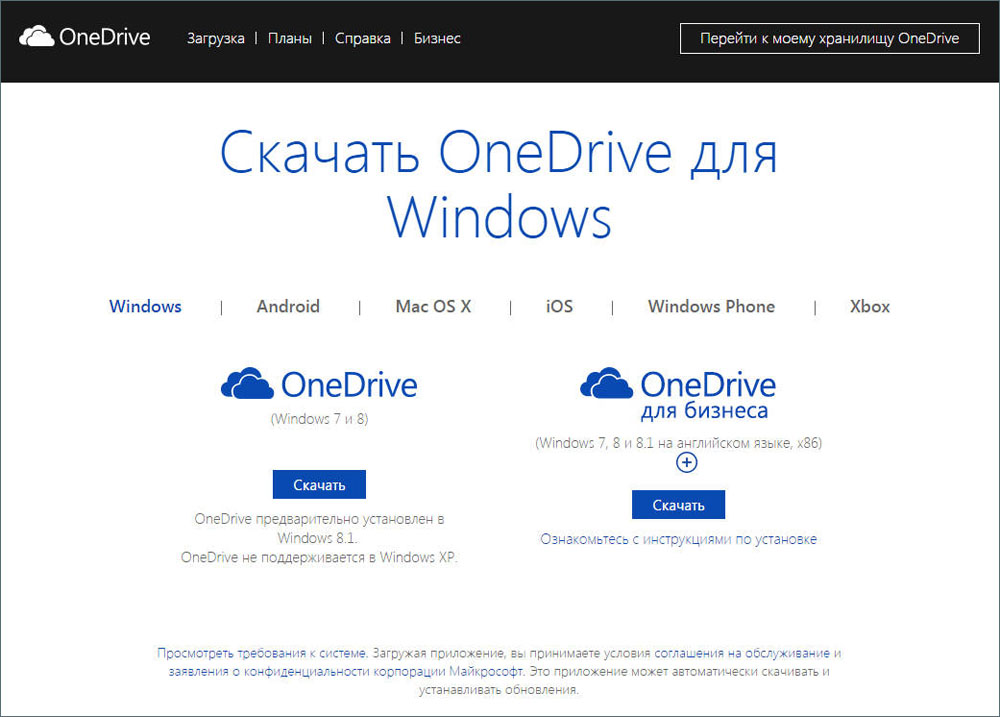
Kun selaimesi kysyy, valitse "Käynnistä OneDRivesetup -tiedosto.Exe ". Lisäksi voit tallentaa sen jonnekin tietokoneellesi ja aloittaa sen sitten. Windows voi aloittaa luottamuksellisuuspyynnön pyytämään sinua vahvistamaan, että haluat käynnistää suoritettavan tiedoston. Valitse kyllä jatkaaksesi.
Odota nyt, kunnes Windowsin OneDrive asennetaan tietokoneellesi. Tämän ei pitäisi viedä paljon aikaa. Kun asennus on valmis, OneDrive -sovellus pyytää sinua syöttämään Microsoft -tilin, jota aiot käyttää sen kanssa. Kirjoita oma ja napsauta sitten Enter.
Kirjoita salasanasi ja napsauta Enter uudelleen. Jos sinulla on kytketty muita todennusmenetelmiä, esimerkiksi älypuhelimen Microsoft Authenticator -sovelluksen avulla, voit myös käyttää niitä syöttämiseen.Huomaa, että jos määrität kahden aseman todennuksen, sinua pyydetään vahvistamaan henkilöllisyytesi.
Oletusarvoisesti OneDrive -kansio on asennettu käyttäjäkansioon seuraavaa polkua pitkin: "C: \ Users \ UserName \ OneDrive. Useimmille käyttäjille tämä on vakioasetus.Jos sinulla on sopivampi paikka, napsauta "Vaihda sijainti" ja valitse paikka, johon haluat sijoittaa OneDrive -kansio.
Nyt sinulla on mahdollisuus valita, mikä OneDrive -kansiot haluat synkronoida automaattisesti tietokoneesi kanssa. Jos haluat, että kaikki synkronoidaan, valitse "Synkronoi kaikki OneDriven tiedostot ja kansiot". Muuten valitse jokainen kansio, jonka haluat synkronoida. Napsauta sitten eteenpäin siirtyäksesi eteenpäin.
OneDrive näyttää useita dioja, joissa se kertoo kuinka kopioida tiedostot ja kansiot, kuinka jakaa ne ja muokata, ja kuinka saada OneDrive älypuhelimella tai tablet -laitteella. Suorita asennus napsauttamalla "Avaa OneDrive" -painiketta.
Kuinka avata OneDrive Windows -kapellimestarissa
OneDriven käyttämiseksi sinun on avattava kansio asetettu alkuperäisen asetuksen aikana. Kuten mikä tahansa muu tietokoneesi kansio, voit tarkastella sitä Windows -kapellimestarin kautta. Siellä on kuitenkin nopeampia tapoja: Yksi nopeimmista tavoista päästä OneDrive -kansioon on kahdesti napsauttaa pilvikuvaketta tehtäväpaneelin alueella.
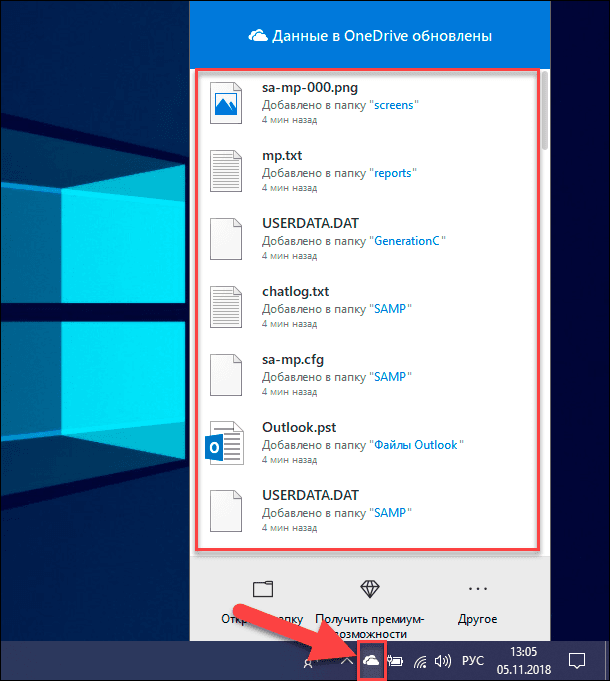
Jos napsautat pilvikuvake -kuvaketta, pääset sinne niin nopeasti. Valitse "Avaa OneDrive" tai "Avaa kansio". Voit myös painaa Microsoft OneDrive -tarraa "Käynnistä" -valikossa.
Ja viimeinen, mutta yhtä tärkeä: OneDrive -kansio on ilmoitettu myös "suosikki" -ikkunoissa. Napsauta sitä ja OneDrive -kansio avataan.
Kuinka lisätä tiedostoja ja kansioita OneDriveen Windows 7: lle
OneDriven tärkein tavoite on tallentaa tiedostosi pilveen, jotta voit käyttää niitä mistä tahansa Internet -käyttölaitteesta. Tämän hyödyntämiseksi sinun on avattava OneDrive -kansio. Tiedostojen lisääminen on yksinkertainen prosessi: Itse asiassa tämä on sama kuin tiedoston lisääminen mihin tahansa muuhun kiintolevyn kansioon:
- Voit lisätä tiedostoja napsauttamalla ja vetämällä ne OneDrive -kansioon.
- Voit myös kopioida ja lisätä tiedostoja OneDrive -kansioihin.
- Voit jopa tallentaa tiedostoja suoraan OneDrivessä valitsemalla sen "Tallenna nimellä" missä tahansa ohjelmassa.
Kansioiden luominen toimii samalla tavalla kuin Windowsissa. Ei ole mitään erityistä tai uutta, joka sinun täytyy oppia työskentelystä tiedostojen ja kansioiden kanssa.
Kuinka määrittää OneDrive Windows 7: lle
Kun aloitat työskentelyn OneDriven kanssa, löydät, että haluat muuttaa tietokoneellasi työskentelytapaa. Voit muuttaa asetuksia napsauttamalla OneDrive -kuvaketta Windows -tehtävissä ja napsauta sitten "Lisäksi" ja napsauta sitten "Asetukset".
"Asetukset" -välilehdessä voit valita, suoritetaanko OneDrive aloittaessasi Windowsia. Tämän toiminnon katkaiseminen voi lisätä aloitusnopeutta, mutta ei myöskään salli tietokoneen synkronoida uusia tiedostoja OneDrivessä, kunnes suoritat sovelluksen. Voit myös ottaa käyttöön "Get" -toiminnon ja valita, vastaanottaako ilmoituksia sovelluksesta.
Selvehti -välilehden avulla voit lisätä uusia Microsoft -tilejä, irrottaa OneDrive ja "Valitse kansiot", jotka haluat synkronoida. Hän antaa myös linkin maksettuihin tariffisuunnitelmiin, joita Microsoft tarjoaa OneDrivelle. Heidän avulla voit lisätä pilvessä käytettävissä olevaa tilaa.
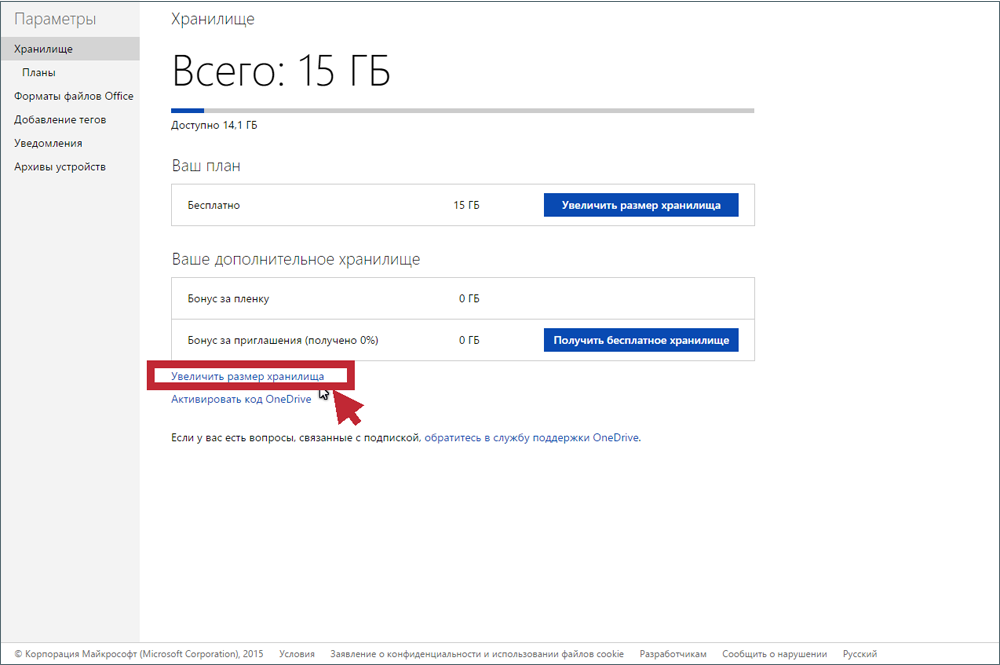
Ole varovainen UnyloneDrive -vaihtoehdon kanssa, koska jos käytät sitä, tiedostosi ei enää päivitetä OneDrive. Lisäksi on muistettava, että OneDriven käytön jatkamiseksi tietokoneellasi on oltava konfiguroitava uudelleen.
"Valitse kansiot" -painike antaa sinun valita, minkä kansiot haluat synkronoida tietokoneen kanssa. Näytetyt parametrit ovat samat kuin alkuperäisessä kokoonpanossa, joten yksityiskohtiin ei ole syytä mennä uudelleen.
OneDrive oletuksena on määritetty varmuuskopioimaan henkilökohtaisia tiedostoja, kuten asiakirjoja ja valokuvia. Jos et halua tätä tai haluat jättää tämän toiminnon mukana vain joillekin kansioille, voit määrittää kaiken Autosion Control -välilehdessä. Lisäksi, jos haluat, voit myös ottaa käyttöön OneDriven näytönkuvien ja valokuvien automaattisen varmuuskopion kameroista, älypuhelimista ja muista vastaavista laitteista, jotka muodostat PC: hen Windows 7: n kanssa.
Verkko -välilehdessä OneDrive antaa sinun valita kaistanleveyden rajoitukset lastaamiseen ja purkamiseen. Oletuksena parametrit eivät ole rajoitettuja, mutta jos haluat, voit luoda rajoituksia.
Microsoft integroitu OneDrive toimistosovelluksiinsa, ja yhteistyö muiden ihmisten kanssa on mahdollista, jos annat Office synkronoida tiedostoja OneDriven kanssa. Oletuksena tämä toiminto on kytketty päälle, mutta jos et tarvitse sitä, voit sammuttaa sen Office -välilehdellä.
OneDrive -asetusten viimeistä välilehteä kutsutaan noin ja antaa sinulle tietoa liitteestä ja linkkejä useisiin siihen liittyviin resursseihin.
Kuinka käyttää OneDrive
Nyt kun tiedostosi ovat samalla levyllä, voit hallita niitä samalla tavalla kuin tietokoneellasi. Voit liikuttaa, kopioida, nimetä ja poistaa ne uudelleen ja järjestää ne kansioihin.
Voit hallita tiedostoa tai kansiota ja käyttää OneDrive. Valitse sitten toiminta.
Jos haluat suorittaa saman toiminnan useille tiedostoille tai kansioille, valitse ensin napsauttamalla muistia, joka näkyy tiedoston tai kansiossa, kun osoitat hiiren osoittimen siihen. Joten merkki tulee näkyviin, ja tiedosto pysyy valittuna, vaikka napsauttaisit toista tiedostoa. Sitten voit tehdä saman muiden tiedostojen kanssa, jotka haluat valita. Kun olet valinnut kaikki tiedostot ja kansiot, napsauta 3 pystysuoraa pistettä (näytä toiminnot) yhden nimen oikealla tavalla valitut tiedostot tai kansiot. Valitse sitten toiminta.
Lisäksi, kun valitset tiedoston tai kansiota, näet muutoksen valikon ylälinjassa ja näytät erilaisia toimintoja, jotka voidaan suorittaa. Napsauta vain.
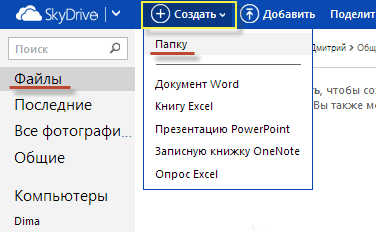
Jos sinun on luotava uusi kansio tiedostojen lähettämiseen ja edelleen käytettäväksi, napsauta "Luo" valikon yläriviin. Napsauta avausluettelossa "kansio". Kirjoita kansiosi nimi ja napsauta sitten Luo. Nyt sinulla on uusi kansio, joka näytetään OneDrive. Voit siirtää tiedostoja tai muita kansioita toiselle levylle pyynnöstäsi. Huomaa, että uudet tiedostot ja kansiot on korostettu pienillä sinisillä viivoilla heidän nimensä vasemman yläreunan vieressä.
Ongelmien poistaminen OneDrive -palvelussa
OneDrive -prosessissa voi tapahtua virheitä, joten kokeile ensinnäkin uudelleenkäynnistystä. Näin käynnistää OneDrive -sovellus uudelleen:
- Napsauta tehtäväpalkin OneDrive -kuvaketta (valkoinen pilvi) oikealla hiiren painikkeella.
- Napsauta lähtöä.
- Napsauta Käynnistä, kirjoita OneDrive ja avaa ohjelma.
- Tarkista, voitko synkronoida tiedostoja uudelleen.
Tuki
Microsoft tukee ohjelmistonsa online -vertailukeskusta, mukaan lukien OneDrive, Office 365 ja OfficeOnline. Mitä pitäisi odottaa tämän koon yritykseltä.
Voit etsiä varmenteita tai näkymiä luokkien mukaan. OneDrive -luokkiin kuuluvat “työn aloittaminen”, “tiedostot”, “yhteinen käyttö ja yhteinen työ”, “synkronointi”, “mobiililaitteet ja mac”, “tilit ja tallennus” ja “hajoaminen”. Verkkosivustolla on useita koulutussivuja, joista monet sisältävät videon.
Jos et löydä mitä haluat verkkosivustolta, voit ottaa yhteyttä Microsoftin tukipalveluun tai käydä yhteisöfoorumissa. Microsoftin puoleen kääntyessäsi aloitat eräänlaisella chatbotilla käyttämällä sitä, mitä yritys kutsuu "referenssisovellukseksi". Kirjoita kysymyksesi ja työkalu yrittää kaventaa ongelmaa. Jos jossain vaiheessa sinusta tuntuu, että lähestymistapa ei ole menossa minnekään, voit sen sijaan puhua elanton, hengittävän henkilön kanssa.
Chat -ikkuna avautuu reaaliajassa, ja voit yrittää ratkaista ongelman teknisen asiantuntijan kanssa. Tämä ei ole vain ilmainen chat, se on käytettävissä 24/7. Tämä on valtava etu Googleen, Dropboxiin, laatikkoon ja muihin mieleen tulevan pilvitallennuksen toimittajiin.
Jos haluat apua puhelimitse, voit soittaa tukeen klo 5.00–21.00 arkisin ja viikonloppuisin klo 18.00–15.00. Voit myös lähettää pyynnön E -mail: lla käyttöliittymän kautta. Suoritusaika on yleensä vähintään 24 tuntia.

Käyttäjäfoorumi on toinen vaihtoehto. Vaikka käyttäjäfoorumit voivat olla erinomainen ei -standardin ajattelun lähde, jossa koulutettu tukihenkilöstö ei aina ymmärrä hyvin, virallinen Microsoft -foorumi ei näytä aiheuttavan monia arvosteluja, sekä muilta käyttäjiltä että työntekijöiltä. Yleensä on syytä antaa OneDrive korkeat arvosanat tukea. Viime vuosina hän on saavuttanut suuren menestyksen ja ainakin tässä asiassa ylittää kilpailijat.
Nollata
- Napsauta tehtäväpalkin OneDrive -kuvaketta oikealla hiiren painikkeella.
- Paina asetuksia ja sammuta sitten.
- Noudata Master "Welcome to OneDrive" -ohjeita perustaaksesi ohjelman uudelleen.
Irrota virustorjunta/palomuuri
Turvallisuusohjelmisto (virustorjunta, palomuurit tai haitallisten ohjelmien välineet) voivat joskus estää OneDrive -synkronoinnin. On selvää, että nopein ratkaisu tämän ongelman poistamiseksi on virusten tai palomuurin poistaminen käytöstä. Jos synkronointiprosessi on saatu päätökseen onnistuneesti, olet juuri määrittänyt syyn tähän ongelmaan. Älä unohda kytkeä suojaa viruksia ja palomuuria vastaan heti, kun synkronoit tiedostosi.
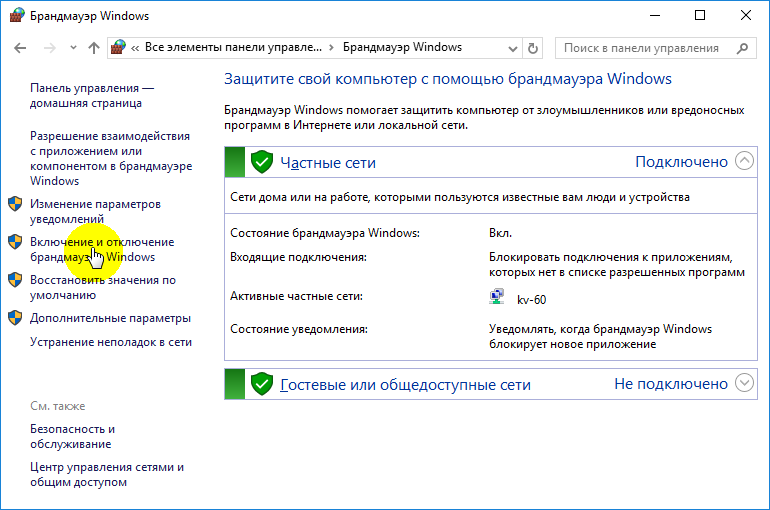
Siinä kaikki, toivomme.
Kuinka poistaa OneDrive
Siirry nyt "Tilin tallennus" -välilehteen ja napsauta "Valitse kansiot" -painiketta. Ikkuna, jossa on pitkä luettelo kaikista eri kansioista. Voit mennä ja poistaa valintamerkin manuaalisesti jokaisesta niistä, mutta nopein tapa on napsauttaa "Synkronoi kaikki OneDriven tiedostot ja kansiot" luettelon yläosassa. Tämän pitäisi poistaa ne kaikki kerralla.
Jos sinulla oli vain muutama merkki, napsauta kahdesti kenttää pitkin: kerran valitaksesi kaiken ja sitten toisen kerran puhdistaaksesi kaiken. Näet varoitusviestin, koska aiot poistaa kaikki nämä tiedostot kiintolevyltä, mutta muista, että ne ovat edelleen saatavilla Internetissä OneDrive.Com. Vahvista muutokset napsauta OK.
Nyt kun kaikki asetukset on tehty, voit painaa OK -painiketta "asetusten" ikkunan alaosassa aktivoidaksesi ne. Palaa uudelleen ilmoitusalueelle, napsauta OneDrive -kuvaketta oikealla hiiren painikkeella, valitse "Asetukset" ja siirry kohtaan "Merkittävä tietue" -välilehti. Tällä kertaa napsauta UnKinKoneDrive -vaihtoehtoa ja sulje sitten avattu WecometoOneDrive -ikkuna.
Poista kapellimestarin kuvake, sinun on napsautettava itse kapellikuvaketta ja napsauta sitten Hiiren oikeaa painiketta. Valitse näkyvissä olevasta valikosta ”Ominaisuudet”, avaa “Yleinen” -välilehti ja aseta ”Attributes” -osiossa “Piilotettu” valintaruutu.
Palauta lopuksi ilmoitusalueelle, napsauta OneDrive -hiirtä ja valitse "Poistu". Siinä kaikki! OneDrive pysyy nyt passiivisena järjestelmässäsi, kunnes haluat nostaa sen nukkumasta.
Sammutus ja piilotettu Windows 8: een.1
Windows 8: ssa.1 Kaikki on hiukan erilaista. Ensinnäkin, et voi ollenkaan poistaa OneDriveä, mutta voit sammuttaa palvelun.
Aloita käynnistysvalikon avaamisella napsauttamalla OneDrive -kuvaketta oikealla hiiren painikkeella ja valitsemalla "Käynnistä".
Sitten sinun on avattava "PC"/"OneDrive" -asetukset ja poistettava kaikki synkronoinnin ja tallennusparametrit.
Sammuta tiedostojen tallennusvälilehdessä OneDrive -asiakirjojen säilyttäminen oletusarvoisesti. Siirry sitten "Photos" -välilehteen ja valitse "Älä lähetä valokuvia" ja sammuta sitten parametri "Lähetä video automaattisesti OneDrive".
Avaa sitten "Synkronointiasetukset" -välilehti, etsi synkronointiasetukset OneDriven kanssa ja sammuta sitten tämän tietokoneen asetusten synkronointi.
Lopuksi siirry MeteredConnces -välilehteen ja varmista, että kaikki on irrotettu.
Nyt kun kaikki synkronointiparametrit on poistettu käytöstä, viimeinen vaihe on piilottaa OneDrive -kansio kapellimestariin. Voit tehdä tämän avaamalla kapellimestari napsauttamalla OneDrive -hiirtä ja valitse "Ominaisuudet".
Yleis -välilehdessä näet osion, jossa on ominaisuudet. Aseta piilotettu lippu, ja kun palaat kapellimestarille, huomaat, että OneDrive katoaa.
OneDrive ei ole aina ollut hyvä pilvitallennuspalvelu. Se olisi kuitenkin laiminlyönti olettaa, että se on melkein täydellinen. Suurimmat ongelmat ovat salauksen puute ja tiedoston 10 Gt: n koon rajoittaminen.
Lisäksi täällä on jotain rakkautta. Nämä ovat miellyttäviä aineenvaihduntatoimintoja, nopea synkronointi (etenkin Microsoft -tiedostoille), Office 365, OneNote ja edulliset hinnat. Lisäksi oppilaat ja opettajat, joilla on todellinen kouluosoite, voivat vastaanottaa Office 365 ilmaiseksi.
OneDrive on yksi pilvitallennuksen kuninkaista sekä Dropbox ja GoogleDrive. Luottamuksellisuuden kannattajina suosittelemme noudattamista käyttäjän tietoihin ja salasanoihin nolla -pääsyä, mutta pilvipalveluna Onedrive on parantunut huomattavasti, ja se tulisi kokeilla ilmaisella kirjanpitotiedolla 5 Gt.

