Menetelmät kuvien lisäämiseksi Microsoft Wordiin

- 1816
- 344
- Mrs. Jeffrey Stiedemann
Suosituin tekstieditori on hyvä, koska se sisältää keinot, jotka voivat jopa järjestää kuivan tekstin niin, että se näyttää täydelliseltä. Mutta joka tapauksessa grafiikka -asiakirja näyttää paljon edustuskelpoisemmalta, ja joissain tapauksissa piirustusten läsnäolo on pakollista (esseet, esitykset, tieteelliset julkaisut, Internet -majoitusartikkelit).

Nykyään tarkastellaan tärkeimpiä tapoja lisätä kuvia Wordiin ja niiden suunnitteluun oikein - monilla käyttäjillä on vaikeuksia käyttää tätä erittäin hyödyllistä toimintoa. Materiaali on täysin merkityksellinen kaikille versioille, alkaen Word 2007: stä ja uudemmasta.
Tapoja lisätä kuvia Word Editor -tekstiin
Kuva, valokuva tai mikä tahansa muu kuva Wordiin on kolme päätapaa: Kopiointi-ohjaaja siirtämällä piirustus nykyisen asiakirjan ikkunaan sekä käyttämällä Word Program -valikkoa. Harkitse kaikkia kolmea menetelmää yksityiskohtaisemmin.
Leikepöydän avulla
Tämä on yleinen Windows -mekanismi, jota käytetään useimmiten tekstien fragmenttien siirtämiseen. Osoittautuu, että se on melko sovellettavissa melkein minkä tahansa tyyppisiin esineisiin, mukaan lukien kuvat. Menetelmä koostuu kopiointikohteen asettamisesta puskuriin. Tämä on RAM -muistin osa, jossa kopioitu esine tallennetaan rajoittamattoman määrän kertoja mahdollisuuksien myöhempää käyttöä sen myöhempää käyttöä. Puskuri voidaan puhdistaa, jos ohjelma, jossa sen muodostuminen tapahtui, sen sulkeutuessa voi seurata tätä. Sanalla on muuten sellainen toiminnallisuus: Jos kopioit koko tekstin tai merkittävän osan siitä ja yrität sitten poistua ohjelmasta, se varoittaa, että vaihtopuskuri sisältää fragmentin ja kysy, haluatko puhdistaa sen. Uuden objektin puskurin tilat poistavat vanhan automaattisesti.
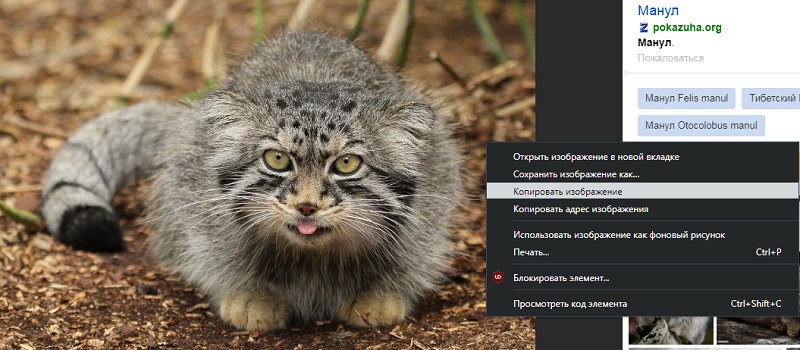
Jos haluat lisätä kuvan sanateksti -asiakirjaan leikepöydällä, sinun on kopioitava kuva millä tahansa kätevällä tavalla ja asetettava se sitten sanaksi. Oletetaan, että etsit piirusta Internetistä ja löysit sen tietyltä sivustolta. Sinun on asetettava selaimessa ollessasi kohdistin tähän kuvaan ja painavat hiiren oikeaa painiketta, soittamalla kontekstivalikkoon. Sen tulisi sisältää kohde "Kopioi kuva". Painamalla sitä, laitamme kuvan leikepöydälle. Nyt riittää siirtymään Wordiin, asenna kohdistin paikalleen, johon sinun on asetettava kuva, ja napsauta Ctrl-V tai PKM ja valitse "Insert" -kohta.
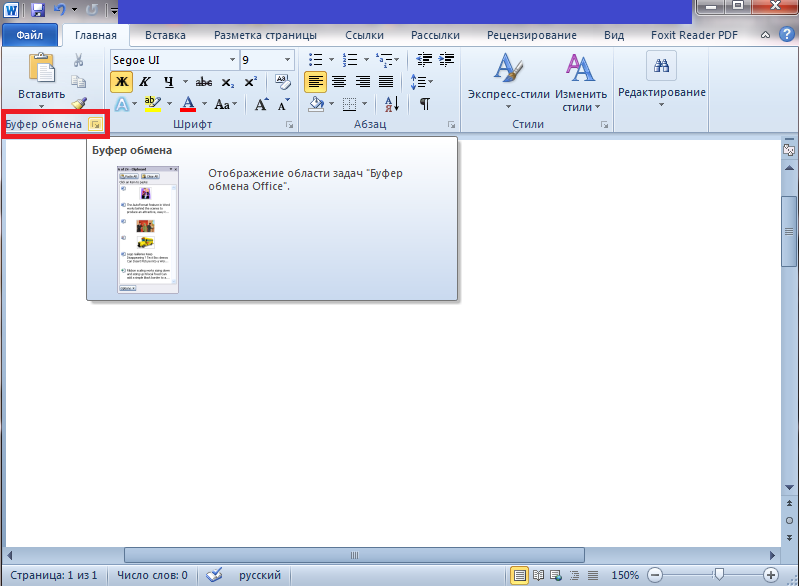
Totta, tämä puskurin kuvatilojen menetelmä ei aina toimi. Sano, jos olet avannut kuvan Photoshopin graafisessa editorissa, oikean hiiren painikkeen painaminen käsitellään täällä erityisellä tavalla, joten kuvan kopioiminen sen tulisi valita (Ctrl-A) ja aseta se sitten puskuriin kanssa Ctrl-C: n yhdistelmä. Se on vain asettamalla se tekstieditoriin.
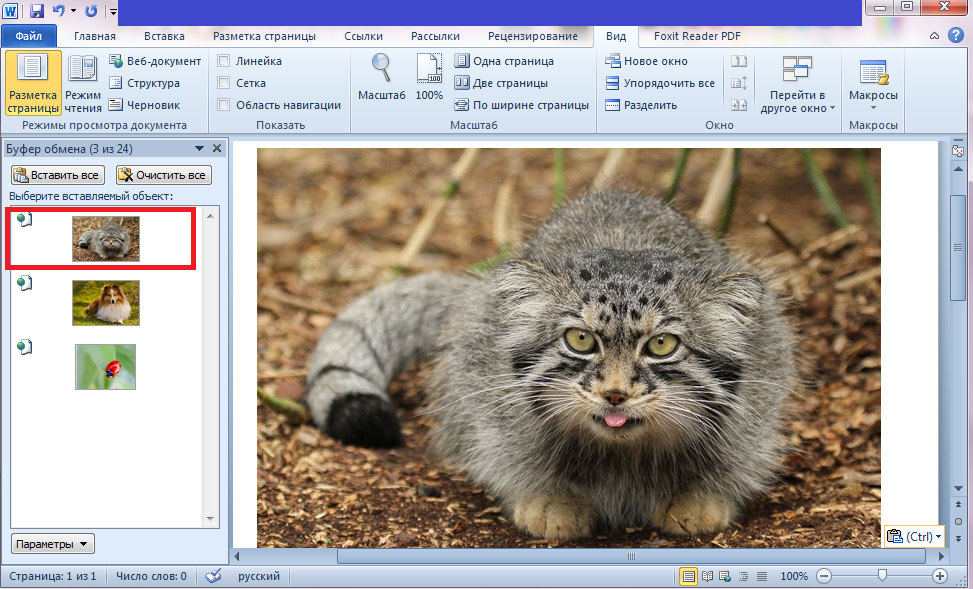
Jos haluamasi piirustus, joka on asetettava sanan tekstiin, on kiintolevylläsi (monet käyttäjät tallentavat valokuvia tietokoneelle), avaa vain kapellimestari, etsi haluttu kansio, valitse kuva ja kopioi se. Molemmat menetelmät toimivat täällä, joten vaikeuksia ei pitäisi olla. Ainoa kohta on, että käytettäessä PKM.
Ohjelmavalikon käyttäminen
Klassinen tapa, jolla monet sanan käyttäjät mieluummin käyttävät. Aseta kuva "Kuva" -painiketta käyttämällä ei sisällä avainyhdistelmien käyttöä. Toiminto on saatavana “Insert” -välilehdessä, jossa on “piirustus” -painike (uusissa versioissa sitä kutsutaan ”piirustuksiksi”). Painamisen jälkeen kontekstivalikko avataan, jossa sinun on painettava "tiedostosta" -kohtaa. Seuraava - Valitse kansio levyn halutulla kuviolla ja napsauta valittua tiedostoa, vahvista valinta painamalla "insertti", ja kuva ilmestyy Word -asiakirjassa paikassa, jossa kohdistin seisoi.
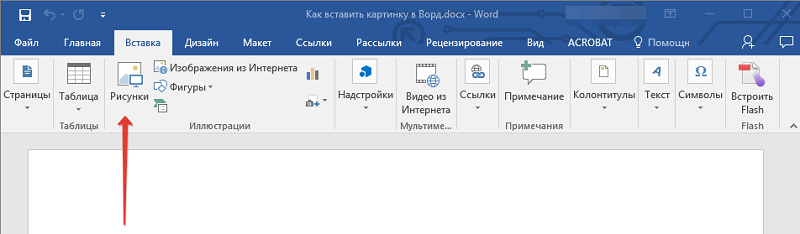
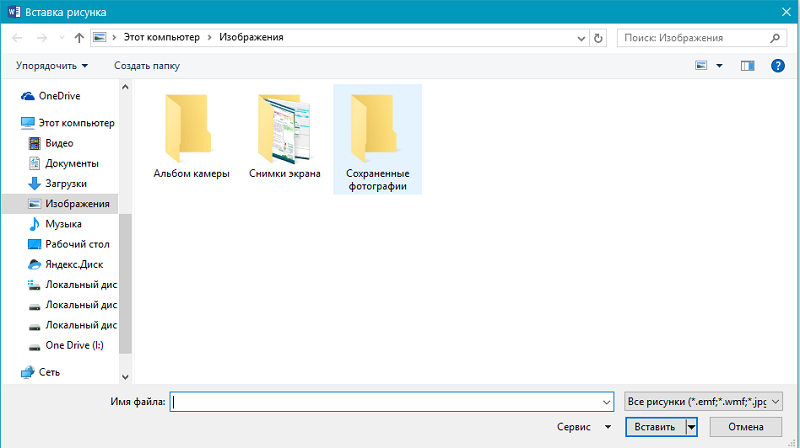
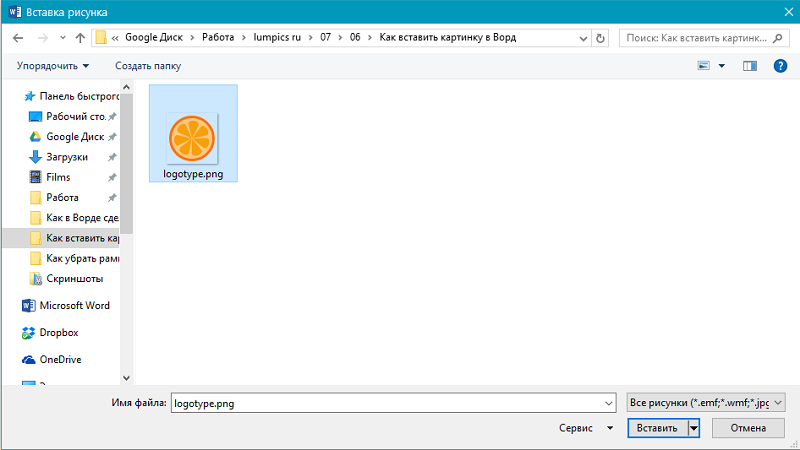
Huomaa, että kuvana voit käyttää objekteja editorin rakennetussa kirjastossa (vaihtoehto "kuvat"), osiosta "automaatti" tai suoraan digitaalikamerasta tai skannerista. Editor -versiosta, vuodesta 2010, nauhasta lähellä "Piirustuksia" -painiketta, löydät kuvakkeen "kuvat Internetistä". Napsauttamalla tätä painiketta voit lisätä kuvan Wordiin suoraan verkosta.
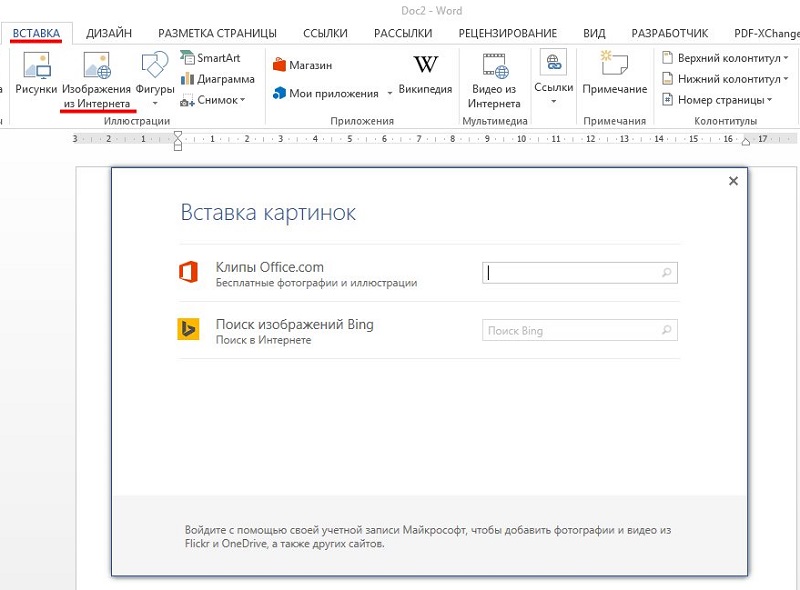
Kuvien siirto asiakirjaan
Sen lisäksi, että kuvio on asetettu Wordiin kopioinnin tai “insertin” -painikkeen avulla, on toinen tapa saavuttaa haluttu, mikäli haluttu kuva on yhdessä kiintolevyn kansioissa. Jos haluat tehdä tämän, avaa kapellimestari etsi haluttu tiedosto, siirrä kohdistin siihen ja pitämällä hiiren painiketta, siirrä se sana -asiakirjaan. Kuvan asettamisen jälkeen vapauta hiiren painike.
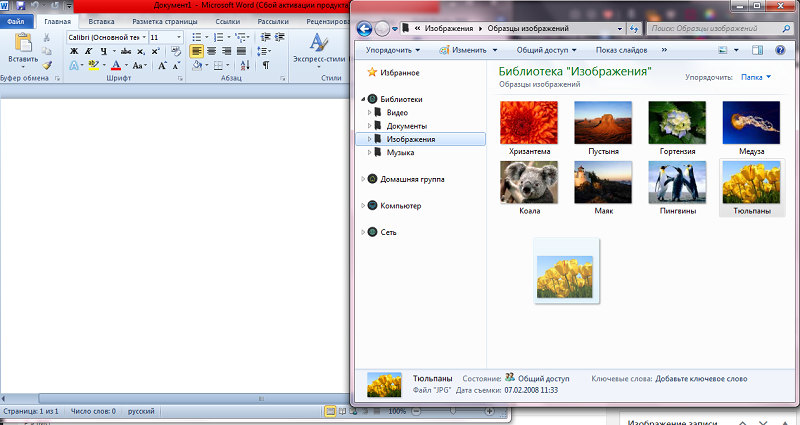
Kaikki luetellut tavat lisätä kuva sanaan ovat yhtä oikeat ja vastaavat, mutta arkin normaalin, tasaisen ja suhteellisen sijainnin saavuttamiseksi pelkästään tämä ei riitä.
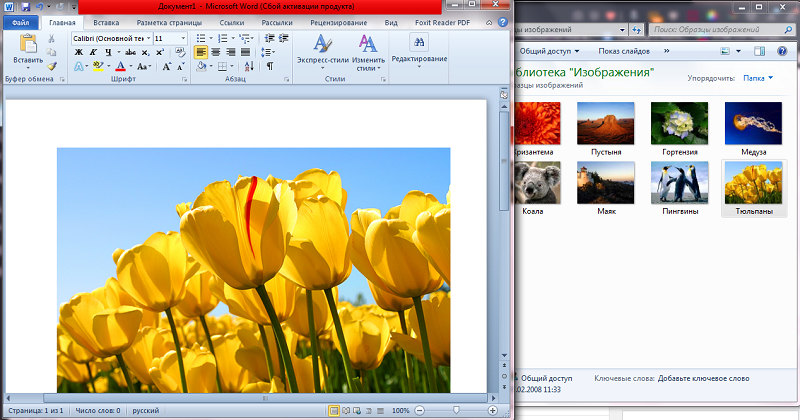
Tekstiin asetetun kuvan suunnittelu
Kuva on asetettu oletusparametrien kanssa, ja useimmissa tapauksissa se ei näytä harmoniselta ympäröivän tekstin kanssa. Siksi Wordilla on tehokkaita keinoja muotoilla asiakirja kaikista graafisista objekteista.
Liikkuva
Erityisesti niiden avulla voit asettaa kuvan sijainnin arkkiin, samanlainen kuin tekstin sijainti (vasemmalla, oikealla, keskellä), vastaavilla painikkeilla ja unohtamalla kuvan korostaminen. Voit käyttää avainyhdistelmiä painikkeiden sijasta (Ctrl+L - Kuva siirretään arkin vasempaan reunaan, ctrl+r - oikealle, Ctrl+E on kuvan sijainti tiukasti keskellä).
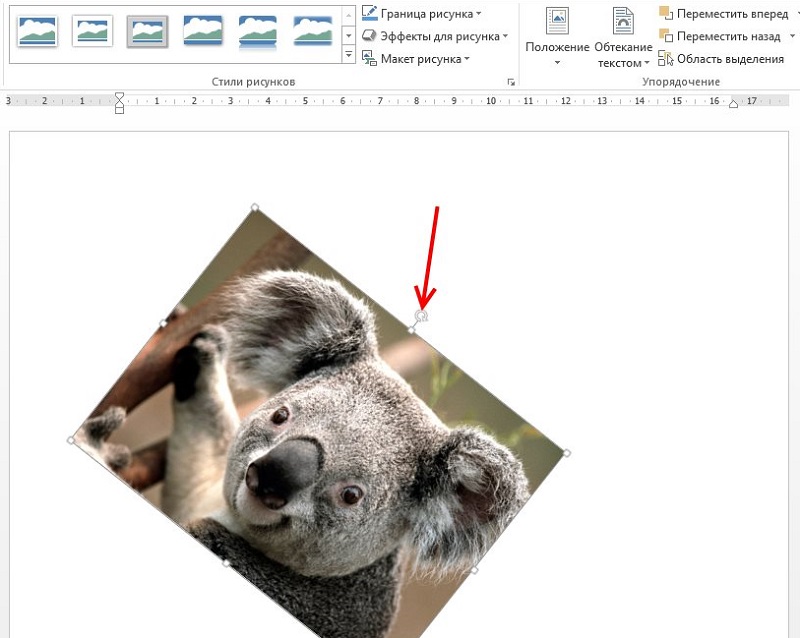
Mutta yksi keskitys ei usein riitä. Tarkempi sijoittautuminen voit käyttää vaihtoehtoista menetelmää.
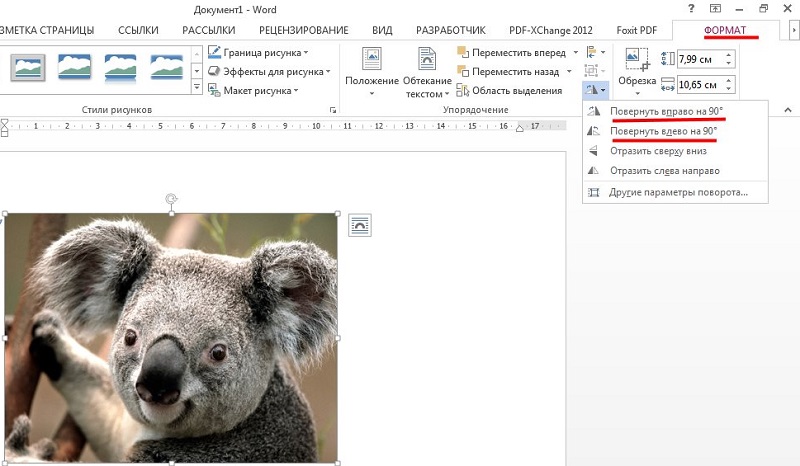
Sijoitamme kohdistin kuva -alueelle ja napsauta LKM - kuvan ympärille tulisi näkyä kehyksen. Menemättä kuvan rajojen ulkopuolelle, napsautamme uudelleen vasemmalla hiiren painikkeella ja kiinnitämme sen. Siirtämällä nyt hiiren osoittimen, voit sijoittaa kuvan mihin tahansa arkin osa -alueelle. Kehyksen yläosassa on vihreä ympyrä. Napsauttamalla sitä hiirellä ja pitämällä painiketta, voit kääntää piirustuksen mihin tahansa nurkkaan, kiertämällä sitä tai vastapäivään.
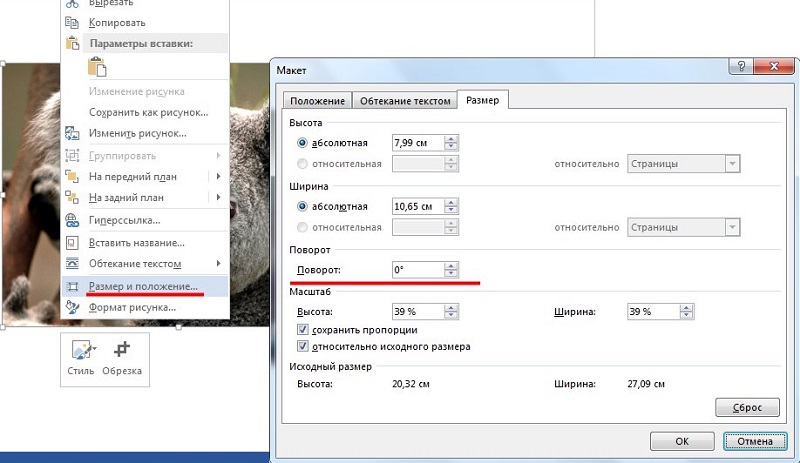
Muuttuva mittakaava
Kuva voidaan venyttää tai puristaa ja vain toisella puolella tai molemmilla kerralla, jälkimmäisessä tapauksessa skaalaus on verrannollinen.
Suorittaaksesi toiminnan, sinun on napsautettava kuvaa. Tunnisteet näkyvät kummankin puolen keskellä, ääriviivapiirin tai mustan neliön muodossa (tekstin virtauksen muodosta riippuen). Se on vain napsauttamalla mukia tai neliötä, ja pitämällä hiiren painiketta vedä valittu vaaka- tai pystysuora kehys uuteen asentoon. Kun valitset kulmaelementin, voit muuttaa kuvan kokoa ilman mittasuhteita.
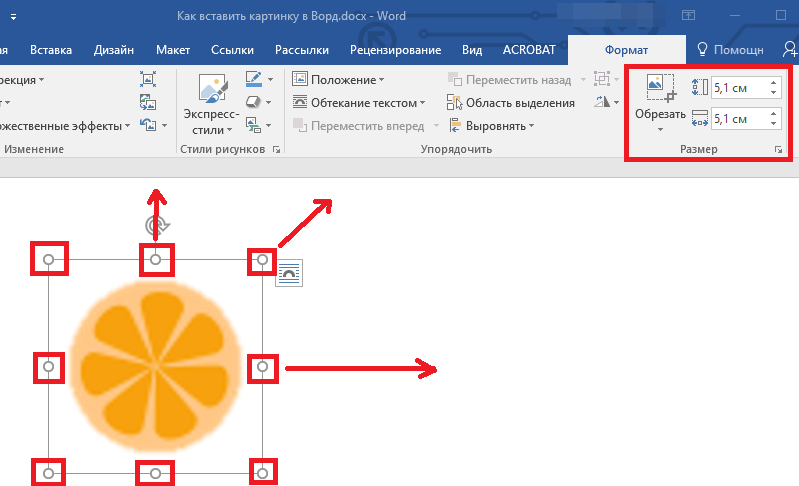
Suoratoisto tekstillä
Oletusarvoisesti sanan kuva asetetaan tekstin päälle. Tämä tarkoittaa, että jos kohdistimesi sijaitsi linjan keskellä (jopa yhden sanan kirjaimien välillä), kuvan asettamisessa teksti jaetaan kahteen osaan tauolla. Se, mikä kohdistimen kanssa seisoi, sijaitsee kuvan yläpuolella, että sen jälkeen. Tämä menetelmä ei aina näytä tyydyttävältä, koska jos kuva on pieni, vasemmalla ja oikealla on paljon tyhjää tilaa. Voit venyttää piirustuksen, mutta jos sinun on pelastettava paikka tai resoluutio venyessäsi, pahenee, ei -hyväksyttävälle tasolle, kuvan asettaminen arkin koko leveyteen on mahdotonta.
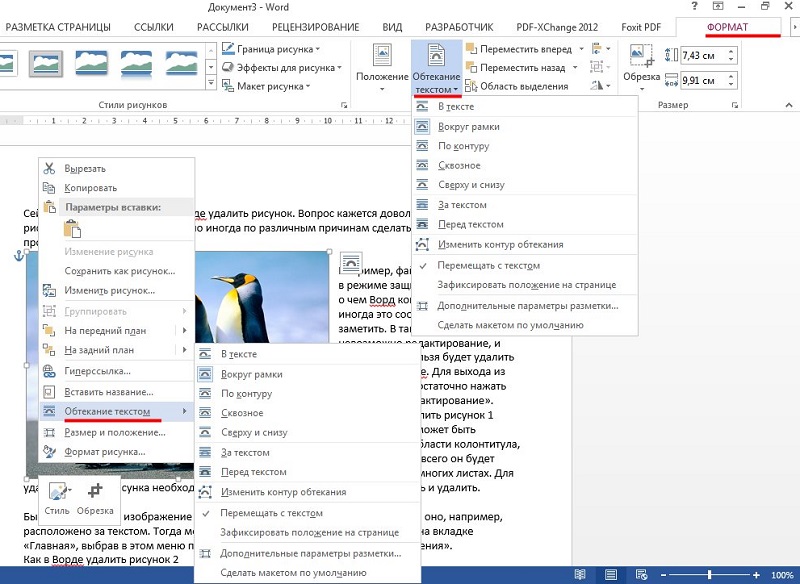
Sanalla on mahtava tapa ratkaista tämä ongelma - menetelmän valinta graafisen elementin virtaamiseksi. Napsauta tätä napsauttamalla PKM: tä piirustuksen mukaisesti, ja valitse aukeavassa asiayhteydessä olevassa valikossa kohde "Streaming with tekst" (tai "Piirustusmuoto" - "sijainti" tekstineditorin vanhoille versioille).
Luettelo mahdollisista vaihtoehdoista tulee näkyviin. Ensimmäinen "tekstissä" on oletusjärjestelmä, jossa kuva on sidottu tekstiin - jos teet muutoksia siihen, piirustus siirtyy sen mukana. Valitsemalla minkä tahansa muun tyyppisen virtauksen, kuva voidaan siirtää mihin tahansa arkin alueelle linkittämättä tekstiin. "Kehyksen ympärillä" virtaus tarkoittaa, että kulmasta riippumatta teksti on päällekkäin suorakaiteen muotoisen alueen ympärillä, mikä osoittaa kehyksen äärimmäiset rajat. "Muoto" -virtaviivaista tyyli eroaa edellisestä, koska teksti virtaa kuvan ääriviivat, vaikka se käännetään kulmaan.
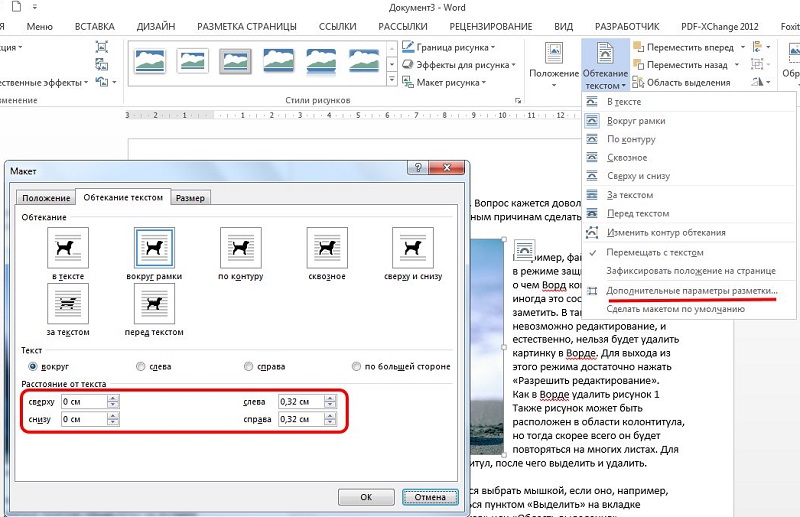
Suoraaminen "ennen tekstiä" tarkoittaa, että piirustus hämärtää sen tekstin osan, jolla se sijaitsee. Muoto "Tekstin takana", päinvastoin, laita kuva tekstin alle, mutta teksti ja kirjainten alla oleva piirustus ovat näkyvissä molemmissa.
Piirustuksen muokkaaminen
Wordissa on joitain perustyökaluja itse kuvan muokkaamiseksi. Ne ovat käytettävissä ikkunassa, jota kutsutaan "Format Format" -valikkokohteen kautta.
Erityisesti sinulla on mahdollisuus manipulointiin kuvan kirkkaudella ja kontrastilla - tämä on kätevää, jos alkuperäinen laatu ei sovi sinulle, ja samalla et halua avata graafista editoria.
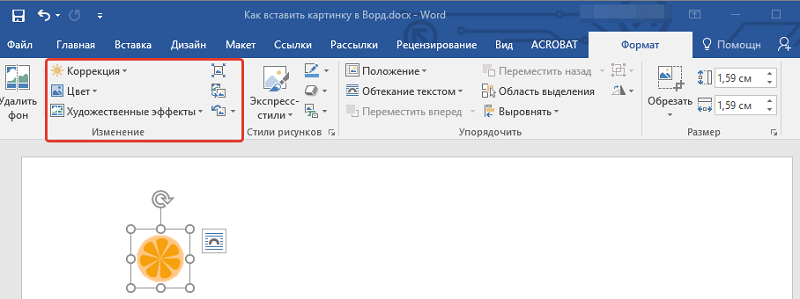
Täällä voit muuttaa värikyllästymistä - tämä on parametri, joka tarkoittaa kuinka hyvin tietty väri on esitetty värivalikoimassa. Vaihtamalla sävyä, voit hallita kuvien "lämpötilaa", ts. Tekee siitä "lämpimämmän" tai kyllästyä kylmillä (sinisellä, vihreällä, harmaalla) sävyillä. Lopuksi voit maalata kuvan kokonaan muuttamalla alkuperäistä värimaailmaa - joissakin tapauksissa tällainen toiminta voi radikaalisti muuttaa kuvan käsitystä.
Kuvan tekstiin lisätty muokkaaminen ei rajoitu tähän. Word 2007: stä alkaen kehittäjät lisäsivät niin upean mahdollisuuden luoda kolmen dimensionaalisten esineiden luominen mahdollisuuden asettaa piirustuksen rajojen muoto (helpotus), kolmen dimensioisen vaikutuksen syvyys, tekstuuri, kulma ja tyyppi valaistus.
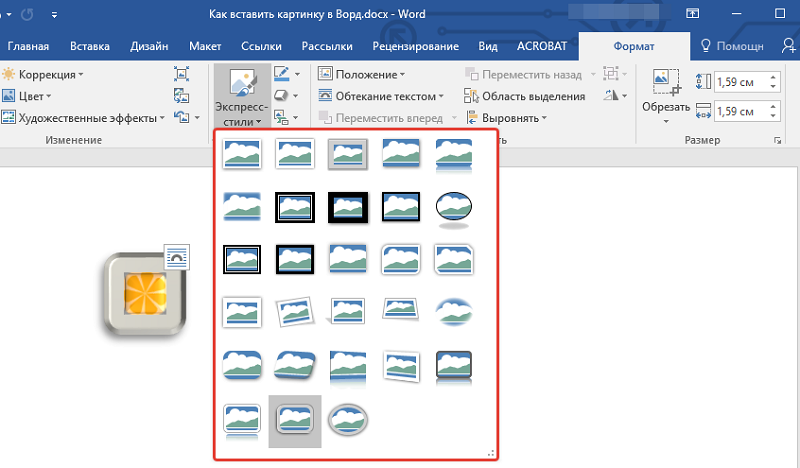
Voit leikata kuvan (jos oikealla/vasemmalla tai alhaalta on monia tyhjiä alueita). Lopuksi voit kirjoittaa allekirjoituksen sanaan lisätyn kuvan alle. Lopuksi huomaamme, että kukaan ei estä meitä asettamasta 2 tai useampaa piirustusta lähelle, siirrä niitä etu-/taustalle harkintallamme, määritä tietyn värin läpinäkyvyys.
Sanalla sanoen, mahdollisuudet sisustaa tekstiä grafiikoilla Wordissa ovat melko laajoja, ja kaikki kuvitusasiakirjat ovat aina paljon parempia. Olisimme kiinnostuneita tietämään, kuinka täysin käytät mahdollisuuksia täydentää tekstejä kuvilla tai valokuvilla? Jaa oma kokemuksesi graafisten suunnittelijoiden tehtävien suorittamisesta kommenteissa. Odotamme vastauksiasi!
- « Tärkeimmät syyt siihen, miksi kannettava tietokone ei ole päällä, ja niiden eliminointi
- Sovellusten asianmukainen poistaminen Androidissa »

