Menetelmät ei -työskentelevän Microsoft -myymälän ongelman ratkaisemiseksi

- 1927
- 303
- Darryl Hammes MD
Voit tottua nopeasti ... viime aikoihin asti vain älypuhelinten omistajilla oli mahdollisuus käyttää sovelluskauppoja, joissa on valtava ohjelmatieto kaikissa tilanteissa. Nyt tällainen tilaisuus ilmestyi asennettujen Windows 10 -pöytätietokoneiden kannattajien keskuudessa. Valitettavasti joskus Microsoft Store "Strikes": Hän kieltäytyy lataamasta suosikkiohjelmiaan tai edes toimi ollenkaan. Nykyään tarkastellaan tärkeimmät syyt Windows -myymälän toimimattomuuteen ja tapoja poistaa ne.

Miksi Windows Store ei aloita
Rakennettu -"Kymmenen" sovelluskaupassa voi olla tehoton monista syistä:
- Ohjelmaasetuksiin liittyvän järjestelmärekisterin vaurioiden vuoksi;
- virustentorjuntaohjelmistojen estämisen vuoksi;
- myymälän toiminnasta vastaavan WSService -palvelun toimintahäiriöt;
- virheet, jotka syntyivät järjestelmän päivitysten virheellisestä suorittamisesta;
- Windows Store -välimuistin ylivuoto;
- Järjestelmätiedostojen vahingoittaminen;
- Internet -ongelmat (ei -työskentelevien tai estettyjen välityspalvelimien käyttö, palvelimen puolella olevat toimintahäiriöt jne.-A.
Kaupan maksut voivat myös esiintyä eri tavoin. Esimerkiksi sovelluskuvake on kadonnut työpöydältä, "Käynnistä" -valikkoa ei ole. Tai napsauttamalla Microsoft Store -kuvaketta, se ei vain aloita.
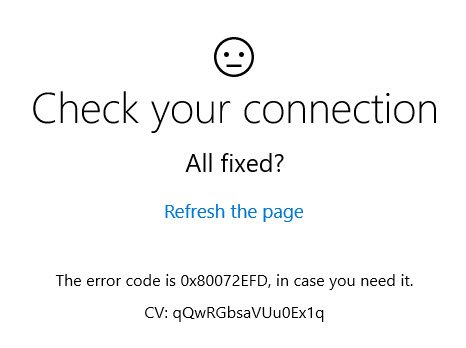
Usein myymälän työ keskeytetään odottamattomassa paikassa antamalla viestit, joilla on virheitä, kuten 0x80072efd, 0x800706d9 ja vastaavat. Lopuksi myymälä voi periaatteessa toimia, mutta erittäin hitaasti, kun taas Microsoft Store ei voi ladata sovelluksia.
Menetelmät ongelman ratkaisemiseksi
Ensimmäinen neuvo on vakiona tällaisissa tapauksissa - yritä käynnistää tietokone uudelleen. Jos vika on satunnainen, voit tulevaisuudessa unohtaa ongelman pitkään aikaan. Ja vain jos tämä ei auttanut, voit siirtyä tarkempiin toimiin.
Rakennetut -työkalut ongelmien diagnosointiin/poistamiseen
Ensimmäinen asia, jota sovelluskehittäjä suosittelee, on käyttää Windowiin rakennettua diagnoosityökalua. Monet eivät pidä siitä, mutta on tunnustettava, että tällaiset palvelut voivat ratkaista merkittävän osan valtion ongelmista. Tapauksessamme sinun tulisi käyttää useita sellaisia työkaluja - "Windows Store Store", "Internet -yhteyden diagnoosi", "päivityskeskus" ja muut ".
Annamme askel -askelalgoritmin:
- Alamme käyttää Windows + R -yhdistelmää “Suorita” konsoli;
- Keräämme ohjauskomennon, napsauta OK;
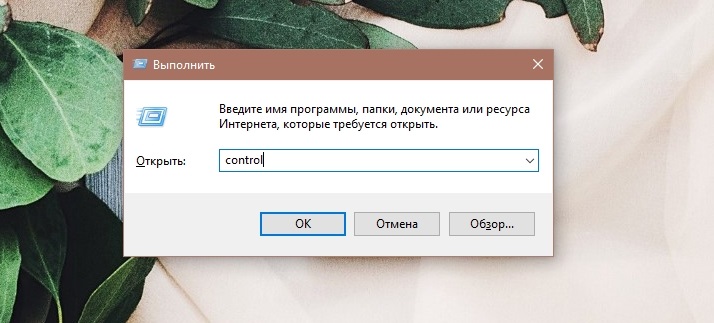
- Jotta ei etsi halutun osan ”ohjauspaneelissa”, hakupalkissa rekrytoimme ”eliminaatiota” ja napsauta linkkiä “ongelmien eliminointi”;
- Vasemmasta valikosta valitse alaosa "Näytä kaikki luokat";
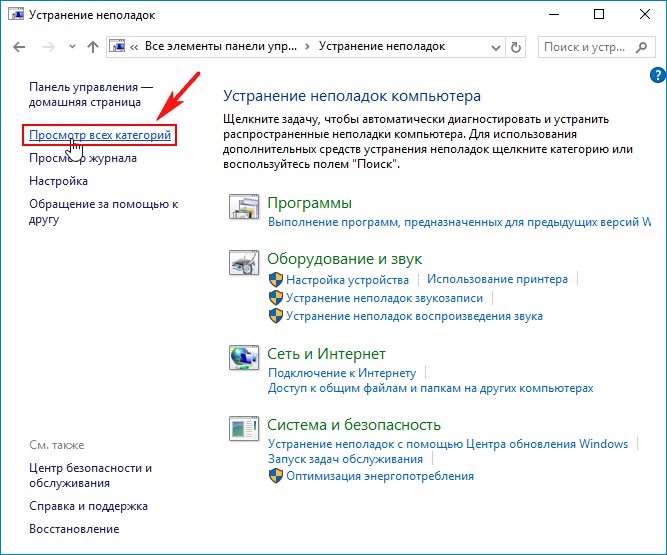
- Näytetään ikkuna, jossa on luettelo käytettävissä olevista diagnostisista apuohjelmista;
- Valitse työkalu nimeltä "Sovellukset Windows Storesta";
- Käynnistä se ja noudata ohjeita.
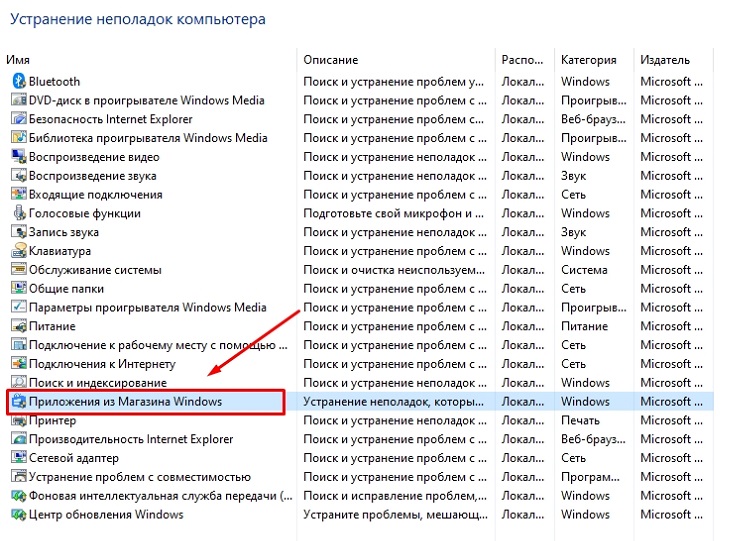
Jos diagnostinen apuohjelma löytää ongelman ja tarjoaa tietyn toiminnan sen poistamiseksi, sinun on vastattava suostumuksella. Seurauksena on, että apuohjelma esittelee raportin, jossa siinä luetellaan kaikki löydetyt ongelmat ja niiden nykyinen tila. Jos kaikilla ongelmilla on "kiinteä" tila, voit sulkea työkalun ja mennä kauppaan tarkistaaksesi sen suorituskyvyn.
Jos joitain ongelmia ei ole ratkaistu, kun taas Windows 10: n myymälä ei toimi, yritä aloittaa diagnostiikkatyökalu uudelleen ja siirry seuraavaan osaan, kun olet aiemmin tutkinut raporttia ja kokeillut muita lueteltuja diagnostisia apuohjelmia töissä.
Vaurioituneiden tiedostojen palauttaminen
Koska Windows Store on olennainen osa "kymmeniä", joidenkin järjestelmätiedostojen vaurioiden seurauksena, myymälän työ voidaan halvaantua. Tällainen haitta syntyy haitallisten ohjelmistojen tarkoituksenmukaisen toiminnan seurauksena deinstallorien virheellisen toiminnan vuoksi, PC: n virheellisten vikojen tai väärän sammuttamisen vuoksi muista syistä.
Jos Windows 10: n myymälä ei toimi järjestelmätiedostojen vaurioiden vuoksi, ratkaisu ongelmaan on seuraava:
- Käynnistämme komentorivikonsolin, jolle kirjoitamme CMD: n hakupalkkiin ja käynnistämme sen järjestelmänvalvojan oikeuksilla (muuten se yksinkertaisesti ei käynnisty);
- Pääteikkunassa keräämme SFC /SCANNow, napsauta ENTER;
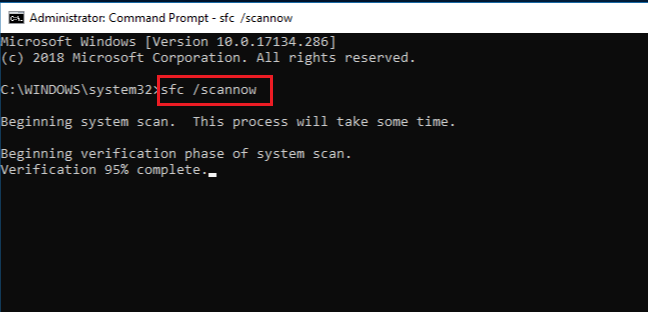
- Tietokoneen skannaus alkaa tunnistaa vaurioituneet järjestelmätiedostot. Apuohjelma yrittää korjata ne, kun he ovat, tekemällä hänen työnsä tulokset raportissa;
- Jos joitain ongelmia ei voitu korjata, emme sulje pääteikkunaa ja kirjoita komento
Hylätä.Exe /online /siivous-kuva /palautusterveys
Tämä on toinen rakennettu työkalu järjestelmätiedostojen ongelmien poistamiseksi.
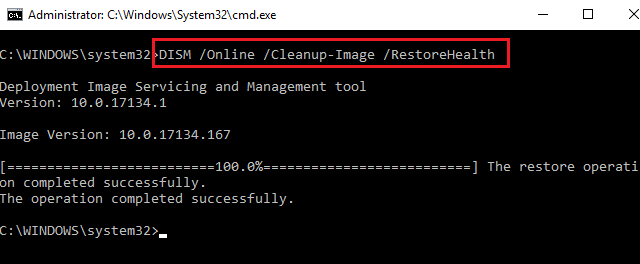
Palauta ylivuoto "Windows Store"
Välimuisti on tehokas työkalu tiedostotoimintojen nopeuden lisäämiseksi. Mutta jos ohjelma ei tarjoa välimuistin jaksollista puhdistusta, se pystyy kasvamaan sellaisiin kooihin, kun se johtaa suoraan vastakkaisiin tuloksiin sen sijaan, että nostaisi nopeudenkäsittelynopeutta.
Tämä on melko yleinen syy siihen, miksi Microsoft Store ei avaa tai ei toimi, ja se ratkaistaan seuraavasti:
- Suorita Windows + R -yhdistelmä, joka on "Suorita";
- Kerää wsreset, napsauta OK;
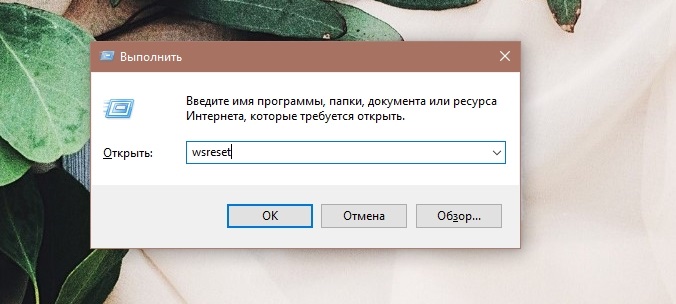
- Napsauta tulospaneelissa apuohjelman oikeaa painiketta ja valitse käynnistys järjestelmänvalvojan puolesta;
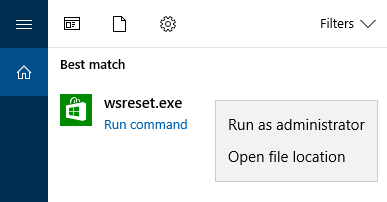
- Tulee terminaaliikkuna (mustalla taustalla), joka pysyy tyhjänä jonkin aikaa heti välimuistin puhdistuksen aikana, ikkuna katoaa;
- Kauppa on edelleen aloittanut sen suorituskyvyn tarkistaminen.
Puhdista välimuisti Jos Microsoft Store ei ladata tämän takia, voit tehdä sen eri tavalla Windows -parametrien työkalulla. Tämä menettely voidaan suorittaa, jos sinulla on versio "kymmenistä" vuosipäivän päivityksestä tai korkeammalle. Samanaikaisesti myymälävälimuistin lisäksi kaikki nykyiset asetukset poistetaan, tiedot valtuutusta varten. Tällainen kardinaalipuhdistus ei kuitenkaan vaikuta aiemmin ladattuihin ohjelmiin.
Joten kutsumme Windows + I -yhdistelmää "Windows -parametrit". Olemme kiinnostuneita liite -välilehdestä. Siinä etsimme linjaa, joka vastaa Microsoft Storea (joissain tapauksissa sitä kutsutaan "myymäläksi"). Napsauta sitä, valitse avautuvassa ikkunassa "Lisäparametrit" -kohdat ja vieritä lopputulosta, napsauta "Reset" -painiketta. Välimuistin puhdistamisen jälkeen aloitamme kaupan uudelleen ja tarkistamme, toimivatko kaikki siinä olevat toiminnot.
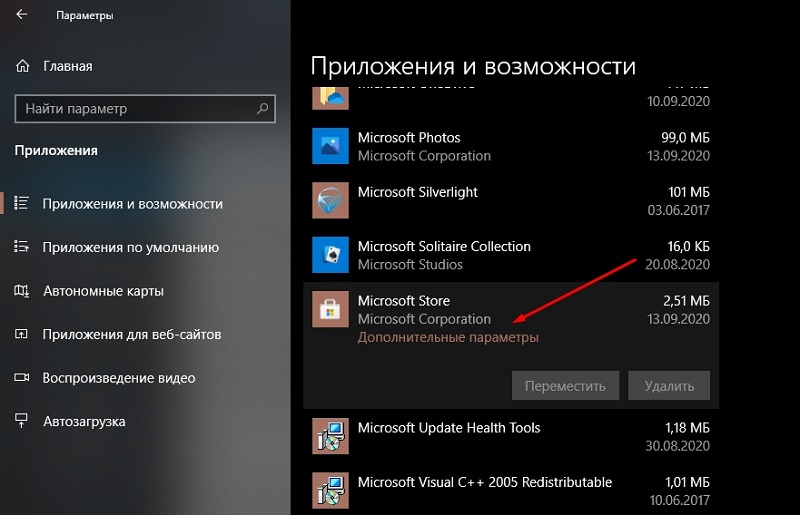
Microsoft Store -rekisteröinti
Jos Windows 10 -myymälä ei avaa tai toimi, mutta sovelluksia ei ole asennettu, voit yrittää asentaa ohjelman uudelleen. Tällainen menettely voi poistaa monia virheitä, joista muut menetelmät eivät pysty selviytymään.
Kuvailemme miten se tehdään:
- Avaa "Käynnistä" -valikko;
- Valitse asennettujen apuohjelmien ja palveluiden luettelosta "kymmenien" - PowerShellin komentorivin analogi;
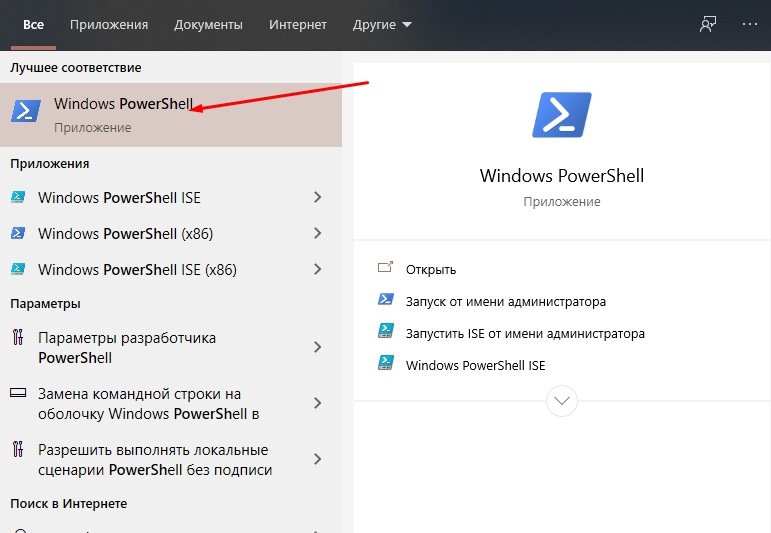
- Avaamme sen ja käynnistämme sen järjestelmänvalvojan oikeuksilla, sopimalla konsolin pyynnöstä tehdä muutoksia OS -parametreihin;
- Asetamme linjan ikkunaan kopioimalla
Get -Appxpackage -Allusers | Foreach add -Appxpackage -DISABleDevelopmentMode -rigister $ ($ _.InstallLocation) \ AppxManifest.Xml ”
- Napsauta Enter;
- Kaupan uudelleenasennusmenettely alkaa, jonka aikana linjat näytetään näytöllä tunnistettujen ongelmien luettelolla;
- Heti kun joukkue työskentelee, järjestelmä32 päättyy linja ilmestyy, ja tämä tarkoittaa, että myymälä asennetaan uudelleen;
- Kaupan käyttämiseksi sinun on luotava uusi tili poistamalla vanha;
- Tätä varten, konsolissa, soitamme CMD: n ja käynnistämme konsolin järjestelmänvalvojan puolesta;
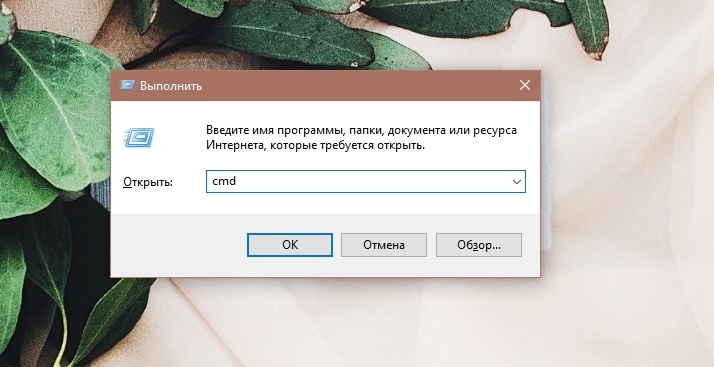
- Kirjoittaa rivi Nettokäyttäjä “own_novoy_may_niolite_ tietue” /Lisää, Napsauta Enter;
- Tulla sisään Net -paikallisryhmän järjestelmänvalvojat “frivor_num_num_number_ tietue” /Lisää, Vahvistamme Enterin painamalla.
Voit lisätä uuden tilin tietokoneeseen eri tavalla - käynnistämällä Windows -parametrit käyttämällä "Tilit" -kohtaa valitsemalla alakohta "perhe ja muut ihmiset", joihin sinun on lisättävä uusi tili ja kirjoitettava uusi nimesi ja Salasana.
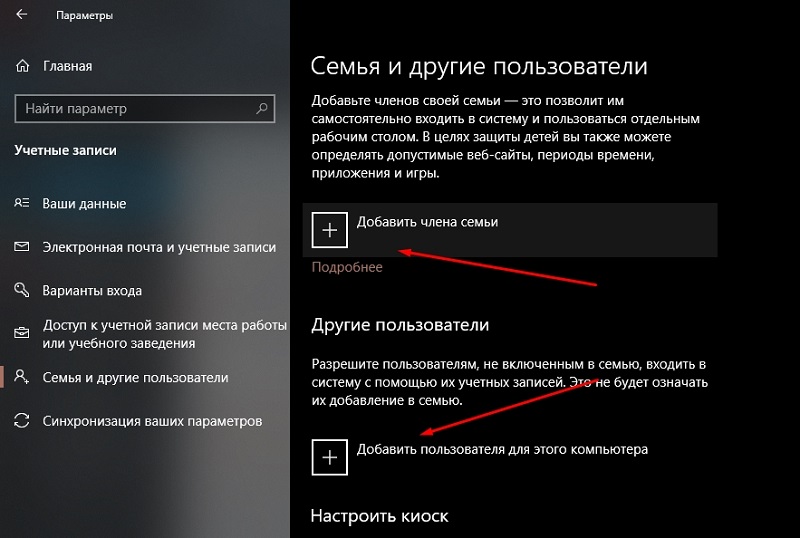
Tällaisten toimien seurauksena myymäläkuvake ilmestyy suoraan "tehtäväpaneeleihin". Käynnistämme kaupan, jossa on uusia tunnistustietoja ja tarkistamme sen suorituskyvyn.
Internetin pääsyn todentaminen, välityspalvelimen katkaiseminen
Monet käyttäjät yhdestä syystä Internetissä käydessään välityspalvelinta - he välttävät paikallisia sivustojen sivustoja. Tätä käytäntöä on käytetty aktiivisesti äskettäin melkein koko post -neuvostotilassa. Välityspalvelimen käyttö tulee usein syylliseksi, että et voi mennä Windows Store -kauppaan. Samanaikaisesti yritys ladata Microsoft Store päättyy asianmukaisen virheilmoituksen nostamiseen. Ratkaisu ongelmaan on ilmeinen - välityspalvelimien katkaiseminen palveluntarjoajan IP: n avulla.
Mieti, miten välityspalvelin voidaan poistaa käytöstä (vaikka jos käytät sitä, sinun pitäisi tietää, miten tämä tehdään):
- Napsauta Win + I: n yhdistelmää;
- Valitse "Windows" -parametrit "Verkko ja Internet" -osa;
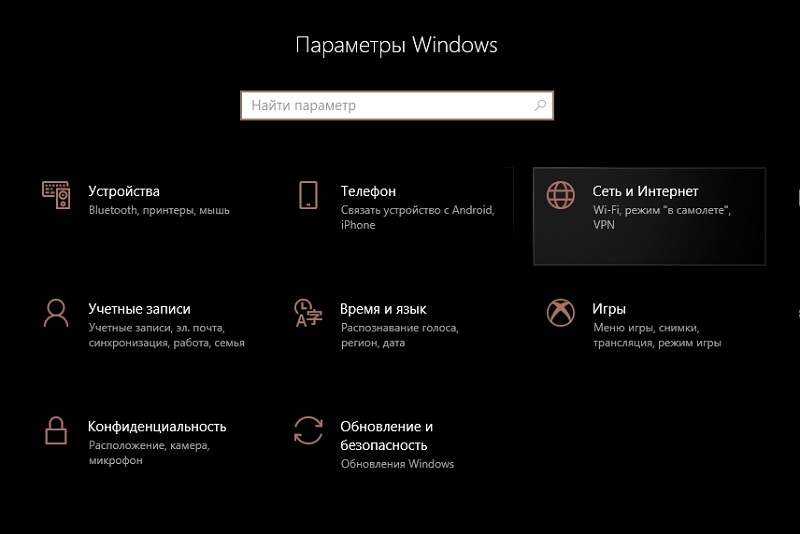
- Näytön alareunasta löydämme alajakson välityspalvelimen asetuksilla;
- Jos välityspalvelinta käytetään, vastaava kytkin asennetaan "v.", ja parametrien kentissä on nimi tai IP -osoite, jota välityspalvelin käyttää;
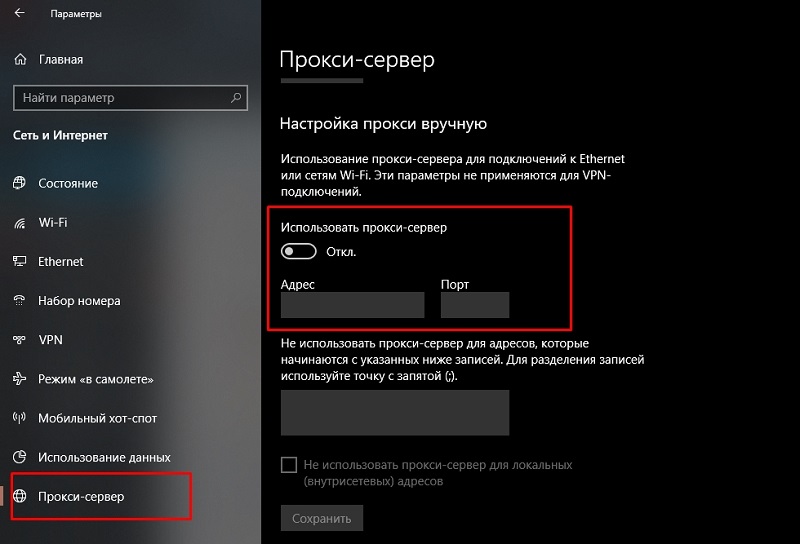
- Irrota välityspalvelimien käyttö;
- Avaa myymälä ja tarkista, ratkaisevatko ongelma.
Järjestelmän palauttaminen
Jos kaikki tehdyt ponnistelut ovat epäonnistuneita, Microsoft Storesta ei ladata mitään, etkä tiedä mitä tehdä, on viimeinen tehokas tapa, kardinaali eniten. Kuten jo olet ymmärtänyt, tämä on järjestelmän palauttaminen. Tietenkin tämä vaihtoehto tulisi aktivoida. Kymmenen parhaan joukossa hän työskentelee oletuksena, ja jos et sammuttanut sitä, ainoa ongelma on muistaa, kun myymälän ongelmat alkoivat, tämä on tärkeää, koska sinun on valittava lähin päivämäärä. Lisäksi elpymisen seurauksena kaikki myöhemmin perustetut ohjelmat katoavat. Totta, useimmat käyttäjätiedostot eivät vaikuta.
Ääritapauksessa, jos sinulla on vaikeaa määrittää ”oikea” päivämäärä, voit suorittaa menettelyn palauttamiseksi peräkkäisillä iteraatioilla viimeisestä ohjauspisteestä vanhemmille, kun taas sinulla on aina mahdollisuus rullata Takaisin edelliseen tilaan.
Mieti, miten järjestelmä palautetaan:
- Menettely käynnistetään nopeimmin konsolin kautta "suorittaa". Napsauta tätä napsauttamalla Windows + R ja kirjoita Rstrui -komento.exe;
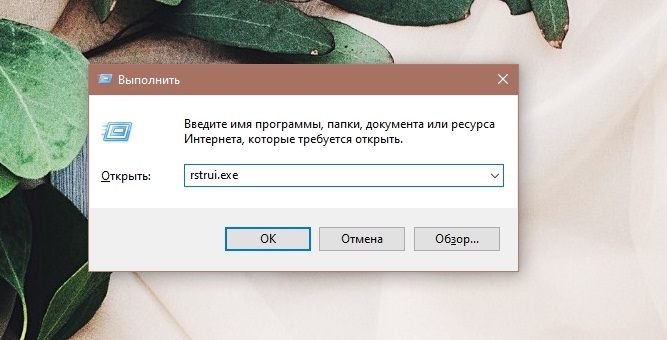
- Vaihtoehtoinen vaihtoehto - "Ohjauspaneelin" kautta, josta sinun tulisi valita "Restaurointi" -välilehti;
- Valitse vaihtoehto "Järjestelmän palautuksen käynnistä";
- Ikkuna, jossa on luettelo ohjauspisteistä päivämäärien järjestyksessä, aukeaa;
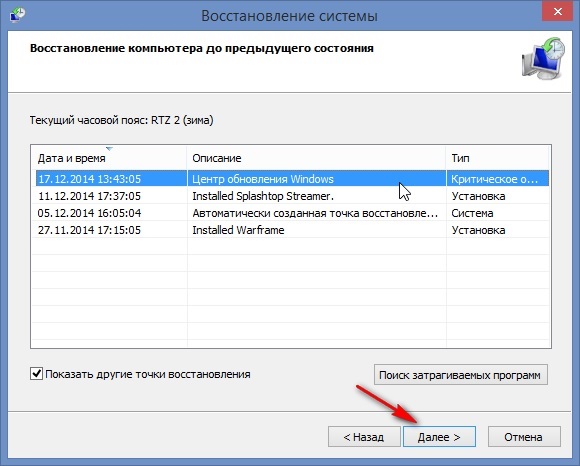
- Valitse haluttu päivä ja aloita palautusprosessi;
- Vahvistamme toimintamme useita kertoja;
- Seurauksena tietokone käynnistetään uudelleen, ja voit tarkkailla tietokoneen edellisen tilan palauttamisen etenemistä.
Yleensä tämä menetelmä toimii, mutta kuten olemme jo todenneet, sillä on useita rajoituksia eikä sitä aina näytetä.
Jos sinulla oli myös ongelmia Windows Store -kaupan kanssa ja olet onnistuneesti ratkaissut niitä täällä, voit jakaa kokemuksesi muiden käyttäjien kanssa kommentteihin.

