Työmenetelmät Excelissä nollasta uusille tulokkaille

- 2864
- 766
- Kenneth Powlowski
Jos Word Text -editori, jolla on SIN in Half, on useimpien tietokoneiden käyttäjien omistuksessa, niin yhtä kuuluisan taulukkoprosessorin kanssa asiat eivät ole niin ruusuisia. Monet eivät yksinkertaisesti näe, kuinka voit käyttää tätä ohjelmaa päivittäisiin tarpeisiin, kunnes heillä on tarve suorittaa laskelmia suurissa tietonäytteissä.
Mutta täällä on myös ongelmia: ymmärtämättä Excel -työn periaatteita ilman ulkopuolista apua, käyttäjät heittävät tämän oppitunnin eivätkä enää palaa siihen.

Tänään on tarkoitettu molemmille väestöryhmille: Yksinkertainen askel -vaihe -ohjeet alkavat aloittaa ohjelman käytännön kehitys. Itse asiassa Excel sallii paitsi suorittaa laskelmia taulukonäkymässä - sovellusta voidaan käyttää kaavioiden, monitekijöiden kaavioiden, yksityiskohtaisten raporttien laatimiseen.
Kyllä, taulukot sanat ja excel ovat täysin erilaisia asioita, mutta itse asiassa ei ole vaikeaa työskennellä taulukkotietojen kanssa. Ja tätä varten se ei ole ollenkaan välttämätöntä ollakseen ohjelmoija.
Työn alku
Harjoittelu on paras tapa saada perustaidot missä tahansa ammatissa. Microsoftin taulukkoprosessori ei ole poikkeus. Tämä on erittäin hyödyllinen sovellus, jota sovelletaan eri toiminta -aloilla, joiden avulla voit organisoida nopeat laskelmat riippumatta lähdetietojen lukumäärästä.
Masteroidessasi Excel, sinusta ei todennäköisesti tule relaatiotietokantojen asiantuntija, mutta taidot riittävät saamaan tila "luottavainen käyttäjä". Ja tämä ei ole vain moraalinen tyytyväisyys ja tapa ylpeillä ystäviä, vaan myös pieni plus ansioluetteloosi.
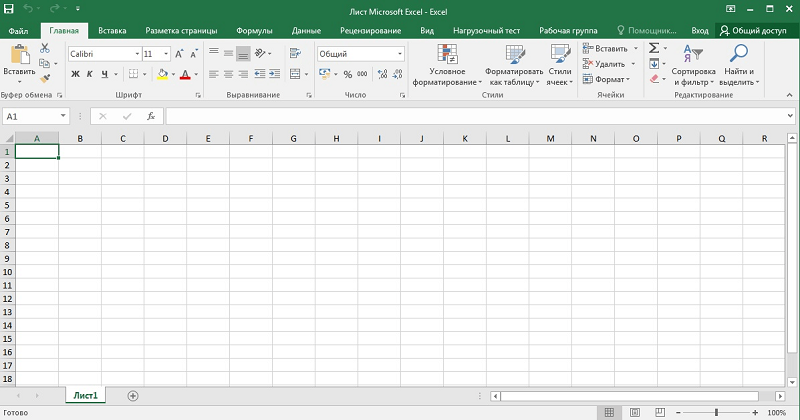
Joten aloittelijoille tutustutaan Exceliin liittyvät pääasiat:
- Taulukko on kahden dimensioinen esitys numeroiden tai muiden linjoihin ja sarakkeisiin sijoitettujen arvojen sarjoista. Linjanumerointi - numeerinen, yhdestä ja edelleen äärettömyyteen. Sarakkeissa on tapana käyttää latinalaisen aakkosten kirjaimia, ja jos tarvitset enemmän kuin 26 saraketta, niin Z on AA, AB -indeksit ja niin edelleen;
- Siten jokaisella pylvään risteyksessä sijaitsevalla solulla on ainutlaatuinen osoite, kuten A1 tai C10. Kun työskentelemme taulukkotietojen kanssa, vetoomus soluihin tehdään niiden osoitteisiin tai pikemminkin osoitealueiden suhteen (esimerkiksi A1: A65, erotin on täällä pallo)). Excelissä taulukon kohdistin ei ole sidottu yksittäisiin symboleihin, vaan koko soluun - tämä yksinkertaistaa datan manipulointia. Tämä tarkoittaa, että kohdistimen avulla voit liikkua taulukon mukaan, mutta ei solun sisällä - tähän on muita työkaluja;
- Excelissä oleva työarkki ymmärretään tietyksi taulukona, jossa on tietojoukko ja laskentakaavoja;
- Työkirja on tiedosto, jolla on XLS: n laajennus, joka voi sisältää yhden tai useamman työlomakkeen, ts. Se voi olla joukko liittyviä taulukoita;
- Voit työskennellä paitsi yksittäisten solujen tai alueiden kanssa, myös niiden yhdistelmän kanssa. Luettelon erilliset elementit erotetaan pisteellä, jossa on pilkku (B2; B5: B12);
- Tällaisen indeksoinnin avulla voit erottaa erilliset viivat, sarakkeet tai suorakulmaiset alueet;
- Taulukon esineiden avulla voit tuottaa erilaisia manipulaatioita (kopiointi, liikkuminen, muotoilu, poistaminen).
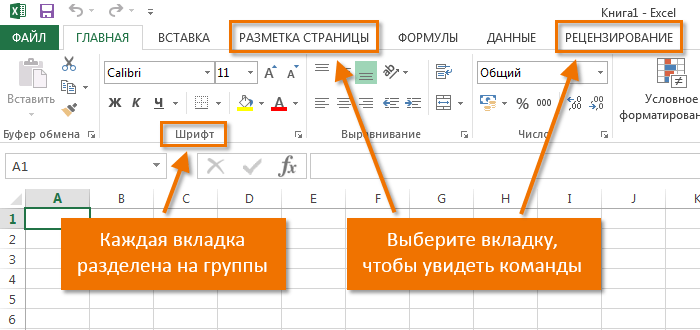
Kuinka työskennellä Excelissä: Opas aloittelijoille
Joten olemme saaneet vähintään teoreettista tietoa, jonka avulla voimme aloittaa käytännön osan. Katsotaanpa nyt kuinka työskennellä Excelissä. Tietenkin ohjelman aloittamisen jälkeen meidän on luotava taulukko. Tämä voidaan tehdä eri tavoin, joiden valinta suoritetaan ottaen huomioon mieltymyksesi ja sinulle kohdistuvat tehtävät.
Aluksi meillä on tyhjä taulukko, mutta jo jaettu soluihin, numeroitujen viivojen ja sarakkeiden kanssa. Jos tulostat tällaisen pöydän, saamme tyhjän arkin ilman kehyksiä ja rajoja.
Selvitetään, kuinka työskennellä taulukon elementtien kanssa - rakennuspaikat, pylväät ja yksittäiset solut.
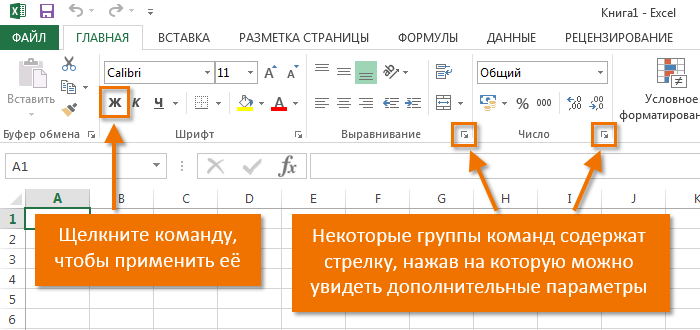
Kuinka korostaa sarake/rivi
Korosta sarakkeet napsauttamalla hiiren painiketta sen nimen mukaan, latinalaisen kirjaimen tai kirjainten yhdistelmän mukaan.
Vastaavasti, jotta voit korostaa merkkijonoa, sinun on napsautettava haluamaa linjaa vastaavaa numeroa.
Rivien tai sarakkeiden alueen korostamiseksi toimimme seuraavasti:
- Napsauta oikealla painikkeella ensimmäisen hakemiston (kirjain tai numero) mukaisesti, kun taas rivi/sarake vapautetaan;
- Anna painikkeen ja laita kohdistin toiseen hakemistoon;
- Painetun vaihdon avulla napsauta PKM: ää toisen numeron/kirjaimen - vastaavasta suorakulmaisesta alueesta tulee korostettu.
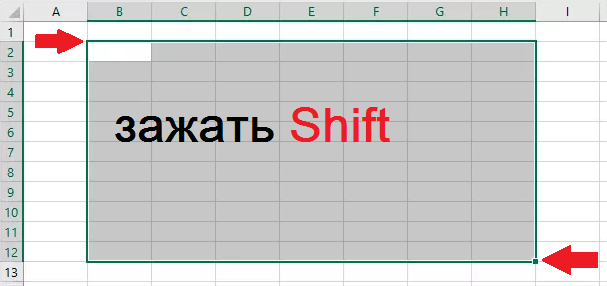
SHIFT+GAP -yhdistelmät tuotetaan kuumilla näppäimillä, asennamme kohdistin halutulle solulle valitsemalla sarake ja napsauta Ctrl+Gap.
Solujen rajojen muuttaminen
Käyttäjät, jotka yrittävät itsenäisesti oppia käyttämään Excel -ohjelmaa, kohtaavat usein tilanteen, jossa sisältö, joka ylittää sen koon. Tämä on erityisen hankalaa, jos on olemassa pitkä teksti. Voit laajentaa solun oikeaa reunaa kahdella tavalla:
- Siirrä reunus haluttuun etäisyyteen manuaalisesti napsauttamalla vasenta hiirtä oikealla reunalla indeksien kanssa ja pitäen sitä painettuna;
- On yksinkertaisempi tapa: napsauttaa kahdesti hiirellä reunaa pitkin, ja ohjelma laajentaa itsenäisesti solun pituutta (jälleen linjalla kirjain-indekseillä).
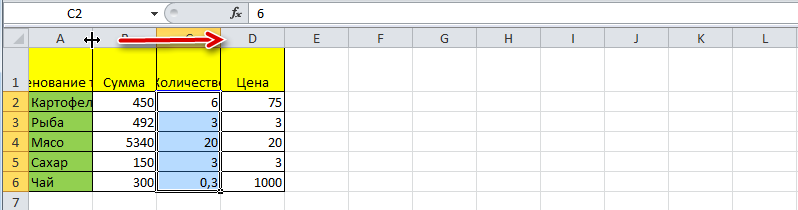
Jousen korkeuden lisäämiseksi voit painaa työkalurivin "Tekstinsiirto" -painiketta tai vetää hiiren ulkomaille Digion-Indeks -paneelissa.
Pystysuuntaisen jakelupainikkeen avulla voit näyttää tekstin, jota ei ole sijoitettu soluun useissa rivissä.
Muutosten peruuttaminen suoritetaan tavallisella tavalla käyttämällä ”Peruuta” -painiketta tai Ctrl+Z -yhdistelmää. On suositeltavaa tehdä tällaisia palautuksia kerralla - niin se ei välttämättä toimi.

Jos joudut merkille rivien muotoilun, voit käyttää "Format" -välilehteä, jossa valitse "linjan rivien automaattinen valinta".
Peruuttaaksesi sarakkeiden koot samassa “Format” -välilehdessä, valitsemalla ”oletusleveys” -kohta - muistamme numero täällä, korostamme sitten solun, jonka rajat muutettiin ja niiden on oltava ” palautettu ”. Nyt siirrymme pisteeseen "Sarakkeen leveys" ja kirjoitamme edellisessä vaiheessa tallennettu oletusilmaisin.
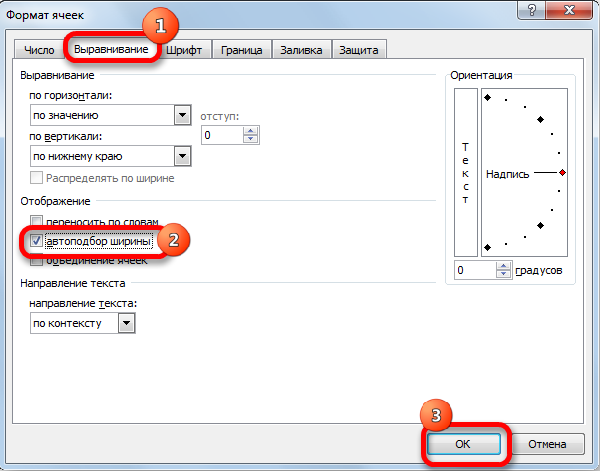
Kuinka asettaa sarake/rivi
Kuten tavallista, merkkijonon tai sarakkeen asettaminen voidaan tehdä kahdella tavalla, hiiren kanssa tapahtuvan kontekstuaalisen valikon puhelun kautta tai kuumien avaimien avulla. Ensimmäisessä tapauksessa napsautamme PKM: ää solussa, joka on siirrettävä, ja valitse näkyvässä valikossa "Lisää solut" -kohdat. Tavallinen ikkuna avautuu, johon voit asettaa mitä haluat lisätä, ja se osoittaa, missä laajennus tapahtuu (sarakkeet lisätään nykyisen solun vasemmalle, rivit - ylhäältä).
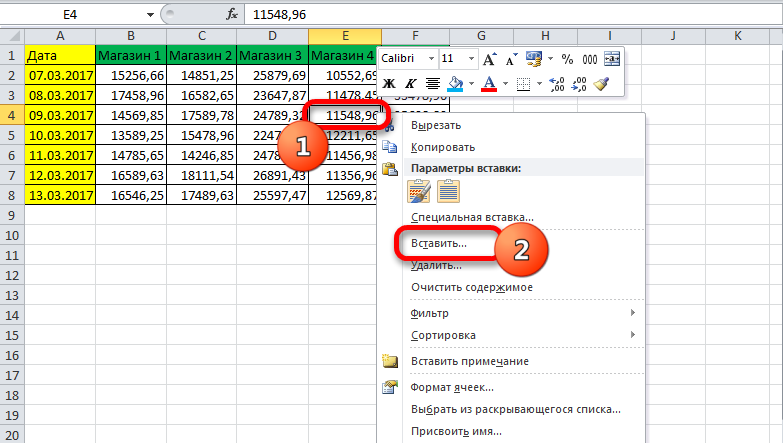
Sama ikkuna voi johtua Ctrl+Shift+"=".
Tällainen yksityiskohtainen kuvaus Excel -ohjelman käytöstä on epäilemättä hyödyllinen teekannuille, ts. Aloittelijoille, koska kaikki nämä manipulaatiot ovat kysyttyjä hyvin usein.
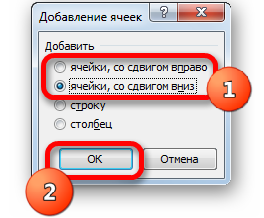
Vaihe -by -askeltaulun luominen, kaavan insertti
Tyypillisesti ensimmäisessä ylärajassa hakemistolla 1 on kenttien tai sarakkeiden nimiä ja erilliset tietueet tehdään rivissä. Siksi taulukon luomisen ensimmäinen askel on kiinnittää sarakkeiden nimet (esimerkiksi "tavaroiden nimi", "tilinumero", "ostaja", "määrä", "hinta", "summa").
Sen jälkeen syötämme myös manuaalisesti tiedot taulukossa. Ehkä ensimmäisessä tai kolmannessa sarakkeessa meidän on työnnettävä rajat - miten se tehdään/, tiedämme jo.

Puhutaan nyt laskettuista arvoista. Meidän tapauksessamme tämä on sarake "summa", joka on yhtä suuri kuin määrän kertominen hinnalla. Meidän tapauksessamme sarakkeessa "summa" on F, sarakkeet "määrä" ja "hinta" - D ja E, vastaavasti.
Joten laita kohdistin soluun F2 ja kerää symboli "=". Tämä tarkoittaa, että suhteessa kaikkiin sarakkeen F soluihin laskelmat tehdään tietyn kaavan mukaisesti.

Jos haluat esitellä kaavan itse, valitse D2 -solu napsauttamalla kertolasku -symbolia, valitse E2 -solu, napsauta ENTER. Seurauksena on, että solussa D2 on lukumäärä, joka on yhtä suuri kuin määrän hinnan tuote. Jotta kaava toimisi kaikkien taulukon linjojen kohdalla, tarttuu vasempaan alakulmaan hiiren kanssa solussa D2 (kun se ripustetaan, siihen tulee pieni risti) ja vedä se loppuun. Seurauksena on, että kaava toimii kaikissa soluissa, mutta sen tietojoukko on otettu samaan linjaan.

Jos meidän on tulostettava taulukko, luettavan rivin ja sarakkeiden antamiseksi on rajoitettava. Jos haluat tehdä tämän, valitsemalla taulukon osa, jossa on tietoja, mukaan lukien rivi sarakkeiden nimien kanssa, valitse "Border" -välilehti (se sijaitsee "Font" -valikossa) ja paina ikkunan symbolia kirjoitus "kaikki rajat".
Font -välilehti antaa sinun muotoilla fontteja saman periaatteen, WTO: n ja Wordin mukaisesti. Joten, on parempi järjestää hattu, jolla on rasvavakuutus, on parempi tasoittaa tekstisarakkeita vasenta reunaa pitkin, ja numero on Centr. Joten sinulla on ensimmäiset taidot miten työskennellä Excelissä. Siirrymme nyt taulukon prosessorin muiden ominaisuuksien huomioon ottamiseen.

Kuinka työskennellä Excel -taulukon kanssa - opas nukkeille
Tutkimme yksinkertaisinta esimerkkiä taulukkolaskelmista, joissa kertolaskutoiminto annettiin manuaalisesti ei kovin kätevä.
Taulukoiden luomista voidaan yksinkertaistaa, jos käytät työkalua nimeltä "Design".
Sen avulla voit määrittää taulukon nimen, asettaa sen koon, voit käyttää valmiita malleja, vaihtotyylejä, on mahdollista luoda melko monimutkaisia raportteja.
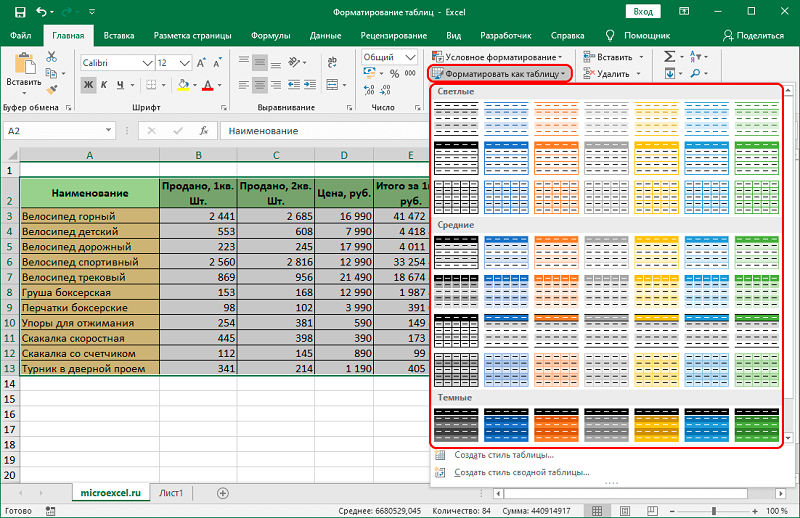
Monet uudet tulokkaat eivät voi ymmärtää, kuinka soluun tuodun merkityksen säätäminen. Kun napsautat solua, joka on muutettava, ja yritys päästä hahmoihin, vanha merkitys katoaa, ja sinun on ensin annettava kaikki. Itse asiassa solun arvo napsautettaessa sitä näkyy valikon alla olevassa tilarivillä, ja siellä sen sisältö on muokattava.
Kun otetaan käyttöön samat arvot soluihin, Excel näyttää älykkyyden kuin hakukoneet - riittää saamaan useita merkkejä edellisestä rivistä siten, että sen sisältö ilmestyy nykyiseen linja alla.
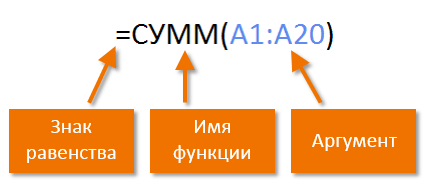
Funktiot syntaksi Excelissä
Tulosten laskemiseksi sarakkeella (meidän tapauksessamme myytävien tavaroiden kokonaismäärä) on tarpeen laittaa kohdistin soluun, jolla tulos ilmoitetaan, ja paina "Automaom" -painiketta - kuten voit ei ole mitään monimutkaista, nopeasti ja tehokkaasti. Sama tulos voidaan saavuttaa painamalla yhdistelmä Alt+"=".
Kaavojen syöttäminen on helpompi tuottaa tiliossa. Heti kun painamme "=" -kirjaan soluun, se näkyy siinä, ja sen vasemmalla puolella on nuoli. Painamalla sitä saamme luettelon käytettävissä olevista toiminnoista, jotka on jaettu luokkiin (matemaattinen, looginen, taloudellinen, työskentelevät tekstin kanssa jne.D.-A. Jokaisella toiminnolla on oma argumentti, joka on otettava käyttöön. Toiminnot voidaan sijoittaa, kun valitaan mitä tahansa toimintoa, ikkuna, jolla on lyhyt kuvaus, ja painettaessa OK - ikkuna tarvittavilla argumenteilla.
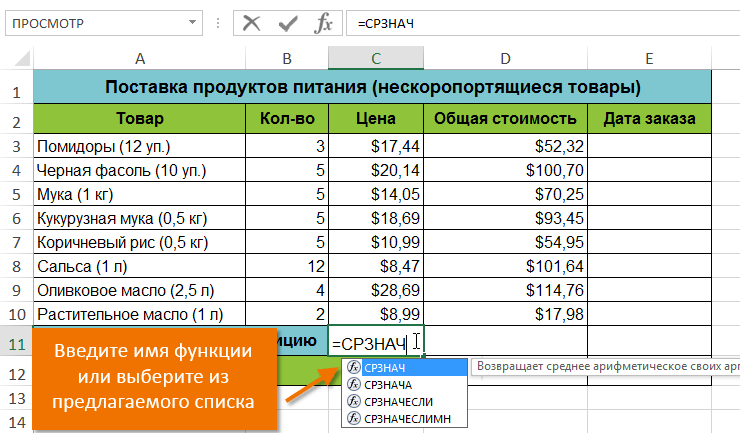
Työn valmistuttuaan ohjelmasta poistuessaan hän kysyy, tallennatko tekemäsi muutokset ja tarjoavat tiedostonimen syöttämistä.
Toivomme, että täällä mainitut tiedot riittää laatimaan yksinkertaisia taulukoita. Kun Microsoft Excel -paketti on kehitetty, opit sen uudet ominaisuudet, mutta väitämme, että et todennäköisesti tarvitse ammattimaisen taulukon prosessorin tutkimusta. Verkossa ja kirjahyllyillä löydät kirjoja ja ohjeita sarjasta "For Dumnes" Exceliltä tuhansille sivuille. Voitko hallita ne kokonaan? Epäilyttävä. Lisäksi et tarvitse suurimman osan pakettiominaisuuksista. Joka tapauksessa vastaamme mielellämme kysymyksiisi kuuluisimman pöytäeditorin kehittämistä.

