Menetelmät virheen 0x0000011b korjaamiseksi tulostimen asentamisessa
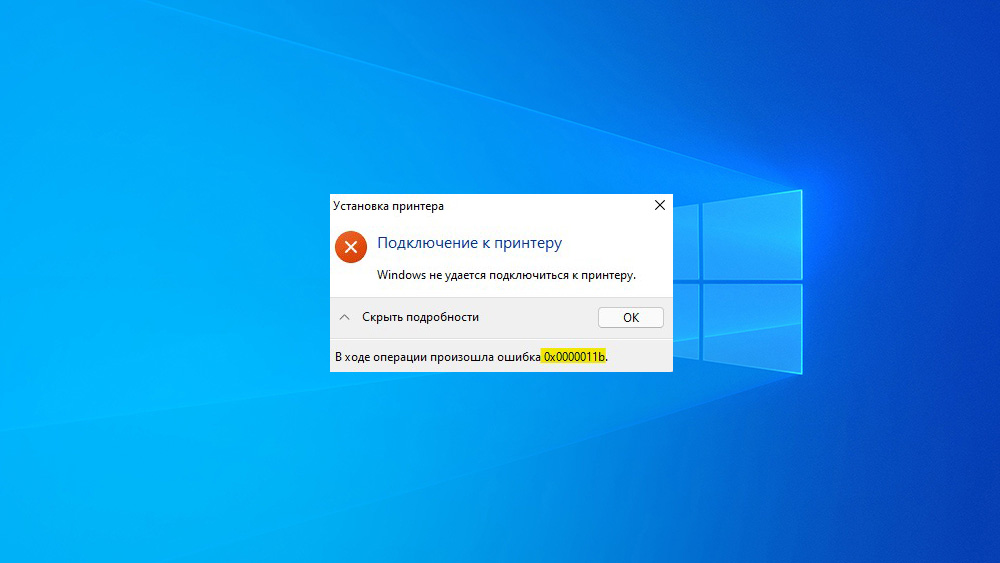
- 1310
- 102
- Julius Kihn
Tulostimen asentamisen virheet voivat aiheuttaa vakavia ongelmia, koska tällainen laite itsessään on suunniteltu ratkaisemaan tärkeät työongelmat. Samaan aikaan henkilökohtaisten tietokoneiden käyttäjät voivat todella kohdata säännöllisesti 0x0000011b. Siksi on parempi ymmärtää ennen sen esiintymisen syitä ja korjausmenetelmiä.
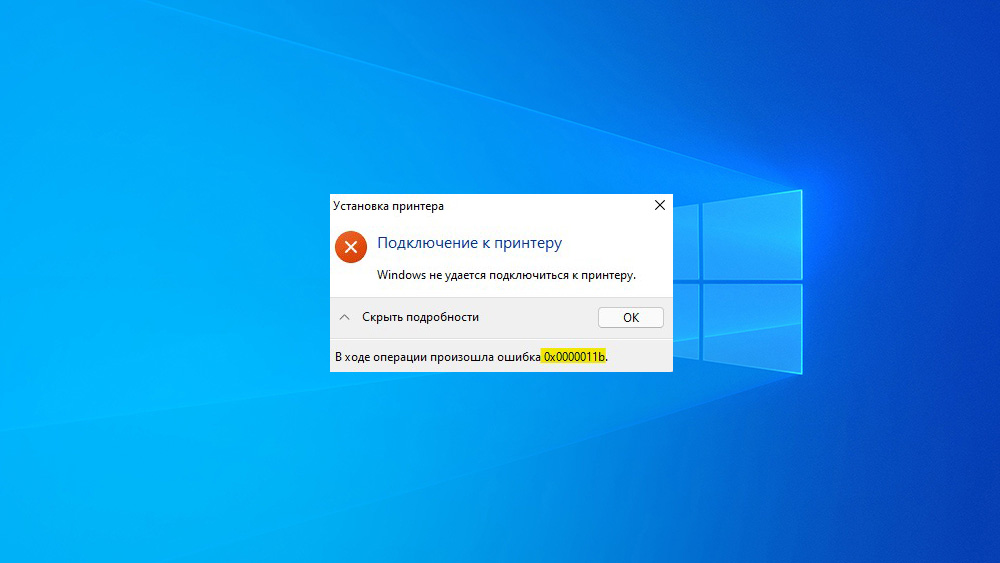
Miksi virhe 0x0000011b ja mitä se osoittaa
Virhe 0x0000011b tulostimen asentamisessa voi näkyä millä tahansa käyttäjällä. Sen esiintymistä on vaikea ennustaa, mutta jotkut ennaltaehkäisevät toimenpiteet voidaan suorittaa.
Tämä virhe osoittaa, että Windows -käyttöjärjestelmää ei voida kytkeä tulostimeen. Seurauksena on, että tämän oheislaitteiden ominaisuuksien käyttö ei toimi.
Useimmiten ongelma on äskettäin julkaistu KB500565 -päivityspaketti Windowsille. Tämä innovaatiokokoelma ei salli sinun muodostaa yhteyden tulostimeen ilman järjestelmänvalvojan oikeuksia, joten tavalliset tietokoneen käyttäjät eivät yksinkertaisesti voi käyttää laitetta.
Esitettyä päivitystä pyydettiin korjaamaan tulostusyötehtävän haavoittuvuus asetettaessa asiakirjaa tulostustulostukseen. Aikaisemmin puolustus ei toiminut ennen kuin tietokoneen järjestelmänvalvoja on muodostanut uuden parametrin järjestelmärekisteriin. Nyt parametri luodaan automaattisesti, mikä johtaa säännöllisesti virheen 0x0000011b esiintymiseen.
Kuinka korjata tulostinyhteysvirhe 0x0000011b Windowsissa
Jos tulostimen kytkeminen tietokoneeseen on virhe 0x0000011b, sinun on otettava yhteyttä johonkin alla olevista menetelmistä. Joissakin tapauksissa on suositeltavaa toteuttaa jokainen menetelmä kokonaan Windows 10: ssä, kunnes virhe voidaan korjata.
Päivityksen KB5005611 asennus
Virhe 0x0000011b Tulostimen ohjaimen asennus voidaan hyvinkin korjata asentamalla KB5005611 -päivitys käyttöjärjestelmään. Microsoft kertoi. Ongelma kuitenkin ratkaistiin päivityksessä KB5005611.
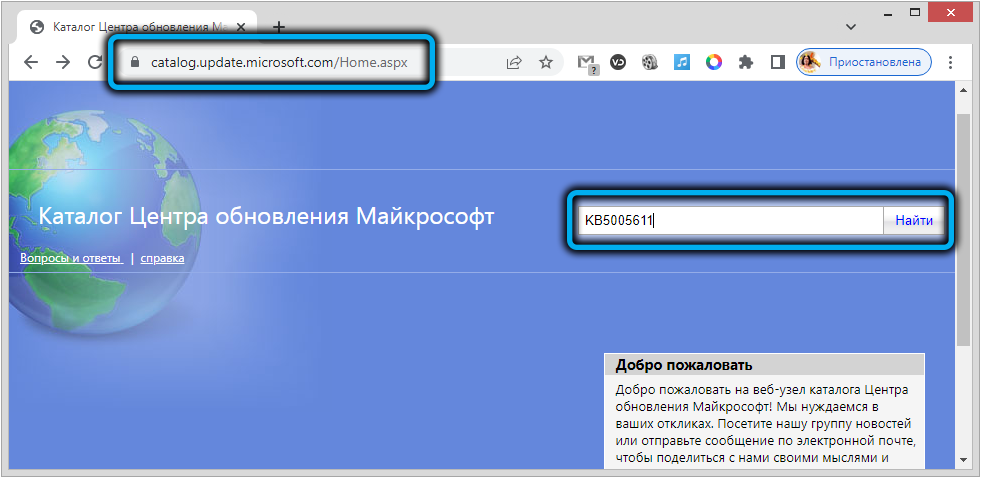
Käyttäjän on vain mentävä yrityksen viralliselle verkkosivustolle, löydettävä tarvittava paketti ja ladattava se tietokoneelleen. Kaikkien tarvittavien komponenttien asentamisen jälkeen virheen tulisi kadota.
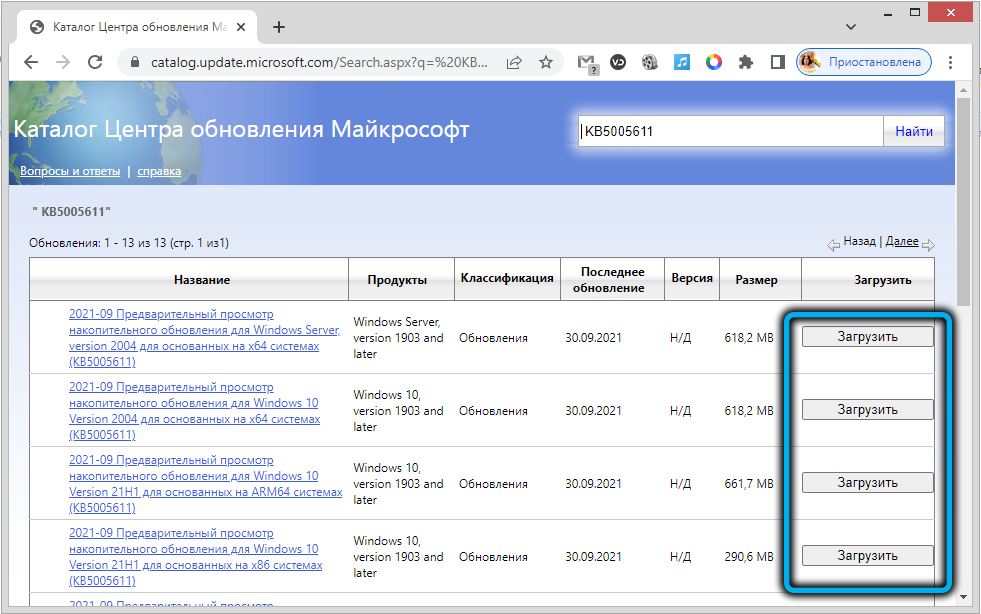
Muutokset järjestelmärekisteriin
Voit ratkaista ongelman poistamatta päivityksiä tehdäksesi joitain muutoksia järjestelmärekisteriin Windowsissa. Tässä on kuitenkin tärkeää ymmärtää, että intervention jälkeen tietokonetta ei enää suojata tulostusjonon dispetterin korvaamisen haavoittuvuudesta.
Menettely:
- Paina näppäimistön Win+R -painikkeita.
- Kirjoita näkyvään ikkunaan Regedit ja vahvista pyyntö Enter -painikkeella.
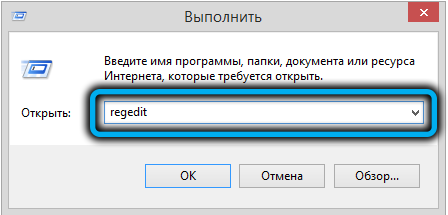
- Rekistereditorissa, jonka avaat HKEY_LOCAL_MACHINE \ System \ CurrentControlset \ Control \ Print.
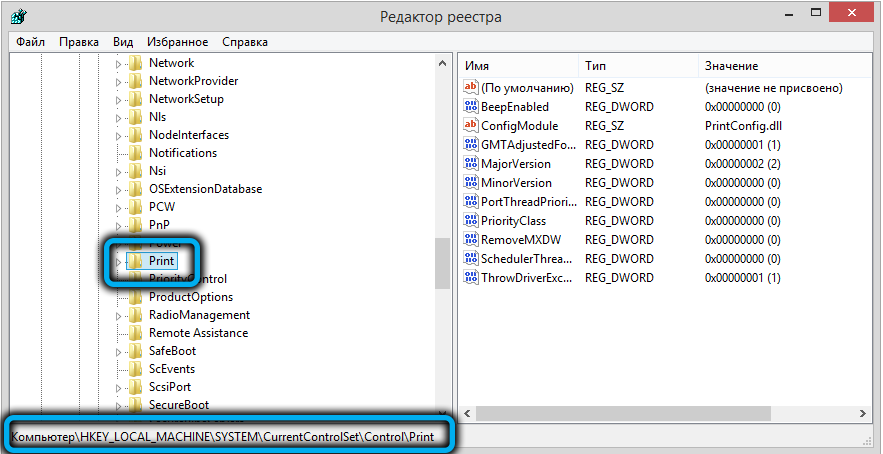
- Napsauta oikealla painikkeella ikkunan tyhjään pisteeseen ja valitse sitten "Luo" - "DWORD (32 BIT) -parametri".
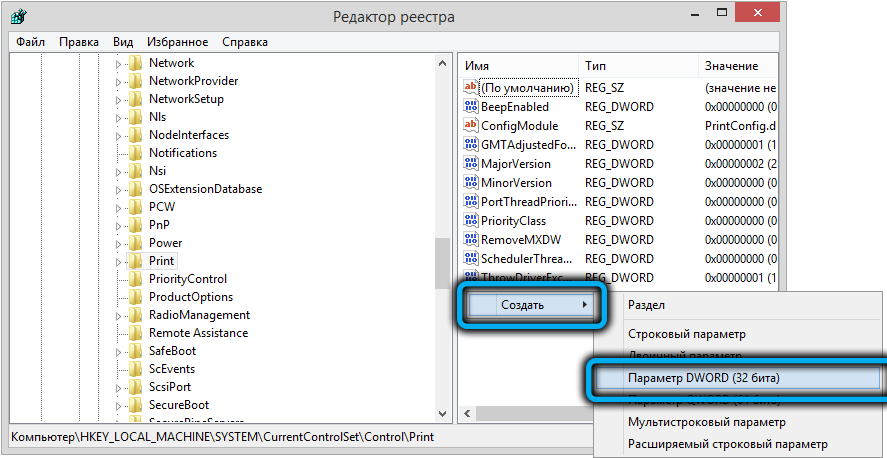
- Nimeä parametri "rpcauthnlevelPrivacyenabled".
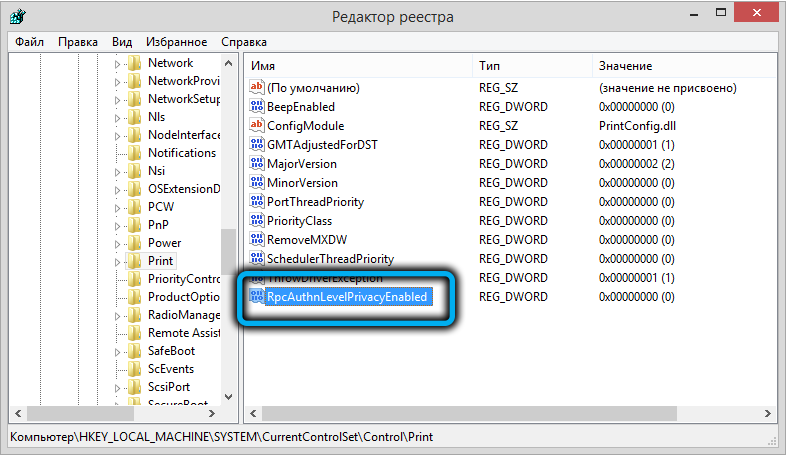
- Vasemman painikkeen kaksinkertainen napsautus Avaa parametrin ominaisuudet ja aseta koodi "0" siihen.
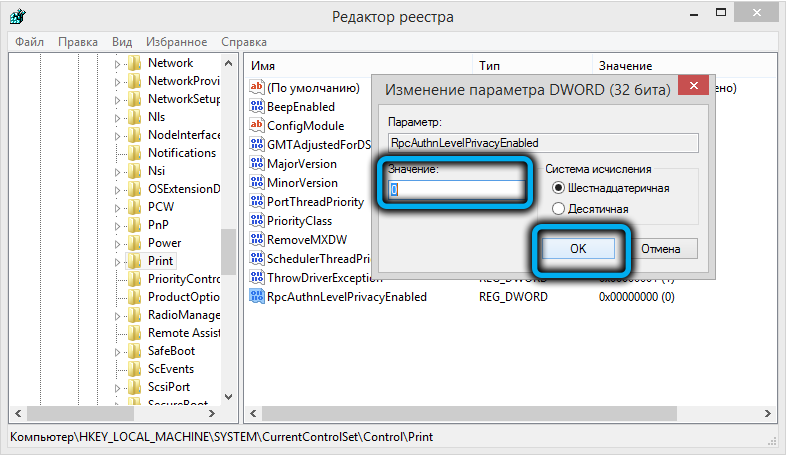
- Tallenna muutokset ja käynnistä tietokone uudelleen.
Seuraavaksi sinun on yritettävä tulostaa verkon kautta. Jos ongelmien lähde määritetään oikein, virhettä tulisi väärinkäyttää.
Ohjaimen asennus paikalliselle tulostimelle
Toinen tehokas ja luotettava tapa eliminoida virhe 0x0000011 PrintnightMare- ja MSHTML -suojajärjestelmällä lisätään ongelmatulostimeen paikalliselle portille.
Suunnitelman toteuttamiseksi on tarpeen seurata seuraavaa algoritmia:
- Paina Win+R -painikkeita ja aktivoi "Suorita" -ikkuna.
- Syötä ohjauskomento näkymään ja paina syöttöä.
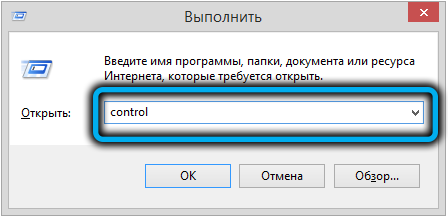
- Löydä hakupalkki ohjauspaneelista ja esitä sitten "laitteet ja tulostimet".
- Napsauta vasemman hiiren painiketta löydetyn sattuman mukaan.
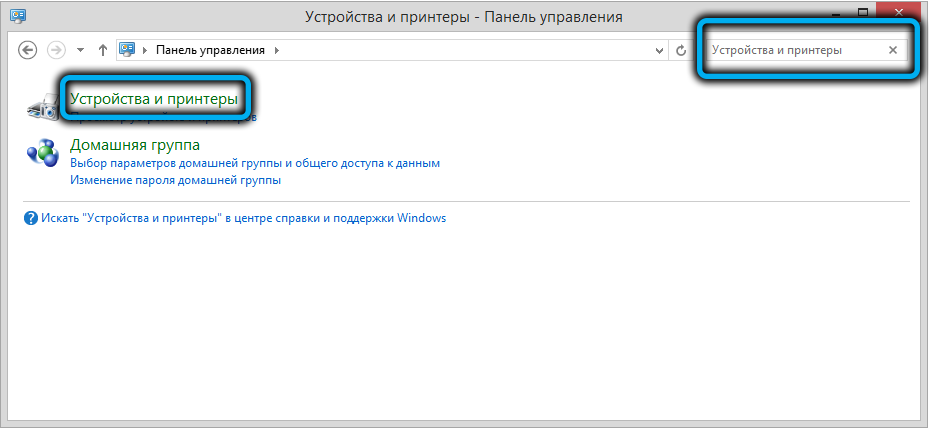
- Napsauta "Tulostimen lisääminen" -kohtaa.
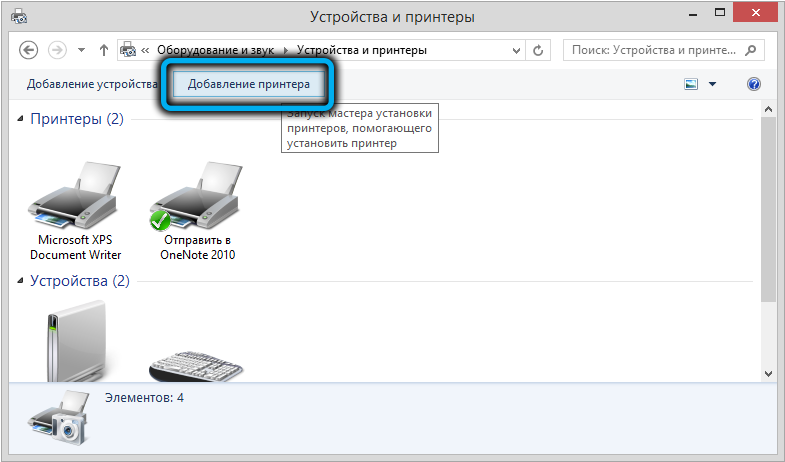
- Odota, kunnes järjestelmä suorittaa skannauksen, ja napsauta sitten "vaadittua tulostinta" ei ole luettelossa ".
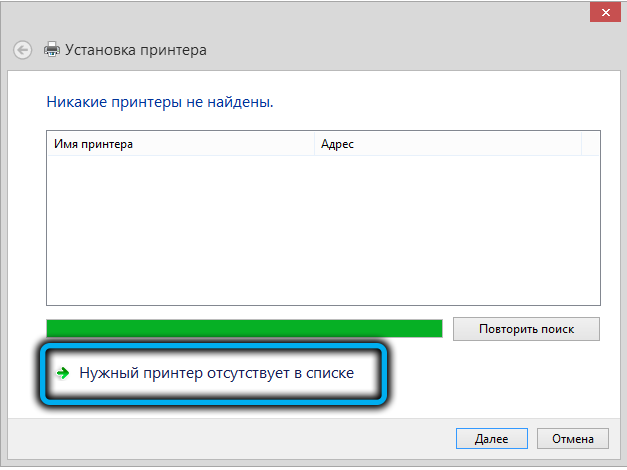
- Valitse uudessa ikkunassa "Lisää paikallinen ... tulostin käsin asetettujen parametrien kanssa", paina sitten painiketta "Seuraava".
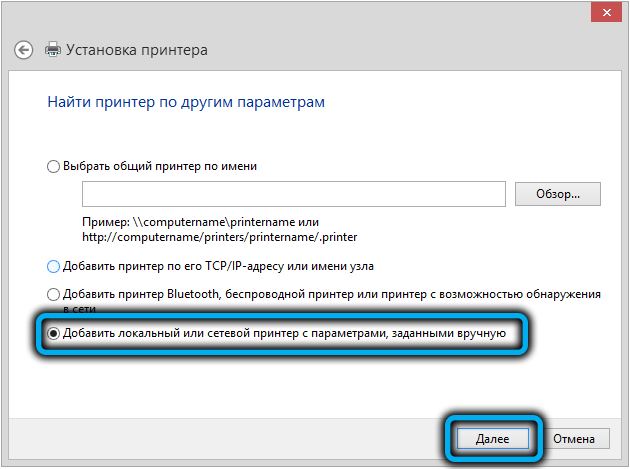
- Napsauta riviä "Luo uusi portti" ja valitse "paikallinen portti".
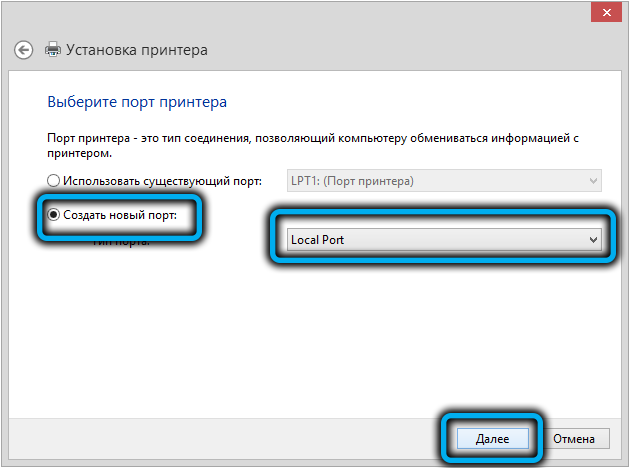
- Kirjoita verkkoportin nimi ja napsauta OK -painiketta.
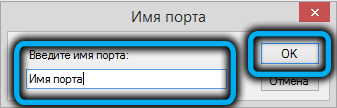
- Valitse tulostimen valmistaja, johon sinun on muodostettava yhteys, ja valitse oikea ohjain. Odota, kunnes ohjaimet on ladattu ja asennettu tietokoneeseen.
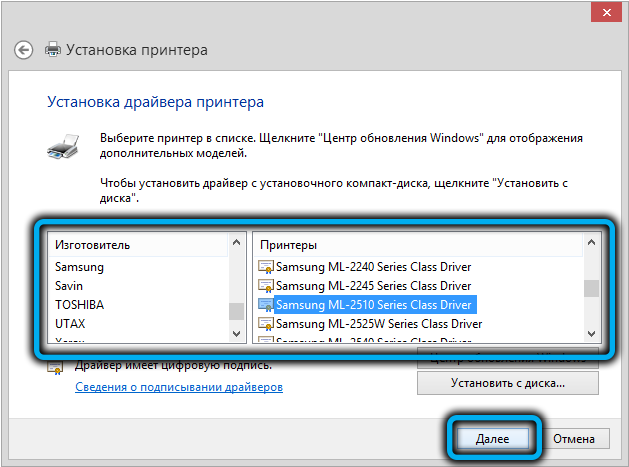
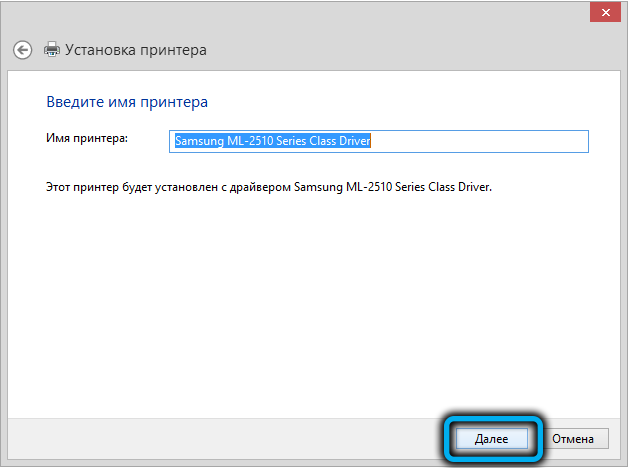
- Paina "Valmis" -painiketta.
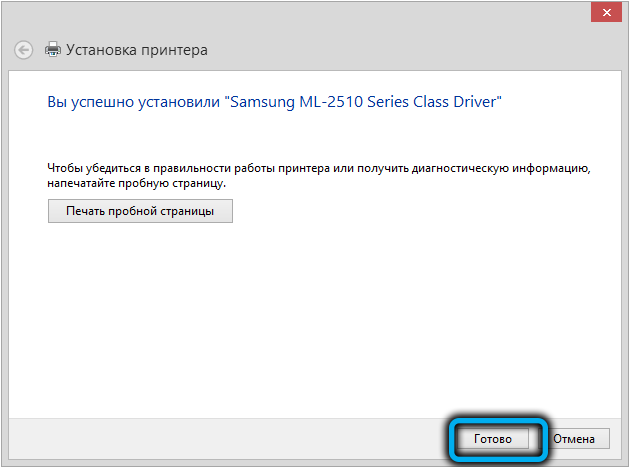
Asetukset -ikkuna sulkeutuu, ja uusi tulostin ilmestyy "Laite ja tulostin" -sivulle. Sinun on yritettävä tulostaa jotain ja varmistettava, että virheitä ei ole.
Ongelmapäivityksen poistaminen KB5005565
Aikaisemmin määritetty tulostin voi "pudota" käyttöjärjestelmästä yhden päivityksen jälkeen. Monet käyttäjät, jotka pakotettiin nopeasti etsimään tietä pois tästä tilanteesta, kohtasivat tämän.
Helpoin tapa poistaa välittömästi KB5005565 -päivitys, mikä tekee tiettyjä säätöjä järjestelmän turva -asetuksiin. Kokeneet asiantuntijat eivät kuitenkaan suosittele turvautumista tällaiseen radikaaliin menetelmään, jolloin tietokone on avoinna kaikenlaisille haavoittuvuuksille.
Jos teet edelleen päätöksen päivityksen poistamisesta, sinun on tehtävä seuraava:
- Paina Windows + R -näppäimiä.
- Kirjoita Appwiz -komento ikkunaan, joka tulee näkyviin.Cpl ja vahvista pyyntö.
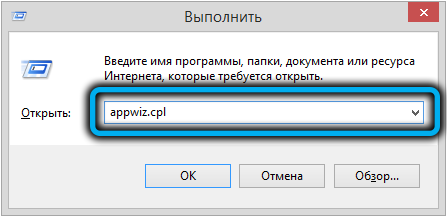
- Napsauta uuden ikkunan yläosassa pistettä "Näytä asennetut päivitykset".
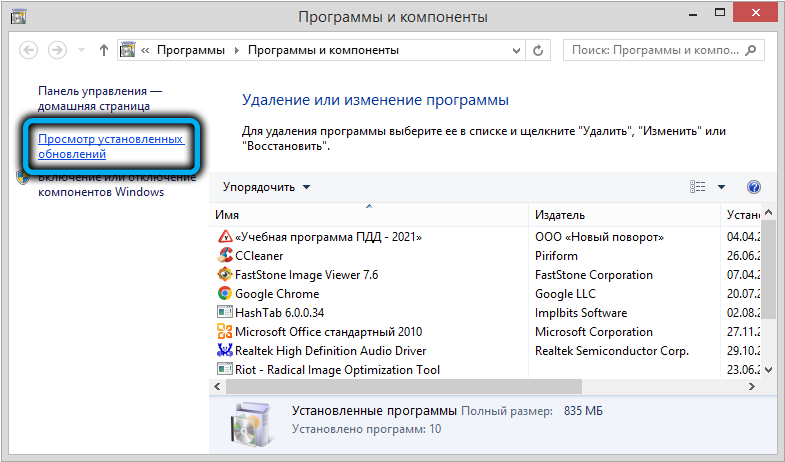
- Etsi päivitys KB500556 ja poista se.
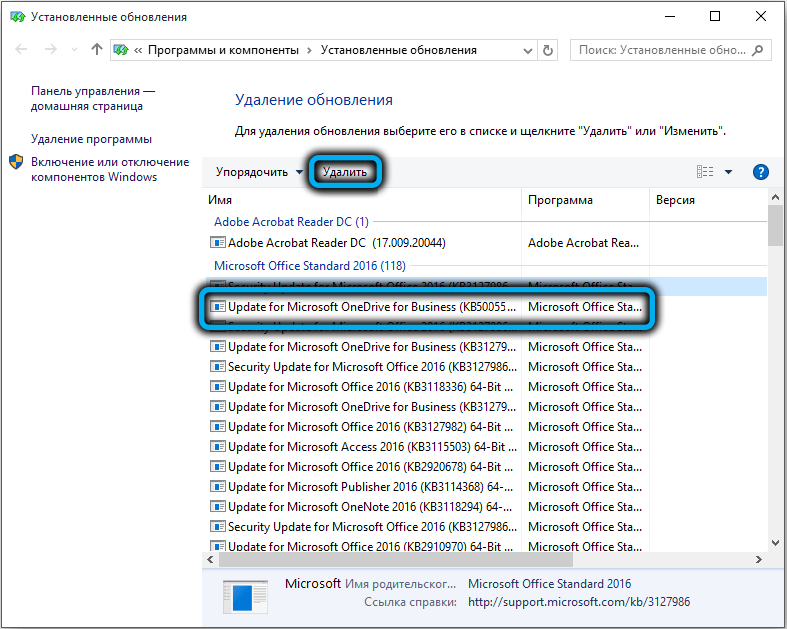

Se on vain tietokoneen käynnistäminen uudelleen ja tarkista, onko ongelma ratkaistu.
Kuvatut menetelmät useimmissa tapauksissa auttavat selviytymään 0x0000011b -virheestä yhteyden yhteydessä tulostimeen. Samanaikaisesti on suositeltavaa välttää järjestelmän komponenttien kokonaan poistaminen, yrittäen korjata ongelman vähimmäisellä riskillä käyttöjärjestelmän toiminnallisuudelle ja turvallisuudelle.

