VirtualBox käyttää menetelmiä

- 1331
- 67
- Steven Hermann
Jos olet kuullut jotain virtuaalikoneista, mutta et koskaan käyttänyt niitä, sinulla on todennäköisesti monia kysymyksiä Oracle VM VirtualBoxista: Millainen ohjelma se on, miksi sitä käytetään, mitä toimintoja se lisää? Vastaamme näihin kysymyksiin, samoin kuin asettamalla ohjelma ja määritämme sen käytettäväksi.

Tässä artikkelissa puhumme VirtualBox -virtuaalikoneen asennuksesta ja käytöstä
Mikä on tämä ohjelma?
Oracle VM VirtualBox on erityinen ohjelma, joka mahdollistaa muiden käyttöjärjestelmien käynnistämisen käytännössä tietokoneellasi. Sen avulla voit virtualisoida Windowsin eri versiot, työskennellä FreeBSD: n, Linuxin, Reactosin, Solaris/Openslarisin, Mac OS X: n, DOS: n kanssa myös saatavilla.
Ohjelman edut:
- mahdollistaa tutkimuksen, kokeilun erilaisella käyttöjärjestelmällä;
- vapaa;
- kätevä kotikäyttöön;
- on edistyksellinen verkkopino;
- DirectX: lle, OpenGL: lle on tukenut jonkin verran;
- Tilannekuvien lukumäärä ei ole rajoitettu;
- Automaattista käyttöönottoa varten voit käyttää komentoriviä;
- Tukee USB: tä (virtuaalinen USB -ohjain, yhteys laitteiden virtuaalikoneeseen USB 1: n kautta.1, USB 2.0);
- On mahdollista liittyä etäyhteyden kautta RDP: n kanssa yhteensopivan asiakkaan (tätä helpottaa rakennettu RDP -palvelin);
- Se tukee myös erityyppisiä verkkoja: NAT, sisäinen, isäntäverkko sillalla;
- Rajapinta on venäläistä, mikä on erittäin kätevä;
- Jaettujen kansioiden avulla voit siirtää tiedostoja vierasta isäntäjärjestelmään ja päinvastoin;
- Voit suorittaa useita virtuaalikoneita samanaikaisesti;
- On kannettava versio.
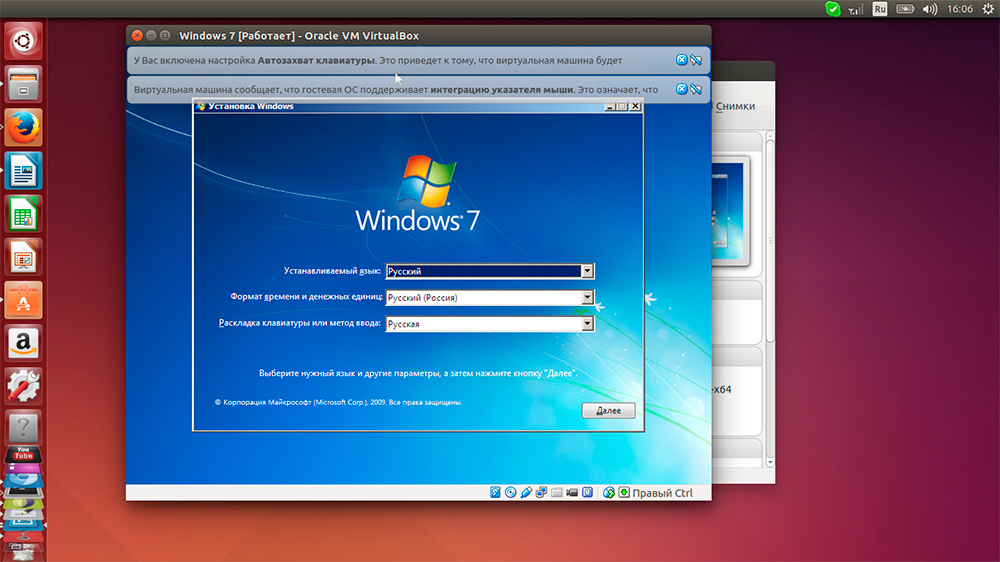
Voit esimerkiksi asentaa Windows -käyttöjärjestelmän, jolla on Linux
Ohjelman suuret edut ovat asennuksen, käytön, monitoiminnan yksinkertaisuus. Puutteita kutsutaan jonkin verran hämmentyneiksi levyjen hallinnasta. Kuvakaappauksille ei myöskään ole tukea.
Kaikki käyttäjät eivät tiedä Oracle VM VirtualBoxista ja tämän ohjelman käytöstä. Alla voit lukea ohjeet VirtualBoxin asentamisesta.
Miksi sitä tarvitaan?
Joskus käyttäjät haluavat tutustua muuhun käyttöjärjestelmään, erilainen kuin tietokoneeseen jo asennettu tietokone tai muut saman järjestelmän versiot. Mutta samaan aikaan hän ei halua asentaa järjestelmää uudelleen pelkäämällä sen huonoa työtä, eikä myöskään halua tuhlata aikaa kokeisiin, koska asennus vaatii melko merkittäviä aikaresursseja. Tällaisessa tilanteessa virtuaalikone antaa mahdollisuuden testata toisen käyttöjärjestelmän, ei purkaa olemassa olevaa, ilman sen asennusta.
VirtualBox on hyödyllinen myös niille, jotka haluavat saada enemmän kokemusta verkkojen kanssa työskentelystä. Voit asentaa useita OSS: ää kerralla, ehkä jopa erilaisia, voit jälleen asettaa ne, työskennellä heidän kanssaan vahingoittamatta leikkaussalasi. Siksi voit hallita tietokonetekniikoita, harjoitella, saada uusia taitoja.
Katsotaanpa kuinka asentaa Oracle VM VirtualBox oikein ja miten sitä käytetään.
Ohjelman asennus
Jokainen käyttäjä voi asentaa VirtualBoxin ilman ongelmia. Itse prosessi on vakio, ei vaadi erityisiä ammattitaitoja ja mitään erityistä tietoa.
Virtuaalikoneen luominen
Ohjelman asentamisen jälkeen näet toimivan ikkunan, joka tarjoaa sinulle virtuaalikoneen luomisen sekä viiteapua työssä.
- Voit asentaa virtuaalikoneen käyttämällä "Luo" -painiketta.
- Sinua pyydetään antamaan koneen nimi, käyttöjärjestelmän tyyppi, ilmaisemaan versio. Testausta varten, esimerkiksi Linux, on yksi alhaisimmista jakautumista. Ilmoita Debian -perhe. Rivillä "nimi" kirjoita "dsltes".
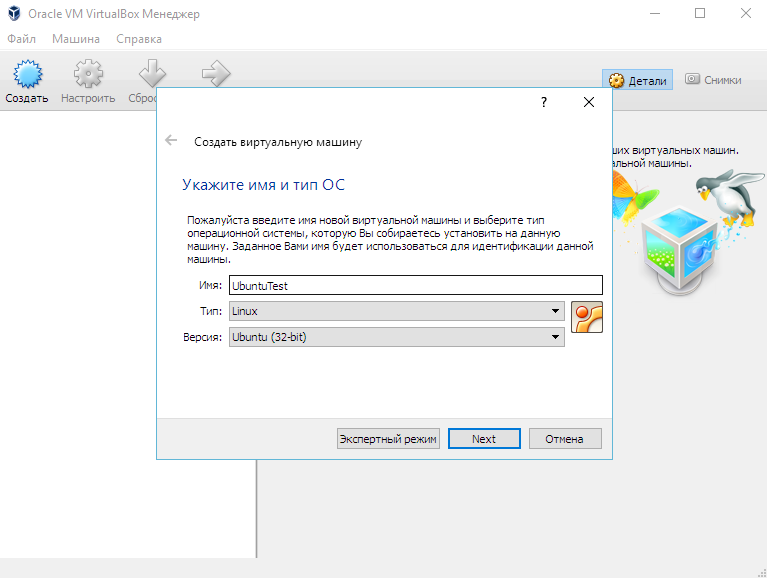
Ilmoita käyttöjärjestelmän nimi, tyyppi ja versio
- Painamalla "Next", pääse seuraavaan ikkunaan muistin asetuksella asennetulle käyttöjärjestelmälle. Siirtämällä liukusäädintä, määrität RAM -muistin. Suosittelemme oletusparametrien asettamista.
- Seuraavaksi sinulle tarjotaan valita olemassa oleva tai luoda uusi kiintolevy. Aseta valintamerkki kengän kiintolevylle ja merkitse kohde "Luo uusi kiintolevy".
- Läpäistä levyn parametrit. On suositeltavaa tehdä siitä "dynaamisesti laajennettava": Koko kasvaa tietojen syöttäessä, mutta sitä rajoittaa jonkin verran kiinteää äänenvoimakkuutta.
- Valitse uuden levyn sijainti, aseta sen koko. On suositeltavaa, että sinulla ei ole uutta levyä C: llä, koko voidaan määrittää noin 8 Gt - tämä riittää Oracle VM -ominaisuuksien testaamiseen
- Sinua tarjotaan tarkistaa halutut parametrit ja vahvistaa aikomuksesi luoda virtuaalikone. Napsauta "Valmis", jos kaikki on ilmoitettu oikein.
Käynnistä ja työskentele autolla
Kun virtuaalikone on luotu, suorita se. Ensin näet asetusikkunan, se aktivoidaan ensimmäisessä käynnistyksessä. Edessäsi on oikeastaan uusi tietokone, ilman käyttöjärjestelmää ja muita vaihtoehtoja. Asentaaksesi käyttöjärjestelmän, käytämme levyn kuvaa.
- Teemme valinnan "Optical Drive Drive".
- Ilmoita operaattori: Valitse kuva, josta käyttöjärjestelmä latautuu.
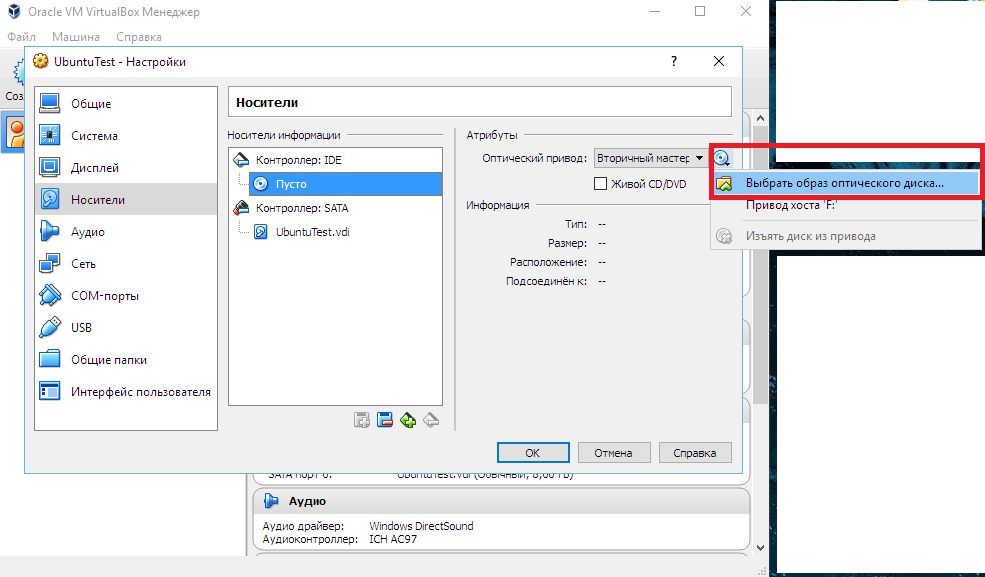
Valitse käyttöjärjestelmän asennuslähde
- Kuva alkaa ladata, t. e. Käyttöjärjestelmä on asennettu.
- Asennuksen lopussa purkaa levyn kuva siten, että käyttöjärjestelmä alkaa virtuaalisesta kiintolevystä. Tämä suoritetaan "Media" -valikossa: Valitse ikkunasta kuvasi "Tyhjä" asemakenttään.
Muista, että itse Oracle VM VirtualBox -ohjelma painaa hiukan, mutta siihen luodut virtuaaliset kiintolevyt ovat melko laajoja. Siksi niiden luominen, valitse suurempi levy siellä.
Joistakin haitoista huolimatta Oracle VM VirtualBox on erittäin toimiva, kätevä virtualisoinnin opettamiselle. Nyt tiedät, mikä Oracle VM VirtualBox -ohjelma on, ja ehkä käytät sitä työssäsi.
Oracle VM VirtualBoxin asennuksen ja käytön yksinkertaisuus antaa käyttäjille mahdollisuuden työskennellä eri kokemusten ja taitojen ohjelman kanssa. Kun olet suorittanut testauksen ohjeidemme mukaan, voit luoda ja asentaa ensimmäisen virtuaalikoneen. Tulevaisuudessa tämä prosessi vie vähemmän aikaa mukanasi, ja voit työskennellä tällaisten koneiden kanssa poistamatta käyttöjärjestelmääsi: Testaa uusia versioita, tarkista muiden käyttöjärjestelmien suorituskyky, työskentele eri ohjelmien kanssa.
- « CDR -muoto, viime aikojen innovaationa - on arkistomalli, tässä on erilaisia tiedostoja
- Linksys E1200 -reititin Cisco - Asennus, käyttö ja firmware -ohjelmiston muuttaminen »

