Windows 10 -metamorfoosit Kuinka tehdä järjestelmän rajapinta kuin Windows 7

- 1111
- 83
- Steven Hermann
"Seitsemän" - Monien Windows -version rakastettu. Kaikki ja nyt, edistyneempien "kymmenien" läsnä ollessa sitä ei käytetä eikä ollenkaan siksi, että auto ei kykene enemmän. Lisäksi yksi tärkeimmistä syistä, miksi Windows 7 suosikkeissa on käyttöliittymän mukavuus. "Kahdeksan" tullessa monet käyttäjät kirosivat ensinnäkin tutun start -painikkeen puuttuessa, ja loput elementit olivat silmiinpistävästi erilaisia kuin tavallinen hallinta. Käyttöjärjestelmän kymmenennessä versiossa START -painike on läsnä, mutta jos et pidä siitä, kuinka käyttöjärjestelmän toiminnallisuus toteutetaan, voit palata takaisin "seitsemään" tai yksinkertaisesti laskea versio. Kun kysymys on vain käyttöliittymäsuunnittelussa ja on parempi, että palautat alkuperäisen Windows 7: n ulkonäön, jättäen uuden version toiminnallisuuden, vain muutama liikkeet ja ”kymmenkunta” tyylitelee onnistuneesti ”Seitsemän ".

Muista kuitenkin, että et saa tarkkaa samankaltaisuutta, koska "tusina" periaatteessa käyttää toista käyttöliittymää ja suurelta osin. Voit muuttaa vain joitain elementtejä ja tehdä käyttöliittymän, joka muistuttaa Windows 7: tä joissain trifkeissä. "Kymmenen" tämän alkamisesta, joka edelleen kurkistaa joka nurkassa, mutta saat tutumman järjestelmän, joka sinänsä on hyvä.
Käyttämällä laastaria
Tapoja tehdä Windows 10 samanlaisia kuin 7 useita. Käytettyjen keinojen ja menetelmien joukossa ohjelmistokoodiin sopivia muutoksia käyttävien korjausten käyttöä käytetään laajasti version 7 tyypin 7 Windows 10: n palauttamiseen. Tällaisia apulaitoksia on monia. Niiden avulla voit palauttaa ”seitsemän” käyttöliittymän Windows 10: een, esimerkiksi vain klassiseen käynnistyspainikkeeseen, sekä sen ominaisuudet korvaamaan epämukavat laatat ja kapellimestarin (klassinen kuori) ulkonäkö tai ikkunoiden suosikki läpinäkyvyys ( Aero 7) - Olemme "kymmenen parhaan joukossa" ja olemme niin odottaneet. Mutta käyttämällä kolmannen osapuolen työkaluja (yleensä tietoa ohjelmiston yhteensopivuudesta tietyllä käyttöjärjestelmän kokoonpanolla on ilmoitettu sen kuvauksessa), on mahdollista levittää olemassa olevaa käyttöjärjestelmää mieltymyksiäsi varten.
Suunnittelupaketit, jotka voivat muuttaa leikkaushuoneen, laittaa sen läpinäkyvään kaapuun tai lisätä paljon muita tehosteita, ovat vapaasti saatavilla verkossa, kaikenlaisten aiheiden valikoima on myös ladattavissa Microsoftin virallisessa resurssissa.
Jos haluat tehdä tarvittavat muutokset Windows 10 -liittymään asentamalla kaikki aiheet, suoritamme seuraavat toiminnot:
- Pakkaamme ja asennamme tietokoneelle "UltrauxTheMePatcher 3+".
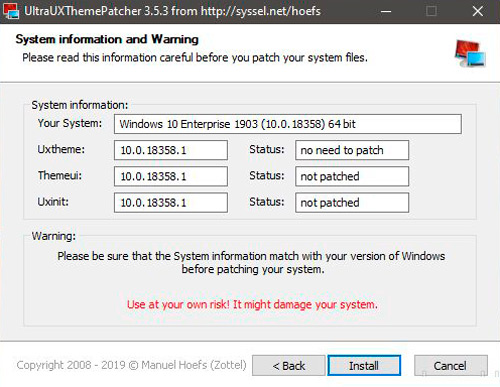
- Asenna OldNewExplorer -sovellus (määritä kapellimestari).
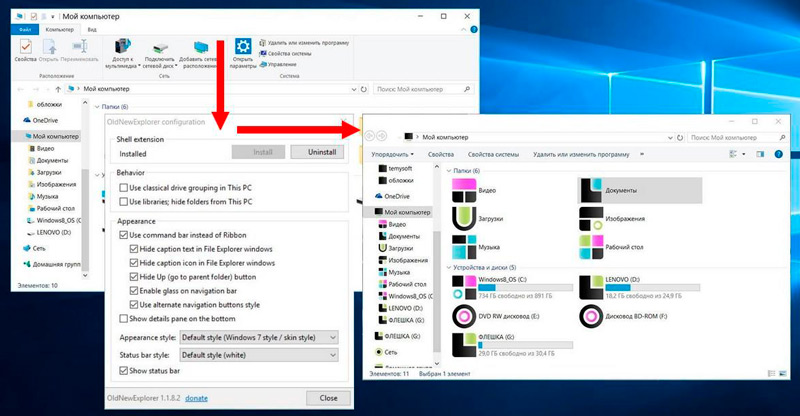
- Lataamme "teemat" -luetteloon (se on täällä c: \ Windows \ resurssit \ teemat) Aihe "Tänään".
- Avaa "Personointi" -ikkuna (paina PKM työpöydällä ja valitse valikosta vastaava kohde).
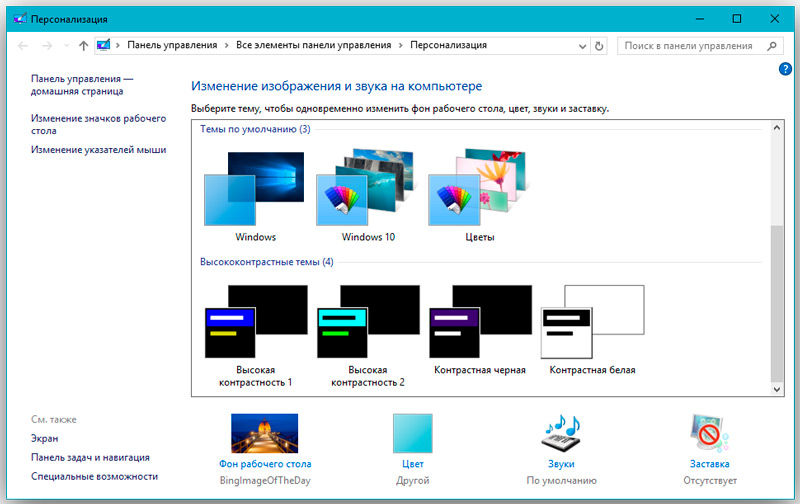
- Käytä persoonallisuuden parametreja ladattu kuori.
Jotta "seitsemän" tyylillä on tavanomainen suunnittelu, palata Windows 10 -rajapintaan, voit käyttää erilaisia ohjelmia. Hyvä ilmainen työkalu tähän tarkoitukseen on klassinen kuori. Paketti sisältää kolme komponenttia: ClassicStartMenu (palauttaa aloituksen, kuten Windowsin seitsemännessä versiossa), Classic Explorer (muuttaa kapellimestarin "ulkonäköä") ja klassisen IE: n (klassisen Internet Explorer -tarkkailijalle). Voit valita selektiivisen asennuksen lausuttamalla yksi komponenteista. Aseta esimerkiksi StartMenu:
- Kun olet käynnistänyt ohjelmiston, napsauta "Käynnistä" -painiketta ja siirry Classic Shellin parametreihin.
- Aukeavassa ikkunassa "Käynnistä" -valikkotyylin asetukset ja itse painikkeen kuvan muutos ovat käytettävissä.
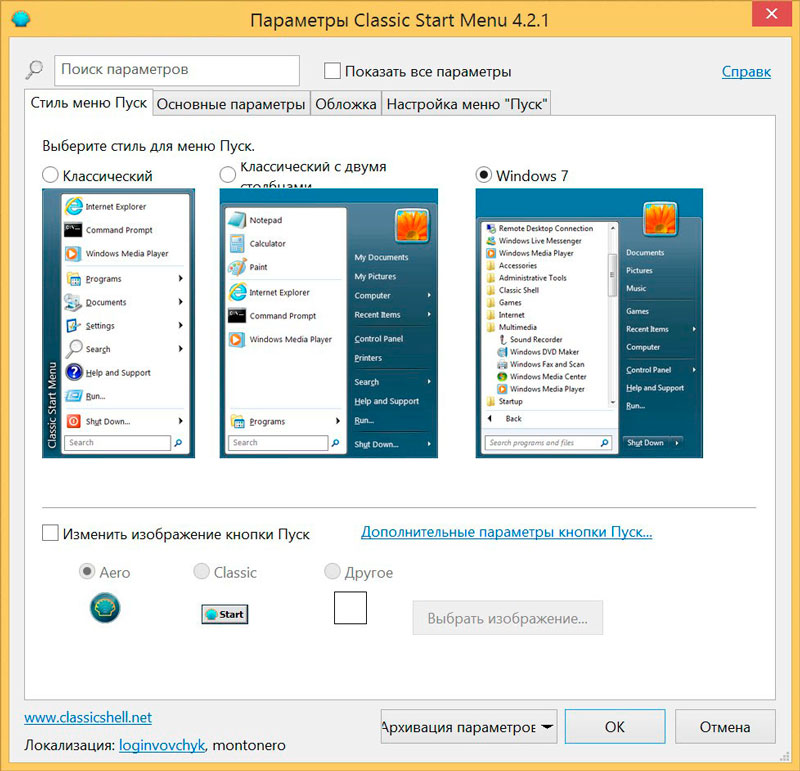
- Seuraava välilehti "Perusparametrit" antaa sinun määrittää asetukset hiiren painikkeiden ohjaamiseksi ja asettaa joitain kuumia näppäimiä.
- "Kansi" -välilehti tarjoaa aiheita "Käynnistä" -valikko ja niiden kokoonpano.
- Käynnistä -valikko -välilehdessä voit määrittää, mitkä elementit ja missä järjestyksessä on valikossa.
- Lisäksi, jos merkitset valintamerkkiä ikkunan yläosassa, piste "näytä kaikki parametrit" on saatavana enemmän kuin kokoonpanon mahdollisuudet.
Palauta kätevä “Käynnistä”, samoin kuin Windows 7 -tyylistyksen Windowsin läpinäkyvyys, ja “Aero 7” -kuori auttaa muita tehosteita. Riittämätön ohjelmisto, joka on rakastetun käyttöjärjestelmän ulkonäön palauttamisessa, monet apuohjelmista ovat saatavilla ilmaiseksi, mutta ohjelmisto tulisi ladata vain todistetuista resursseista, parempi virkamies. Jos ohjelma ei pitänyt siitä, voit vain poistaa sen "ohjauspaneelin" - "Ohjelmat ja komponentit" kautta. Mutta ennen säätöjen tekemistä on vielä parempi luoda Windowsin palautuspiste niin, että epäonnistuneen muutoksen tapauksessa palauta järjestelmä tilaan "ennen muutoksia".
Kuinka muuttaa mallia ilman korjausta
Windows 10 Styliszation 7: lle on saatavana myös manuaalisesti käyttöliittymuutoksilla. Tietysti sinun on kaivattava vähän eri elementtien asetuksista, mutta tämä on melko mahdollista. Joten Windows 10 on samanlainen kuin seitsemäs versio, teemme joitain säätöjä.
Vakiintuneen aiheen aktivointi
Arsenaalin "kymmenien" saatavilla olevan aiheen soveltamiseksi suoritamme seuraavat:
- Napsauta PKM työpöydällä ja kontekstivalikosta siirrymme "personointiin".
- Osa "Aiheet" - "Aiheparametrit" valitseminen.
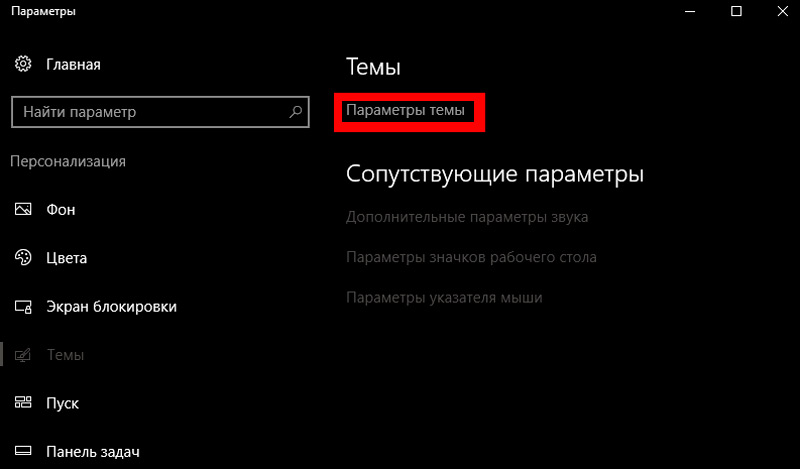
- Täällä voit aktivoida ja määrittää aiheet "teemat" -kansiossa.
Klassinen valikko "Käynnistä"
Vaihda "Käynnistä" -valikko kokonaan käyttämättä erityistä ohjelmistoa, mutta voit säätää sitä hiukan niin, että se on enemmän kuin tavallisen "siemen" valikko, jotta teemme seuraavat:
- Aluksi poistamme laattatyylin oikealla puolella (napsauta "Käynnistä" ja napsauttamalla jokaista PKM -laattaa ja valitse "Poista alusta")).
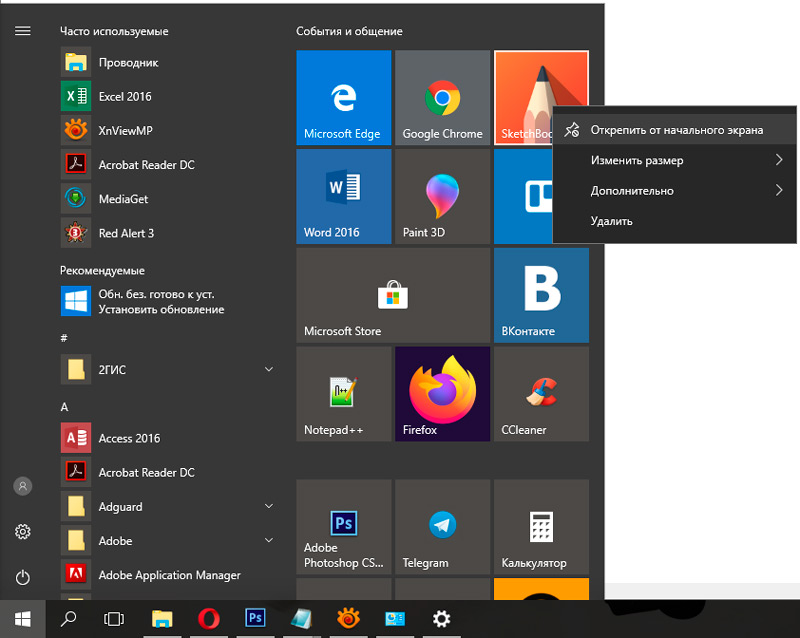
- Muuta valikon kokoa, vetämällä oikean reunan kohdistimen kanssa.
Toiminnallisuus pysyy samana, mutta pieni tyyli.
Poistamme tehtäväpalkin hakulinjan
Tehtäväpalkin alareunassa olevien Windows -versiossa on pitkä rivi haulle (ilmeisesti kehittäjät ehdottivat, että siirtyessään ”kymmenen parhaan joukkoon” ja jokaisen systeemisen päivityksen jälkeen tarvittavien toimintojen on oltava haet koirien kanssa). Kaikki käyttäjät eivät tarvitse sitä siellä, lisäksi löydät kaiken tarvitsemasi samalla vaihtoehdolla "Käynnistä" -painike -valikosta. Irrota hakukenttä seuraavasti:
- Napsauta PKM tehtäväpalkissa.
- Haun valitseminen - piilotettu.
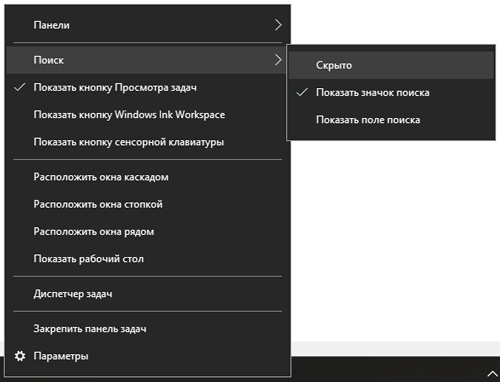
- Kenttä on mahdollista palauttaa paikkaan samalla tavalla, vain merkitsee vastaavan pisteen valikosta.
Poistamme kapetusteippi
Windows 10: n ja 8: n kapellimestari -ikkunoiden yläosassa.1 on teippi, jolla on työkaluja, jotka koskevat tiedostojen ja kansioiden vuorovaikutusta. Jos et tarvitse nopeaa pääsyä näihin vaihtoehtoihin, nauha voidaan piilottaa painikkeella nuolen muodossa (sama vaikutus saavutetaan painamalla Ctrl+F1) tai poista se muilla tavoilla, esimerkiksi editorin kautta paikallisista ryhmäkäytännöistä:
- Avaa se syöttämällä MSC -pyyntö ”Suorita” -konsoliin (Win+R).
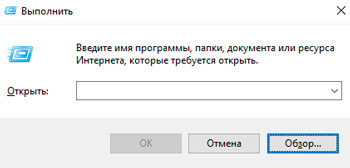
- Seuraamme polkua "käyttäjän kokoonpano" - "hallinnolliset mallit" - "Windows Components" - "kapellimestari".
- Ikkunan oikealla alueella löydämme vaihtoehdon "Suorita kapellimestari teipillä" ja hiiren meijeri -napsautuksen, avaamme uuden ikkunan.
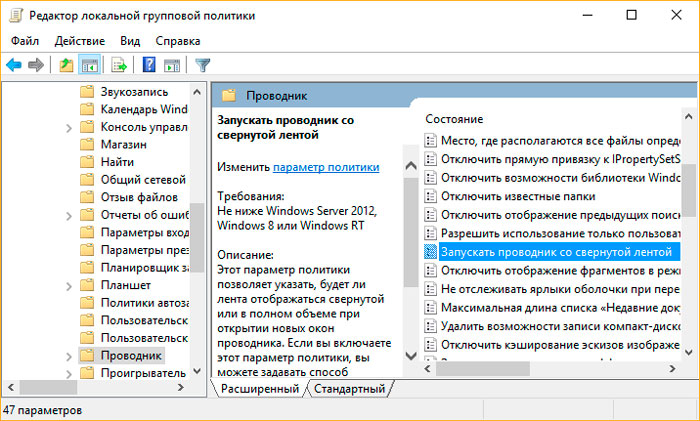
- Täällä "kommentti" -lohkoon asetamme käännekohdan sisällyttämiseen.
- Tulemme voimaan, jaamme järjestelmää tai käytämme konsolin Gpupdate /Force -komentoa "Suorita".
Voit myös poistaa nauhan rekistereditorin avulla, mutta emme suosittele muutoksia rekisteriin ilman asianmukaisia taitoja ja tietoja, koska jopa pienimmät väärät toimet voivat vahingoittaa järjestelmää vakavasti.
Mitä muuta voidaan tehdä
Voit lisätä työpöydän fonttia - asettaaksesi kirjasimen 10. koon, sinun on otettava yhteyttä "näyttöparametreihin" (PKM työpöydällä, valitse valikosta vastaava kohde). "Lisäparametreissa" siirrymme kohtaan "Lisämuutokset tekstin koon" - "Muuta vain tekstin kokoa" - "kaikille parametreille aseta fontin koko 10". Jos se ei toimi, mutta se on halu toteuttaa, voit ladata ohjelman, jonka avulla voit muuttaa järjestelmän kirjasinta.
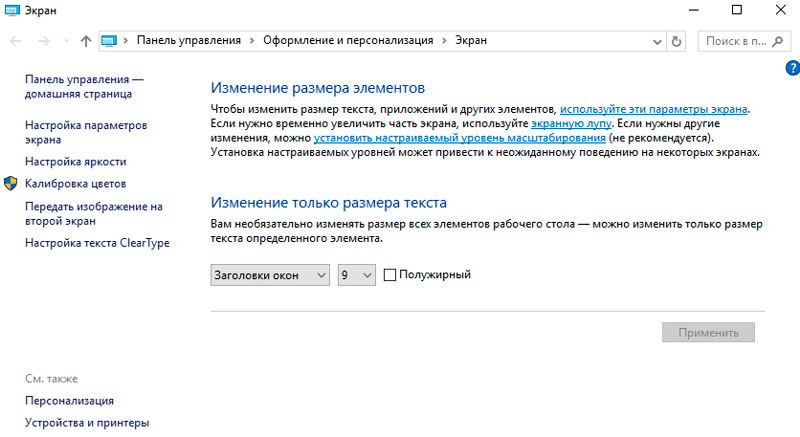
Jotta voisit uppoutua kokonaan leikkaussalin seitsemännen version maailmaan, voit vaihtaa tilin paikallisella tilillä, päästä eroon tehtäväpalkin, lukitusnäytön ilmoituskeskuksesta ja muuttaa myös luottamuksellisuusasetuksia, Sammuta järjestelmän päivitysten automaattinen asennus. Ja värikkäämpää ympäristöä varten voit ladata klassisia pelejä käyttöjärjestelmän 10. versiolle Windows 7: stä ja asetettuna, kuten työpöydän "seitsemässä" tarrassa.
Valitettavasti se ei aio palauttaa Aeroglass Effect -sovellusta ilman kolmannen osapuolen työkaluja, ja Windows 10 näyttää täsmälleen Windows 7: ltä vain läpinäkyvällä käyttöliittymällä, samalla kun se on mahdollista kuin mahdollista, vaikka se ei ole välttämätöntä, vaikka se ei ole välttämätöntä Poista haluamasi vaihtoehdot.
Käyttämällä virallista Microsoft -resurssia
Voit vaihtaa Windows 10-7 -liittymän virallisen Microsoft Store -kaupan kanssa. Lataa ja muuttaa aihetta, suoritamme seuraavat:
- Menemme "personointi" -ikkunaan (miten se tehdään. korkeampi).
- Kohdassa "Aiheet", joissa ne vaihtavat käytettävissä olevia nahoja, lehti alas ja napsauta "Aseta Windows omalla tavallasi" "Muita aiheita myymälässä".
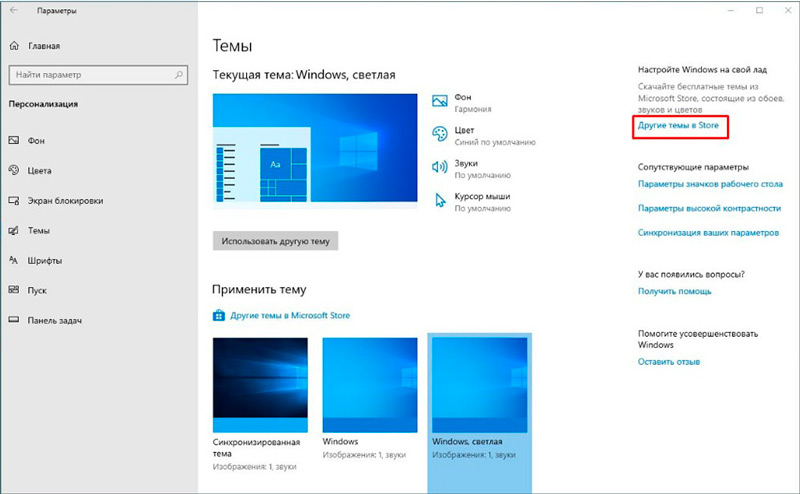
- Valtava valikoima ilmaisia aiheita, jotka sisältävät taustakuvan, värit ja äänet.
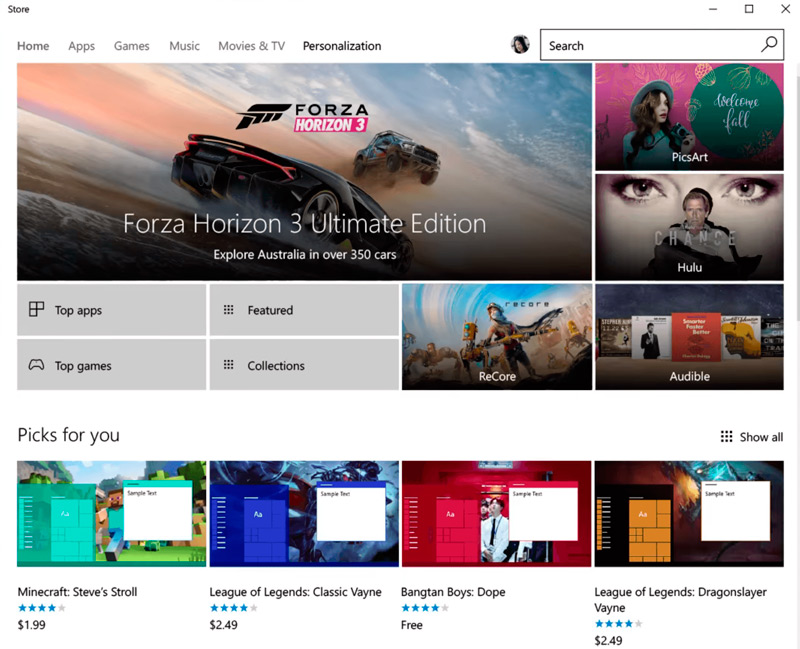
- Valitse pidät ja napsauta "Get" -painiketta.
- (Jos et kirjoita tiliäsi, järjestelmä pyytää kirjautumaan sisään tai luomaan tilin).
- Aihe lisätään yleiseen luetteloon.
- Nyt, jotta iho muuttuu, palaamme "Aihe" -osioon, valitsemme ja käytämme uutta, minkä jälkeen näemme Windowsissa muutetun version.
Kaikkien muutosten jälkeen meillä on ”tusina” käyttöliittymän kanssa, kuten “seitsemän”, joka tapauksessa hyvin samanlainen. Jotta et rajoita itseäsi toiminnallisuudessa, omien käsien leikkaamalla olemassa olevat mahdollisuudet, se riittää muuttamaan Käynnistä -painikevalikon kasvoja ja asettamaan aihe. No, jos se ei ole ollenkaan sopiva "tusinaan", ja kyse ei ole vain ulkonäöstä kuin purkaa kaikki uudet ilmoituskeskuksen toiminnot tehtäväpalkissa tai estämisen näytöllä, on parempi mennä äärimmäisiin toimenpiteisiin ja Laita vain alkuperäiskansojen "seitsemän" tietokoneelle.
- « Kuinka asentaa video taustakuvaksi työpöydällesi
- Virtuaalinen laite Tap-Windows Adapter v9 Mikä se on ja miten se poistaa »

