PackageManagement Packages Manager (Oneget) Windows 10 ssä
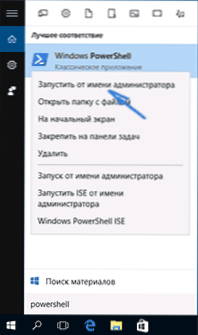
- 1092
- 241
- Steven Hamill
Yksi mielenkiintoisimmista innovaatioista Windows 10: ssä, jota tavallinen käyttäjä ei ehkä huomaa, on rakennettu -pakettien hallintapaketinhallinta (aiemmin), jonka avulla voit helposti asentaa, etsiä ja muita tapoja hallita ohjelmia tietokoneella. Kyse on ohjelmien asentamisesta komentoriviltä, ja jos sinulle ei ole selvää, mikä se on ja miksi siitä voi olla hyötyä, suosittelen, että aloitat videon katselun tämän ohjeiden lopussa.
PÄIVITYS: Rakennettu -paketinhallintaa kutsuttiin Oneget Windows 10: n alustavien versioiden vaiheessa, nyt se on Powershellin packageManagement -moduuli. Ohjeissa on myös päivitetty menetelmiä sen käyttöä varten. Päivitys 2020: Winget Packages Manager esitteli Microsoftin.
PackageManagement on olennainen osa Windows 10: n Powershelliä. Lisäksi voit saada paketinhallinnan asentamalla Windows Management Framework 5.0 Windows 8: lle.1. Tämä artikkeli sisältää useita esimerkkejä tavallisen käyttäjän paketinhallinnan käytöstä sekä menetelmän arkiston yhdistämiseksi (eräänlainen tietokanta, tallennustila) suklaaseena packageManagement (Chocolatey on riippumaton pakettihallinta, jota voit käyttää Windows XP: ssä, 7 ja 8 ja vastaa vastaavaa ohjelmavarastoa. Lue lisää suklaan käytöstä riippumattoman paketinhallinnan muodossa).
PackageManagement -komennot Powershellissä
Jotta voit käyttää useimpia alla kuvattuja komentoja, sinun on käynnistettävä Windows Powershell järjestelmänvalvojan puolesta.
Voit tehdä tämän aloittamalla PowerShell etsiessäsi tehtäväpalkkia, napsauta sitten löydettyä tulosta ja valitse "Pysäytä järjestelmänvalvojan nimen mukaan".
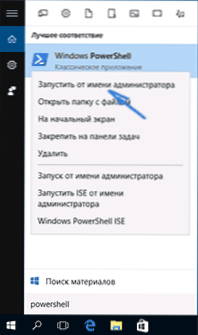
PackageManagement tai Oneget -paketinhallinta antaa sinun työskennellä ohjelmien kanssa (asenna, poista, haku, päivitystä ei vielä ole) PowerShellissä asiaankuuluvien komentojen avulla - samanlaiset menetelmät tunnetaan Linux -käyttäjille hyvin. Saadaksesi kuvan siitä, mitä on kyse, voit katsoa alla olevaa kuvakaappausta.
Tämän ohjelmien asennusmenetelmän edut ovat:
- Todistettujen ohjelmien lähteiden käyttäminen (sinun ei tarvitse etsiä manuaalisesti virallista sivustoa),
- Mahdollisesti ei -toivottujen ohjelmistojen asennuksen puute asennuksen aikana (ja tutuin asennusprosessi "seuraava" -painikkeella),
- Mahdollisuus luoda asennusskenaarioita (esimerkiksi jos sinun on asennettava täydellinen ohjelmaryhmä uuteen tietokoneeseen tai Windowsin asentamisen jälkeen sinun ei tarvitse ladata ja asentaa niitä manuaalisesti, vain käynnistä komentosarja),
- samoin kuin ohjelmistojen asennuksen ja hallinnan yksinkertaisuus etäkoneissa (järjestelmänvalvojille).
Hanki luettelo komennoista, jotka ovat saatavilla packageManagement, voit käyttää Get -command -moduuli packageManagement Niiden avain yksinkertaiselle käyttäjälle on:
- Etsi -package - Esimerkiksi paketin (ohjelma) haku: Etsi -Pacge -Name VLC (Nimiparametri voidaan ohittaa, kirjainrekisteri ei ole tärkeä).
- Asenna -Package - Ohjelman asennus tietokoneelle
- Poista -package - Poisto -ohjelma
- GET -PACKAGE - Näytä asetetut paketit
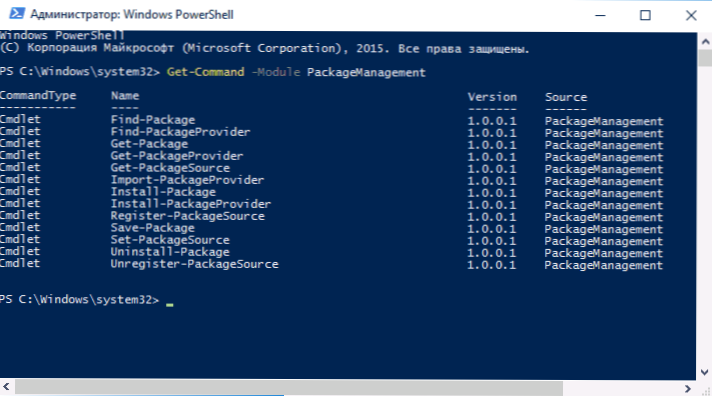
Jäljellä olevat komennot on suunniteltu katsomaan paketteja (ohjelmalähteet), lisäämään ja poistamaan ne. Tämä mahdollisuus on myös hyödyllinen meille.
Chocolatey -arkiston lisääminen PackageManagement (Oneget)
Valitettavasti pre -asennettujen arkistojen (ohjelmien lähteet), jotka PackageManagement toimii vain vähän löydettävissä, etenkin kun kyse on kaupallisista (mutta samanaikaisesti ilmaisista) tuotteista - Google Chrome, Skype, erilaiset sovellusohjelmat ja apuohjelmat.
Nuget -tallennustilan oletusasennus ehdotettu Microsoft sisältää tuotteita ohjelmoijille, mutta ei lukijani tyypilliselle (muuten packageManagement Löydä tapa "päästä eroon" tästä, paitsi suostuakseen asennuksen kanssa).
Ongelma voidaan kuitenkin ratkaista kytkemällä Chocolatey Package Manager -varasto, käytä komentoa tähän:
Get -PackageProvider -Name Chocolatey
Vahvista suklaatoimittajan asennus ja kirjoita asennuksen jälkeen komento:
SET -PACKAGESOURCE -NAME COLATHOY -LÄHETTY
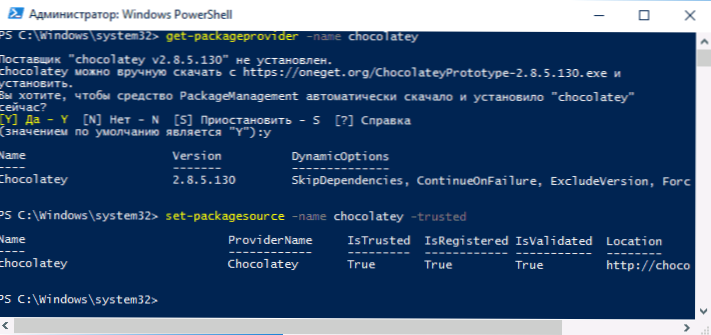
Valmis.
Viimeinen tarvittava toiminta, jotta suklaata paketteja voidaan vahvistaa, on muuttaa suoritusta. Jos haluat muuttaa, kirjoita komento, joka sallii kaikki allekirjoitetut luotetut Powershell
SET-EXECECUTUTIONPOLICY REMOTESIAMINEN
Ryhmä mahdollistaa Internetistä ladattujen allekirjoitettujen skenaarioiden käytön.

Tästä hetkestä lähtien Chocolateyn arkiston paketit toimivat PackageManagemessa (Oneget). Kun virheitä tapahtuu niiden asennettaessa, kokeile parametria -Pakottaa.
Ja nyt yksinkertainen esimerkki PackageManagement käytöstä kytketyn suklaantoimittajan kanssa.
- Esimerkiksi meidän on asennettava ilmainen maaliohjelma.Net (se voi olla muita ilmaisia ohjelmia, arkistossa on vapaammin hajautettuja ohjelmia). Kirjoita komento Etsi -package -nimi maali (Voit kirjoittaa nimen osittain, jos et tiedä paketin tarkkaa nimeä, avainta "-nimi" ei vaadita).
- Seurauksena on, että näemme sen maalin.Verkko on läsnä arkistossa. Asennusta varten käytämme komentoa Asenna -package -nimi maali.Netto (Ota tarkka nimi vasemmasta sarakkeesta).

- Odotamme asennuksen päättymistä ja saamme asennetun ohjelman etsimättä mistä ladata se ja saamatta ei -toivottua ohjelmistoa tietokoneellemme.
Video - PackageManagement Packages Manager (AKA Oneget) käyttö ohjelmien asentamiseksi Windows 10: een
No, lopuksi - kaikki on sama, mutta videomuodossa ehkä joillekin lukijoille on helpompi ymmärtää, onko se hyödyllinen hänelle vai ei.
Toistaiseksi niin pitkälle kuin paketinhallinta etsii tulevaisuudessa, katsotaanpa edelleen: Oneget -graafisen käyttöliittymän mahdollisesta ulkonäöstä ja Windows Store -kaupan työpöydän tukemisesta ja muista tuotekehityksen mahdollisista mahdollisuuksista tukevat sovelluksia.

