Parhaat työkalut HDD -kloonausmenettelyn suorittamiseen

- 4190
- 766
- Devin Crona
Tietyissä tapauksissa käyttäjän on ehkä siirrettävä tietoja sisäisestä asemasta toiseen, hyvin usein yhdessä asennetun käyttöjärjestelmän kanssa. Jos puhumme suurista tietomääristä ja tarpeen kopioida tarkasti kiintolevy, esimerkiksi vaihdettaessa laitetta, ratkaisu kloonaus käytetyn kiintolevyn kloonaus. Monia toimintoja voidaan suorittaa manuaalisesti, mutta vaikka sinun on siirrettävä vain käyttäjätietoja, äänenvoimakkuudesta riippuen, prosessi voi viivästyä kellolla, ja järjestelmän ja välttämättömän ohjelmiston on oltava uudelleensarjaa, joten se on enemmän tehokas tällaisiin tarkoituksiin erikoistuneen ohjelmiston käyttämiseksi.

Kiintolevyn kloonausmenettely.
Mikä on kiintolevyn kloonaus
Menettely on täydellinen kopiointi, tiedonsiirron siirtäminen aloilla uuteen HDD- tai SSD -väliaineeseen, jonka olet ilmoittanut, mikä mahdollistaa kirjaimellisesti "kloonin" olemassa olevan lähteen. Prosessin lopussa oleva sisältö on saatavana samassa muodossa kuin alkuperäisessä laitteessa, toisin sanoen, samassa käyttöjärjestelmässä ja sen tiedostoissa, ohjaimissa, asennetuissa ohjelmistoissa, käyttäjätiedoissa, asetuksissa, salasanat ja muut tiedot, ne ovat Toisin sanoen kaikki tiedot "siirtyvät" toiseen välineeseen. Kaikki on täsmälleen kuten alkuperäisessä laitteessa, kun taas voit suorittaa täydellisen kloonauksen kiintolevyn tai joidenkin sen osioista. Tietyissä tapauksissa tämä vaikuttaa hyväksyttävämmältä vaihtoehdolta.
TÄRKEÄ. Koska luotu klooni on täysin identtinen edellisen operaattorin kanssa, on välttämätöntä varmistaa, että luovuttaja ei ole tartunnan saanut viruksilla.Kloonataksesi aseman tiedostoilla, rakenteella ja osilla, ei ole välttämätöntä, että molempien laitteiden äänenvoimakkuus, lähde ja klooni on sama, mutta aseman, johon tiedon siirtämme, pitäisi silti sisältää ne. Joten jos ei ole mitään tapaa tai halua kloonata koko levyä, voit kopioida vain sen, mitä todella tarvitset.
Miksi kiintolevyn kloonaaminen
Jokaisella käyttäjällä on omat tavoitteensa tiettyjen tehtävien toteuttamisessa, myös tämä. Ensinnäkin kiintolevyn kloonaaminen tehdään sen oman mukavuuden ja säästöajan vuoksi. Joten menettely suoritetaan seuraavista syistä:
- Vanhan kiintolevyn korvaaminen uudella kiintolevyllä tai tuottavammalla SSD: llä (toisesta vaihtoehdosta on tulossa erittäin suosittu tänään, koska viime aikoina kuluttajastandardit ovat riittäviä, taipumus hankkia laitteita on kasvoi.
- Toinen syy, jonka kiintolevy on kyllästynyt, on asennetun käyttöjärjestelmän siirto. Joten menettelyn suorittamisen jälkeen voit käyttää samaa Windows -käyttöjärjestelmää kaikilla sen komponenteilla ja asetuksilla. Uudella välineellä sinun ei tarvitse asentaa Windowsia tai määrittää kaikkea mitä tarvitset tietokoneella työskentelemiseen. Mikään ei muutu edes, paitsi että SSD: lle siirrossa järjestelmä tulee monta kertaa nopeammin.
- Eri tietokoneiden työn synkronointi. Kyse ei ole minkä tahansa projektin rajojen, tietyn ohjelman tai palvelun rajoissa. Tätä varten voit suorittaa muita, vähemmän globaaleja toimia. Hund -aseman kloonaamisen vuoksi voit laajentaa omaa toimintakenttään ja tuntea olosi mahdollisimman mukavaksi omassa työympäristössäsi käytettäessä erilaisia laitteita.
- Tietojen varmuuskopion luominen. Monille käyttäjille laitteen muistissa tallennetut tiedot ovat erittäin tärkeitä, varsinkin jos se on henkilökohtaista ja se ei ole missään muualla, paitsi tietyllä asemassa. Minkään tyyppisille operaattoreille ei ole iankaikkista takuuta, ja ennemmin tai myöhemmin laite voi yhtäkkiä epäonnistua. Samanaikaisesti jokainen käyttäjä ei usko tiettyjä tietoja pilvitallennuspalvelulla, ja volyymit saattavat ylittää sallitut tallennustilat tai heidän on maksettava tallennustilasta, ja jos tiedostojen kanssa on operaattori-klooni, ne ovat turvallisia.

Kloonauslaitokset ja -ohjelmat
Ei ole tarkoituksenmukaista käsitellä kiintolevyn mittakaavan tietoja manuaalisesti kiintolevyn mittakaavassa, sitä enemmän ei tarvitse tehdä sitä, koska tätä tarkoitusta varten on olemassa erityisiä työkaluja ja suuressa valikoimassa Tämän avulla voit suorittaa helposti ja nopeasti kloonausoperaatioita. Ohjelmistoista löydät sekä ilmaisia että kaupallisia tuotteita. Jotkut sovellukset kykenevät suorittamaan vain kloonauksen, toisin. Täällä voit jo valita, mitä ohjelmaa käytetään, kaikki riippuu siitä, mitkä hänen vaihtoehdot ovat parempia. Harkitsemme useita käteviä ohjelmia ja selvitämme, kuinka kiintolevy kloonataan Windows 10- tai 7 -käyttöjärjestelmän kanssa.
Ennen kuin aloitat työskentelyn minkä tahansa sovelluksen kanssa, sinun tulee kytkeä uusi asema vastaavaan laitteen käyttöliittymään ja varmistaa myös, että prosessia ei keskeytetä. Akku on ladattava kannettavalla tietokoneella, kun taas missä tahansa tietokoneessa kaikki tekijät, jotka voivat häiritä suorituskykyä. Erilaisten ohjelmien menettely on samanlainen, ja se voidaan suorittaa intuitiivisesti, mutta eroja on vielä joitain, joten harkitsemme yksityiskohtaisemmin kiintolevyn kloonin luomisprosessia suosituissa sovelluksissa.
Farstone Restoreit Pro
Apuohjelma maksetaan, se luo varmuuskopioita ja sitä käytetään tietojen palauttamiseen menetyksen tapauksessa erilaisissa olosuhteissa, esimerkiksi vikojen seurauksena, laitteen tartunta viruksilla ja muilla Force -esteellä. Asemakloonit eivät luo ohjelmistoa tällä ohjelmistolla, mutta Restoreit Pro -toiminnot antaa sinun palauttaa käyttöjärjestelmän, vaikka käynnistyslataus on vaurioitunut, ylläpitää tiedostojen muunnosten historiaa, seuraa myös kiintolevyä tai sen erityisiä osia, täydelliset ja kumulatiiviset varaukset ovat myös täydellisiä ja kumulatiivisia varauksia saatavilla.
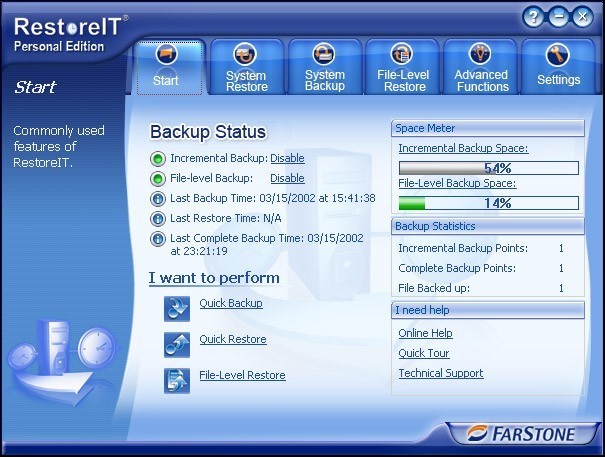
Aomei -varmuuskopio
Hyvä ohjelma, jossa on kätevä navigointi, tarjoamalla varmuuskopion ja kloonauksen kiintolevyn, valitut osiot sekä käyttöjärjestelmä. Perusversion ohjelmisto leviää ilmaiseksi. Suoritamme seuraavat Aomei -varmuuskopion käyttäminen tietojen siirtämiseen:
- Suorita ohjelmisto ja vasemmassa valikossa siirrymme eteenpäin "klooni" -osioon.
- Täältä valitsemme "levyklooni", jos sinun on kloonata kiintolevy.
- Määritä lähde ("Source Disk") ja napsauta "Seuraava" -painiketta.
- Nyt valitsemme Target Drive ("kohdelevy"), johon tiedot "liikkuvat", napsauta "Seuraava".
- Prosessi alkaa automaattisesti, sen valmistumisen jälkeen on tarpeen käynnistää uudelleen.
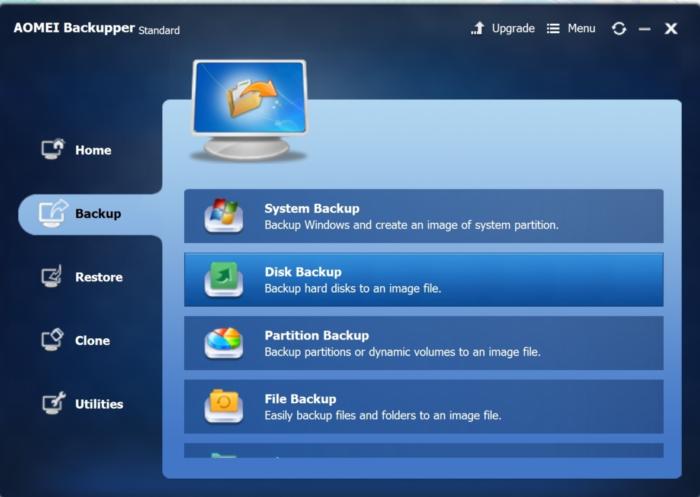
Kätevä varmuuskopio
Erittäin kätevä ja yksinkertainen venäläisen ohjelma, jonka avulla voit tehdä kopioita levyistä säilyttäen täydellisesti kiintolevyasemien rakenteen. Kloonausmenettely on automatisoitu, mikä tallentaa käyttäjän manuaalisesta puhdistuksesta, tiedonsiirrosta ja eliminoi rekisterissä erilaisia virheitä. Ohjelmisto maksetaan, mutta on myös ilmainen versio, joka on suunniteltu 30 päiväksi, se riittää kloonaamiseen. Työskentely kätevällä varmuuskopiolla on helppoa:
- Suorita ohjelmisto ja valitse tehtävä "Luo varmuuskopio", napsauta "Seuraava".
- Ilmoitamme kopiointitiedot, joille avaamme "levyn klooni" -haaran, jossa valitsemme "järjestelmän palautuksen", napsauta "Lisää".
- Juhlimme "fyysisen aseman" osaa (tämä on kiintolevy).
- Nyt sinun on ilmoitettava "Siirrä" -tietojen kohdeasema, jonka jälkeen napsautamme "Seuraava".
- Kopiotyypin valitseminen, huomaamme "täyteen".
- Seuraava vaihe "pakkaus ja salaus" voidaan jättää väliin muuttamatta mitään, jos et tarvitse sitä.
- Seuraavassa vaiheessa asettelu asetetaan, mutta emme ole kiinnostuneita siitä, joten napsautamme "Seuraava".
- Kirjoita tehtävän nimi, napsauta "Ready" -painike.
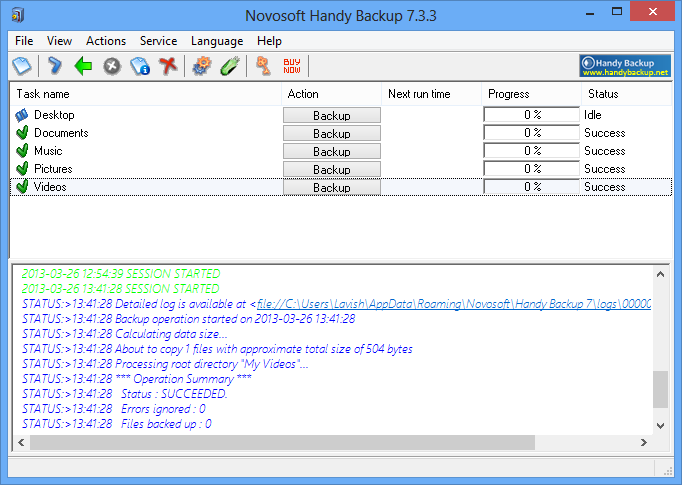
Renee Becca
Yksinkertainen apuohjelma, jossa on intuitiivinen valikko, joka auttaa vain muutamia hiiren napsautuksia suorittamaan menettelyn kaikkien tietojen siirtämiseksi mediasta, yksittäisistä luetteloista tai erityisistä systeemisistä osista. Operaation suorittamiseksi suoritamme seuraavat vaiheet:
- Käynnistämme Renee Becca -apuohjelman.
- Siirrymme "klooni" -osaan (rajapinnan vasemmassa lohkossa) ja valitsemme kohteen "kiintolevyn klooni". Voit myös tehdä osion kloonin tai siirtää vain järjestelmää.
- Näkyvässä ikkunassa sinun on ilmoitettava lähdeasema (lähde) ja kloonin tarkoitus (asema, jolle kopioimme tiedot).
- Huomautamme kohteen "Tee kohdekierrosta lataus ...".
- Paljastamme luettelon painamalla "lisää" -painiketta ja merkitsemme kaikkien sektoreiden kloonia ... ", tässä tapauksessa menettely vie paljon aikaa, mutta tekee uudesta asemasta identtisen kuin edellisen kuin edellisen.
- Prosessin käynnistäminen suoritetaan painamalla "klooni" -painiketta ikkunan alaosaan.
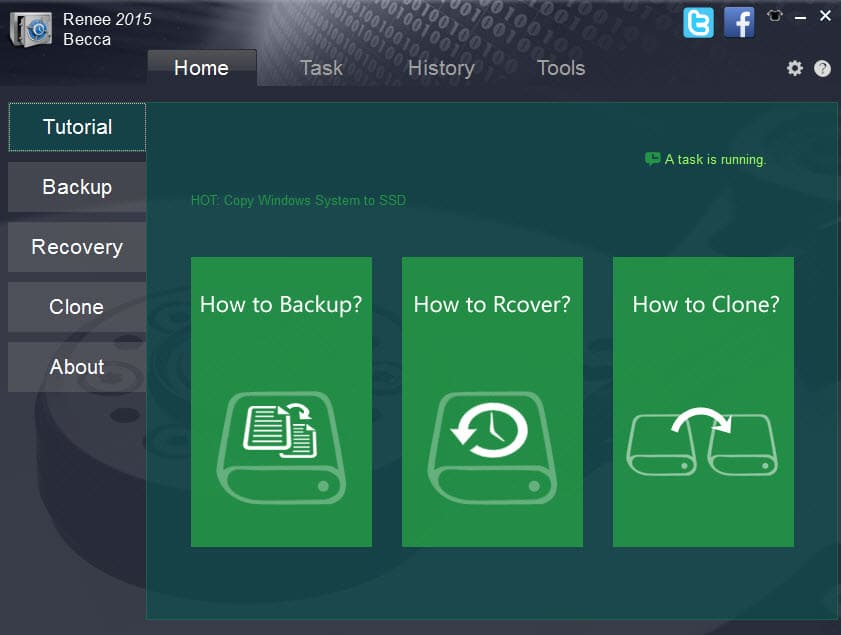
Acronis -levyjohtaja
Maksettu, mutta monitoiminen ohjelma. Kukkikloonin luomismenettelyä varten voit käyttää kokeiluversiota. Ohjelmistolle on ominaista mukavuus ja hyvä nopeus, samoin kuin lukuisten Windows -versioiden tuki. Ohjelmiston ansio. Mieti, kuinka tehdä kova kloonaus Acronis -levyjohtajan avulla:
- Valitse kloonattu väliaine (ei osa, mutta erityisesti kiintolevy), napsauta PKM soittaaksesi kloonausmestarille, valitse vaihtoehto "Klooni pohjalevy".
- Uudessa ikkunassa ilmoitamme kohdelaitteen, jossa tiedonsiirto suoritetaan. Jos "vastaanottaja" on tietoja, se kirjoitetaan uudelleen. Napsauta "Seuraava" valinnan jälkeen.
- Seuraava ikkuna sisältää kloonausmenetelmän valitsemisen. Jos haluat, että uusi asema on täysin identtinen "luovuttajan" kanssa, valitse "Yksi" -kohtaan ja napsauta "Täytä".
- Pääikkunassa sinun on vahvistettava toiminta kiintolevyllä, jolle napsautamme "Käytä odotustoimenpiteitä", vahvista aikomus.
- Ohjelma käynnistää tietokoneen uudelleen ja suorittaa menettely.
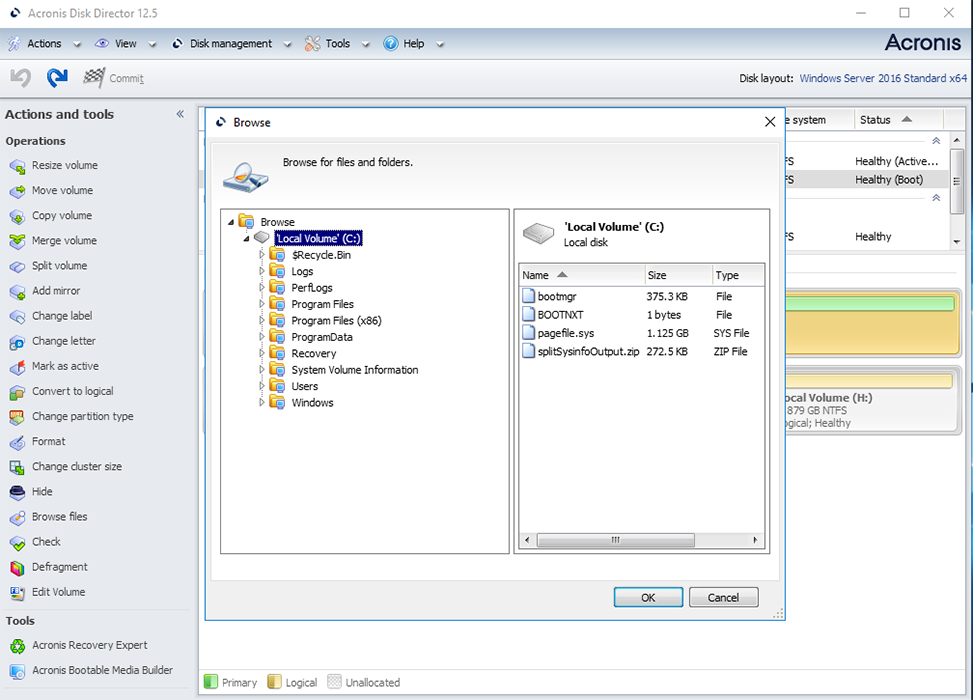
Macrium heijastaa
Ilmainen ohjelma, joka tarjoaa mahdollisuuden kloonata kiintolevy kokonaan tai osittain, tukee Windows 7, 8, 10 ja muuta sekä erilaisia tiedostojärjestelmiä ja operaattoreita. Apuohjelma käyttää monitasoista salausta, varmistaaksesi tietoturvallisuuden, toimii suurella nopeudella ja kloonauksen lisäksi luo myös kuvia osista tai levyistä (käyttöjärjestelmän palauttamisen jälkeen ne voidaan rakentaa tavanomaiseen Windows -kapellimestariin). Rajapinta on yksinkertainen, mutta venäjän kielellä ei ole tukea. Myös bonuksen puutteista mainosohjelmiston muodossa. Mieti, kuinka levy kloonataan Macriumin kautta:
- Suorita ohjelmisto ja valitse asema, joka on alkuperäinen.
- Napsauta "Klooni tämä levy".
- Huomautamme "luovuttajan" osiot, joiden on oltava kloonia.
- Napsauta "Valitse levy kloonataksesi ..." ja ilmoita asema, jossa siirrämme tiedot.
- Napsauta "Valmis" ja odota prosessin loppua.
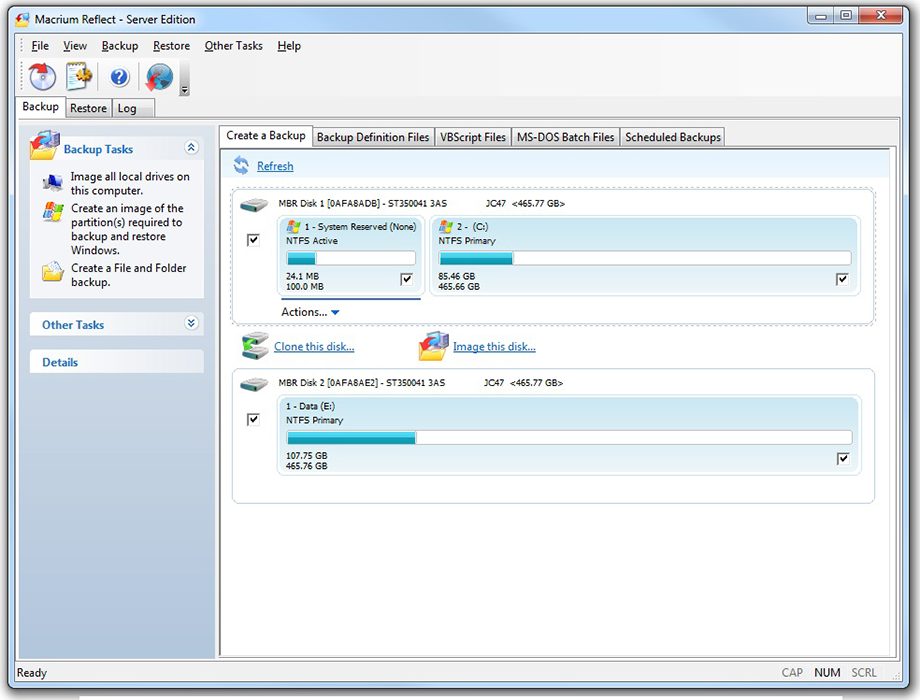
Paragon Drive Backup Personal
Ohjelma on työkaluja varmuuskopioiden luomiseen, palauttamiseen ja kloonausasemiin ja niiden osiin. Sen käyttöliittymä on yksinkertainen ja kätevä, ja kaikkiin työn aikana manipulointiin liittyy "isäntä" kehotteet, joten sinun ei tarvitse tutkia hakemuksen työohjeita. Ohjelma käynnistetään Under Windowsista ja lastauskantajasta. Ohjelmisto maksetaan, mutta sen kloonaamisesta riittää ja kokeiluversio riittää. Sovelluksen käynnistämisen jälkeen suoritamme seuraavat toimet:
- Luomme tilin ilmoittamalla sähköposti- ja henkilötiedot.
- Napsauta vasemmalla puolella olevassa lohkossa "Uusi varmuuskopioni".
- Valitse lähde "Backup Source" -kentästä ja asemasta, jolle kirjoitamme tiedot "kohde" -kenttään.
- Asetuksia on useita, mutta et voi muuttaa mitään. Prosessi alkaa painamalla "varmuuskopio nyt" -painiketta.
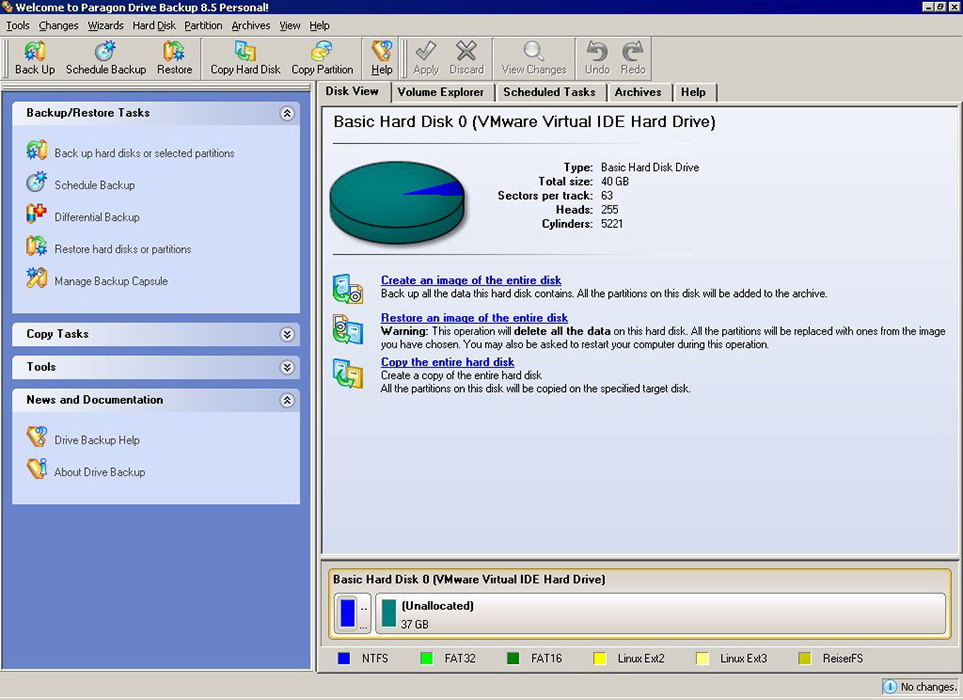
Hdclone
Yksinkertainen ja ymmärrettävä yleisen apuohjelman käyttöliittymä antaa sinun kloonata kiintolevy sektoreilla jopa kokematon käyttäjä. Ohjelma toimii Windows 10, 8, 7, XP: n kanssa ja pystyy kopioimaan asemat kokonaan tai osittain. Kloonaus kiintolevylle HDCLONE: llä suoritamme seuraavat:
- Avaamme ohjelman, pääsivulla siirrymme "Fast Choice" -osioon.
- Napsauta “Klooni” -lohkossa “levyä”.
- Valitse ilmestyvästä ikkunasta lähdeajo.
- Valitse nyt kohdekierros laitteiden luettelosta.
- Suoritamme käytettävissä olevat asetukset huomauttaen tarvittavat toiminnot. Älykäs copy -vaihtoehto tekee kopion ehdottoman samanlaisesta alkuperäisestä ja nopeuttaa myös tiedonsiirtomenettelyä. Tarvittaessa on mahdollista huomata funktio "eheyttäminen", se suoritetaan pääprosessin jälkeen. Kun tarvittavat asetukset tehdään, napsautamme "Seuraava".
- Prosessin päätyttyä uudelleenkäynnistys vaatii uudelleen.
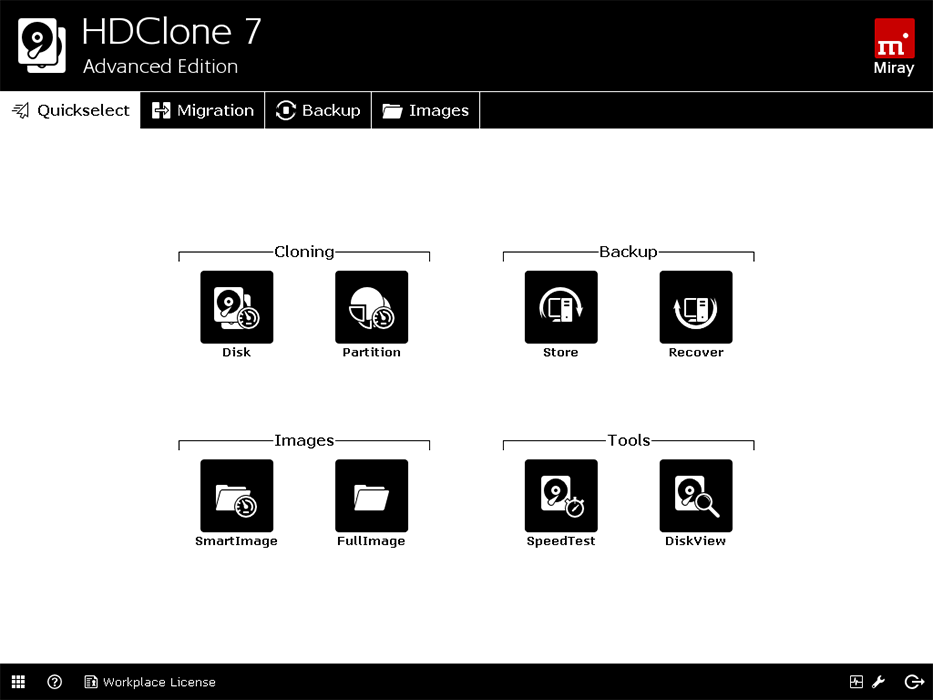
Easeus -levykopio
Funktionaalinen ohjelma, joka kloonaus kiintolevyjen avulla sektoreilla ja työskentelee minkä tahansa tiedostojärjestelmän kanssa. Ohjelmiston avulla voit kloonata sekä koko levyn että sen osan, mukaan lukien etä-, piilotetut ja suojatut elementit. Kloonausmenettelyä varten ilmainen esittelyversio on melko tarpeeksi. Tuotetta ei ole venäläistä, mikä voi aiheuttaa haittaa joillekin käyttäjille. Toinen haitta on mainos, joka menee ohjelmistoon höyryveturilla, mutta ottaen huomioon, että apuohjelma on ilmainen ja riittävän hyvä, voit sulkea silmäsi tähän. Suorittaaksesi kiintolevy kloonauksen, teemme seuraavat:
- Käynnistämme apuohjelman ja valitsemme levytilan käyttötilan luodaksesi sataprosenttisen levyn (yksittäisten osioiden kloonausmahdollisuus on saatavana myös, jolle sinun on valittava osiotila).
- Valitse lähde ja napsauta "Seuraava" -painiketta ikkunan alareunassa.
- Voit myös huomata kohteen "sektori sektorin kopion mukaan", joka tekee samanlaisen levyn jokaisen sektorin kopioinnin vuoksi.
- Valitse asema, johon tallennamme tiedot, ja napsauta "Seuraava".
- Lataa uudelleen menettelyn suorittamiseksi.
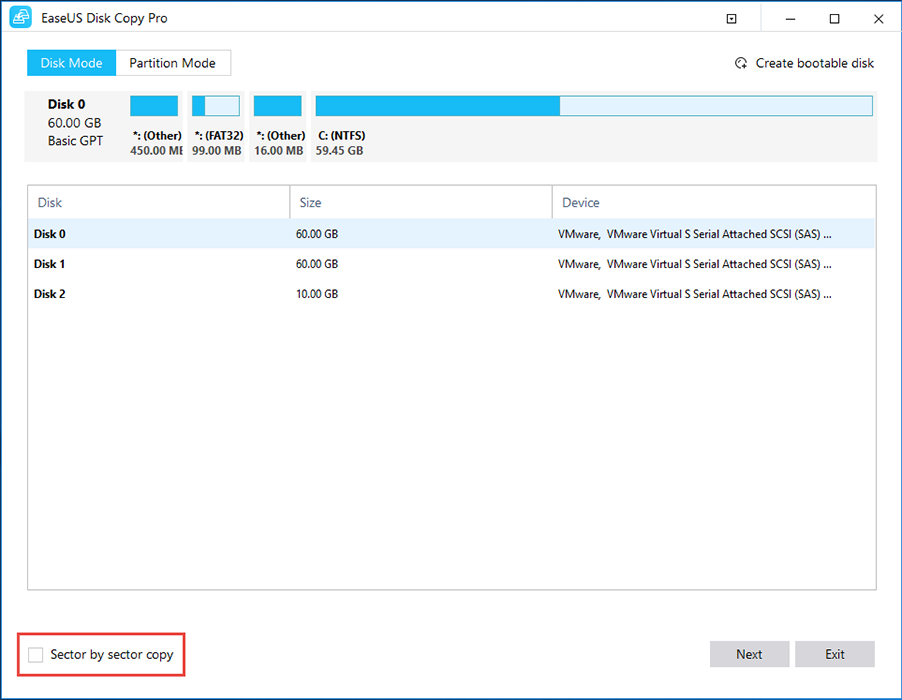
Acronis tosi kuva
Toinen hyvin tunnettu tuote, joka erotetaan monitoiminnasta ja jota käytetään myös kiintolevyn kloonaamiseen. Apuohjelma siirtää valitut osiot, tiedostot tai koko levy, myös piilotetut elementit. Luotuja klooneja voidaan tallentaa Acronis Cloud Cloud -pilveen, josta ne pääsevät niistä mistä tahansa laitteesta. Sovellus voidaan käynnistää DVD-levystä tai flash-asemasta, käyttöliittymä on yksinkertainen ja kätevä, venäläistä kieltä tuetaan, joten on ilo työskennellä Acronis True Image -sovelluksen kanssa tuotteen huomattavista kustannuksista huolimatta (kokeiluversio on suunniteltu 30 päiväksi). Voit tehdä kiintolevyn kloonin tämän työkalun avulla seuraavasti:
- Käynnistämme ohjelman ja siirrymme työkaluihin (vasemmassa ikkunassa), josta valitsemme "levyn kloonaus".
- Saatavana on kaksi käyttötapaa - automaattinen ja käsikirja. Jos sinulla ei ole riittävästi kokemusta, on parempi valita ensimmäinen vaihtoehto ja napsauttaa "Seuraava" (toisen vaihtoehdon valinnassa voit hallita prosessia).
- Juhlimme lähdelevyä, napsauta "Seuraava".
- Nyt merkitsemme aseman, johon siirrämme tiedot, napsauta "Seuraava", jonka jälkeen prosessi käynnistetään.
- Käynnistä tietokone uudelleen toimenpiteen lopussa.
Kloonauksen jälkeen minkä tahansa työkalun läpi voit sammuttaa vanhan aseman tai muuttaa BIOS -asetusten lataamisen prioriteettia. Voit määrittää uuden välineen, josta käyttöjärjestelmä tulisi nyt ladata Advanced BIOS -ominaisuuksien kautta - ensimmäinen käynnistyslaite tai käynnistys - 1. käynnistysprioriteetti BIOS -versiosta riippuen.
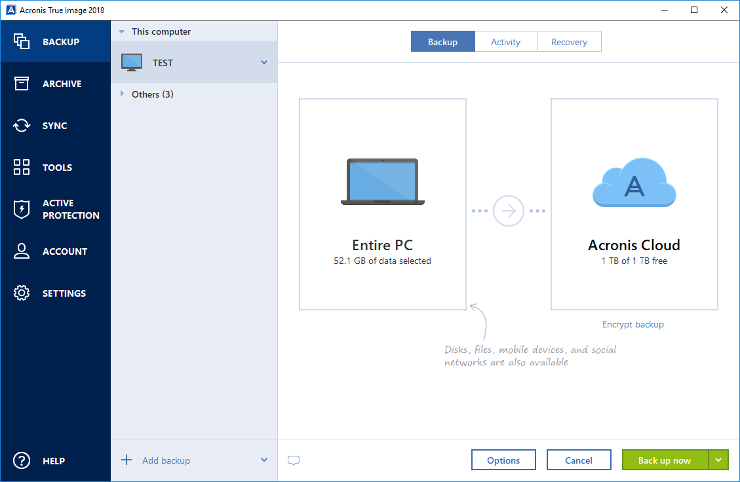
Tietoominaisuudet kloonaus kiintolevyltä SSD: hen
SSD: n kloonaus kiintolevy ansaitsee erityistä huomiota, josta on viime aikoina tullut erityisen merkityksellistä. Syyt OS: n siirtämiseen kiintolevyltä kiinteään osavaltioon useaan otteeseen. Mutta tärkein on lisätä työn nopeutta.
Ei ole mikään salaisuus, että uuden sukupolven kiinteät tilat ovat monta kertaa nopeampia kuin tavalliset kiintolevyt. Joten, jos kloonit kiintolevystä SSD -järjestelmään, saat paljon tuottavamman käyttöjärjestelmän. Lisäksi kaikki ohjelmistot toimivat nopeammin SSD: ssä, joten käyttöjärjestelmän ja ohjelmistojen siirto lisää tietokoneella työskentelevän mukavuutta ja tehokkuutta.
Nyt suoraan siitä, kuinka kloonata HDD SSD: llä ja mitä tälle tehdään. Tällaisessa tehtävässä ei ole mitään monimutkaista.
Voit kloonata SSD: n kiintolevyjärjestelmän ja rakennetut -työkalut, luomalla Windows -kuvan ja osoittaa uuden aseman kopiointikopion paikkana. Sen jälkeen käyttöjärjestelmä on poistettava kiintolevyltä, sammuta vanha asema tai vaihdettava käynnistysprioriteetti BIOS: lle. Kun siirrät tietoja SSD: lle (on suositeltavaa siirtää vain järjestelmä ja ohjelmat), älä unohda uuden operaattorin määrää, koska kiinteät valtioiden asemat eivät eroa suuresta kapasiteetista. Jäykän levyn onnistuneen kloonauksen kannalta SSD: n ei pitäisi olla pienempi kuin siihen "liikkuvan" tieto.
Kun käyttöjärjestelmä siirtyy kiintolevyltä SSD: hen, älä unohda tarkistaa suorituskykyä.
Harjoittelu osoittaa, että kaikilla ei ole taipumusta siirtää järjestelmää kiintolevyltä SSD: hen. Tämä johtuu tavanomaisen kiintolevyn suuremmasta luotettavuudesta ja vakaudesta. Yleensä käyttöjärjestelmä pysyy kiintolevyllä ja kaikki ohjelmat, pelit on jo asennettu SSD: hen.
Varmuuskopiointi voidaan suorittaa tavallisilla työkaluilla, mutta erityisellä ohjelmistolla on silti helpompi suorittaa, koska ohjelmien avulla voit kopioida piilotetut tiedostot. Samanaikaisesti useimmat apuohjelmat ovat vapaasti saatavilla tai niissä on kokeiluversioita, mikä riittää tavalliselle käyttäjälle.
- « Rockstar -palvelimet eivät ole käytettävissä diagnoosissa ja hoidossa
- Adobe Creative Cloud -ohjelman ja pääoperaatioiden tarkoitus »

