MBR -muuntaminen GPT ksi käyttämällä MBR2GPT tä.Exe Windows 10 ssä
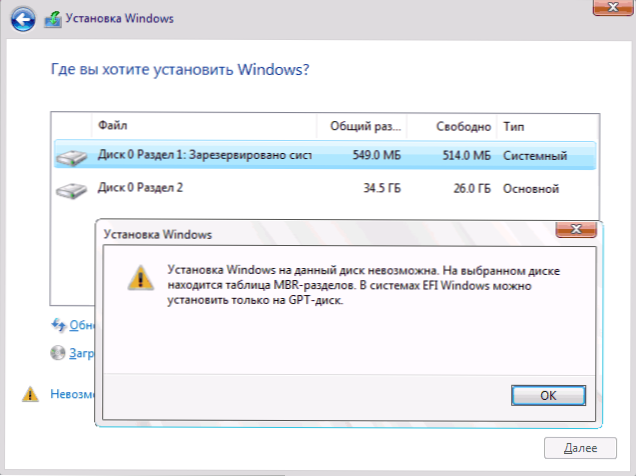
- 948
- 48
- Steven Hamill
Windows 10: ssä, versiosta 1703 alkaen, on ilmestynyt rakennettu MBR2GPT -apuohjelma, jonka avulla voit muuntaa levyn MBR: stä GPT: hen asennusohjelmassa, palautusympäristössä tai jopa käynnissä olevassa käyttöjärjestelmässä ja tee se ilman Tietojen menetys ja jos se on jo asennettu vanhaan Windows -tilaan 10, se latautuu edelleen säännöllisesti, mutta jo UEFI -tilassa.
Näissä ohjeissa - Microsoft -apuohjelman käytöstä MBR: n levyjen muuntamiseen GPT: ksi eri skenaarioissa ja olemassa olevista rajoituksista, jotka tekevät siitä sopivan, ei mihinkään tehtävään. Itse apuohjelma sijaitsee C: \ Windows \ System32 \ mbr2gpt.Exe. Se voi myös olla hyödyllistä: kuinka muuntaa GPT MBR: ksi, kuinka selvittää, MBR tai GPT -levy tietokoneella.
MBR2GPT: n käyttäminen asennusohjelmassa ja palautusympäristössä
Levyn muuntamisapuohjelman käyttö MBR: stä GPT: hen menettämättä tietoja asennettaessa Windows 10: tä, kun virhe "Tämän levyn asennusta on mahdotonta näkyä. Valitulla levyllä on taulukko MBR -henkilöistä "ja voimme tehdä tämän, mutta on olemassa useita tärkeitä rajoituksia.
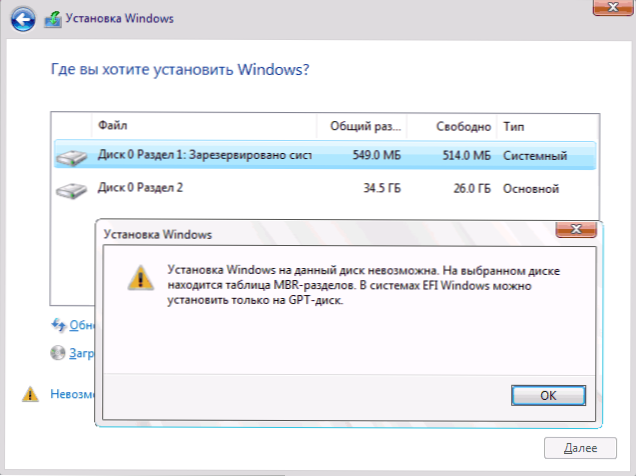
MBR2GPT -rajoitukset.EXE on seuraava: Levyn tulee olla systeeminen (Windowsin lastausalueella) MBR -osioiden taulukossa, sisältää enintään 3 osaa (ja vastaavasti eivät sisällä laajennettuja osiota, jotka on esitetty ”Levyjen” vihreällä värillä). Monille tavallisille käyttäjille nämä olosuhteet täyttyvät, ja vastaavasti voit käyttää apuohjelmaa. Laajennetun osan läsnä ollessa ja tärkeiden tietojen puuttuessa voit poistaa sen alustavasti.
Siten, jos olet aiemmin asentanut järjestelmän MBR: n vanhassa tilassa ja et ole vielä onnistunut poistamaan järjestelmäosioita, voit yleensä muuntaa asennusohjelman GPT: n levyn tietojen menettämättä, toiminnot näyttävät seuraavalta -
- Paina asennusohjelmassa, joka on käteväimmin valinta -osiossa asennusta varten, paina avaimet Siirtyminen+F10 (Joillakin kannettavilla tietokoneilla - Vaihto+FN+F10), komentorivi avataan.
- Kirjoita komento Mbr2gpt /validoitu Ja napsauta Enter. Jos saat heti viestin, jonka validointi on saatettu päätökseen onnistuneesti, järjestelmälevy määritettiin onnistuneesti, ja sen muuntaminen GPT: ssä on mahdollista, jatkamme 4. vaiheeseen.
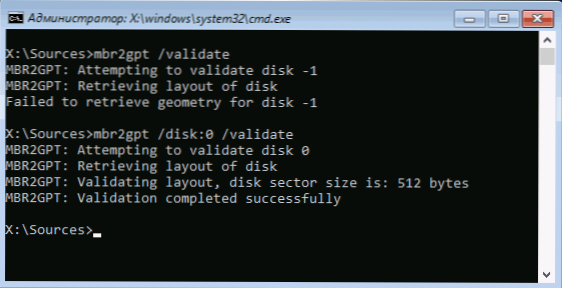
- Jos "epäonnistuneen" ilmoitetaan, kuten ensimmäisessä kuvakaappauksen joukkueessani, yritä osoittaa manuaalisesti muunnettavan levyn lukumäärä (levynumero näkyy osion valintaikkunassa asennusta varten, minulla on 0): Mbr2gpt /levy: 0 /validoitu (Toinen joukkue yllä olevassa kuvakaappauksessa). Jos tällä kertaa joukkue on onnistunut, voit muuntaa.
- Suorita komento muuntamiseksi: MBR2GPT /Muunna tai Mbr2gpt /levy :_DISKA /Muunto Riippuen siitä, mikä tarkistusversio onnistui - osoittaen levyn lukumäärän tai ilman. Ryhmän työn suorittamisen jälkeen voit sulkea komentorivin.
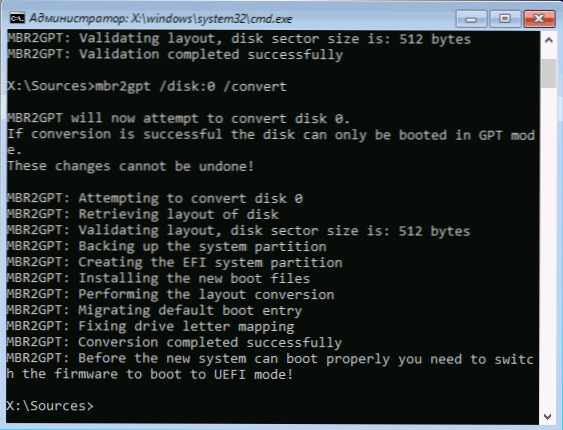
Seurauksena on, että MBR2GPT säilyttää olemassa olevat osiot ja luo uuden osan järjestelmän EFI -järjestelmän kanssa tai muuntaa siihen "järjestelmän vastaavan" osan ". Napsauta Windows 10 -ikkunassa "Päivitä", saamme nykyisen osion kokoonpanon.
Lisäksi harkinnan mukaan voit suorittaa kaikki toimenpiteet osioissa ja jatkaa Windows 10: n asentamista ilman viestejä, että tämän levyn asennus on mahdotonta MBR -osioiden taulukon vuoksi.
Toinen MBR2GPT: n sovellus.Exe
Jos luet edellisen osan, voit jo arvata, miksi tällaista muuntamista MBR: stä GPT: ksi voidaan käyttää ja miksi itse asiassa MBR2GPT -apuohjelma alun perin suunniteltiin.Exe - Voit muuntaa levyn asentamatta Windows 10: tä uudelleen, luoda automaattisesti käynnistyslataimen UEFI: lle ja tulevaisuudessa työskennellä saman järjestelmän kanssa GPT -levyn kanssa ilman asentamista tai tietojen menetystä.
Kaikki vaiheet ovat samat, jotka on kuvattu yllä, paitsi että ei ole tarpeen suorittaa lisäksi mitään osia ja jatkaa asennusta, ja BIOS: n muuttamisen jälkeen sinun on asetettava UEFI pääkuormaustilaan. Samanaikaisesti nämä vaiheet voidaan suorittaa paitsi lataamalla lastausvalo -asemasta, mutta myös menemällä komentoriviin Windows 10: n palautusympäristössä. Aloita palautusympäristö käyttämällä polkua: parametrit - päivitys ja turvallisuus - palautus - Käynnistä nyt uudelleen.
Lisätietoja MBR2GPT: stä.exe, lisäparametrit ja sovellusmenetelmät Microsoftin verkkosivuston virallisessa asiakirjassa: https: // docs.Microsoft.Com/ru-ru/Windows/käyttöönotto/MBR-GPT
- « Vika Windowsin menettelyn etäpuhelu - kuinka korjata se
- Virheet 0x8007045D ja 0x800703EE, kun kopioidaan tiedostoja USB -flash -asemassa tai muistikortilla »

