Kuumat avaimet, joita käytetään macosissa

- 4629
- 378
- Conrad Lind
Yleisesti ottaen PC -käyttäjät voidaan jakaa kahteen suureen luokkaan: ne, jotka käyttävät valikkoa ja sovellusten, ohjelmien ja ikkunoiden suoraa avaamista, ja mieluummin käyttävät kuumia avaimia maksimiin. Jälkimmäinen antaa meille yleensä saavuttaa merkittävät ajan säästöt, edellyttäen, että sinulla on hyvä muisti.

Ja "Apple" -teknologian omistajat tässä suhteessa olivat kaksinkertaisesti onnekkaita: MacOS: n keskuudessa on paljon avainyhdistelmiä, melkein kaikissa tapauksissa. Muista, että kaikki on epärealistista, mutta jos työskentelet usein asiakirjojen, tiedostojen kanssa tai suoritat muita erityisiä toimintoja, niin vastaavien avainyhdistelmien tiedon on oltava erittäin hyödyllistä.
On tapana käyttää useita näppäimiä Windows -shortseihin (Ctrl, Alt, Win). Myös Apple -näppäimistöissä on myös painikkeita:
- Komento (cmd)
- Vaihtoehto (opt)
- Kontrolli (Ctrl)
- Siirtää
Jos käytät Windows -näppäimistöä, niin ALT -näppäin vastaa vaihtoehdon avainta ja komentoa - Windows -logo -kuva, ts. Näppäimistön yhteensopivuusongelmat eivät syntyy.

Järjestelmä Kuumat avaimet
Mukavuuden vuoksi ryhmittelimme kuvaukset yhdistelmistä, joita macOS -ympäristössä käytetään luokkien mukaan. Järjestelmät tulisi ymmärtää yhdistelminä, joita käytetään tietokoneen käynnistämisessä:
- CMD+R: Sitä käytetään, jos sinun on käynnistettävä käyttöjärjestelmä tilassa palautusosassa;
- OPT+CMD+R: Samanlaiset Internetin kautta suoritetut toimet;
- Vaihto: Käynnistä macOS vikasietotilassa;
- OPT: Lataushallinnan käyttö seuraavien toimien valitsemiseksi;
- OPT+CMD+P+R: MacOS Hot -näppäimet, joita käytetään tietojen purkamiseen parametrisesta ja energiasta riippuvasta muistista. Yhdistelmä ei toimi, jos EFI on suojattu salasanalla;
- CMD+S: MacOS Käynnistä yhden käyttäjän tilassa. Ei toimi, jos on olemassa laiteohjelmistosalasanaa, samoin kuin Mojave -versiosta;
- Poikkeuksena ilman ohjauspainikkeita käytettyä D/avainta voidaan kutsua, kun ladataan sitä, se aloittaa laitteiden diagnostiikkamenettelyn käynnistyksen;
- OPT+D: Apple -laitteiden diagnoosin aloittaminen Internet -poistumisella.
Monet käyttäjät käyttävät usein tehtävien hallintaa edistyneiden ohjelmien, prosessien ja palveluiden seuraamiseen. Mac PC: ssä KMD+OPT+ESC -näppäimistöjen yhdistelmä on Windows -käyttäjien suhteen jonkin verran epätavallinen. Estääksesi MacBook Desktop -sovelluksen käyttämällä Ctrl+CMD+Q -näppäimiä.
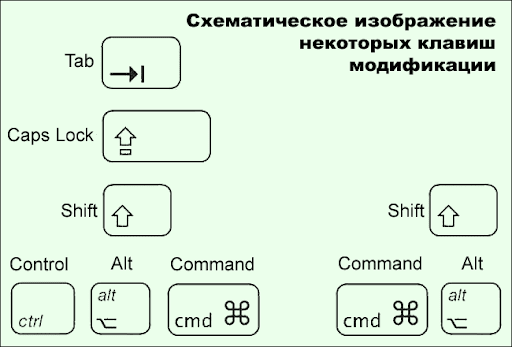
Apple -näppäimistössä ei ole ”PrintsKrin” -näppäimiä ottaaksesi kuvan MAC: n näytöstä, käytä SHIFT+CMD+3 -näppäimiä. Samanaikaisesti näytön näytön pienois näkyy työpöydällä.
Yhdistelmät Windowsin hallintaan
Kuten Windowsissa, macOS: n kuumat avaimet ikkunoiden hallitsemiseksi ovat luonnollinen käyttäytymistapa moni -Window -käyttöjärjestelmässä, mikä mahdollistaa hiiren tai kannettavan tietokoneen käytön minimoinnin ohjauslevyn.
Annamme yleisimmin käytettyjä avainyhdistelmiä Windowsin hallitsemiseksi macOS: ssä:
- CMD+M - Ikkunan taitto. Sen sijaan, että sijoittaisit hiiren sovelluksen vasempaan yläkulmaan, riittää käyttämään yksinkertaista näppäinyhdistelmää;
- CMD+OPT+H - yhdistelmä loput ikkunoiden puhdistamiseksi työpöydältä, lukuun ottamatta nykyistä;
- CMD+W: Tämän yhdistelmän avulla voit sulkea aktiiviset ikkunat. Sitä käytetään myös selaimen välilehtien sekä sovellusten kopioiden sulkemiseen;
- CMD+OPT+W - Tätä yhdistelmää käytetään kaikkien tällä hetkellä avoimien taustaikkunoiden ja -välilehtien sulkemiseen.
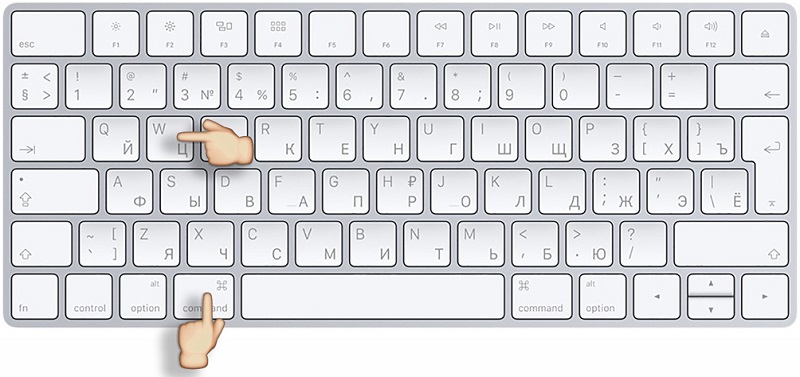
Tiedostotoimintojen keskeiset yhdistelmät
Erillinen näppäimistön yhdistelmäluokka on suunniteltu toimimaan tiedostojen/kansioiden kanssa:
- CMD+A - Valitse kaikki nykyisen ikkunan kohteet;
- CMD+F - Tätä yhdistelmää käyttämällä suoritetaan aktiivisen asiakirjan objektien haku, samaa ryhmää käytetään etsimään;
- CMD+C - Objektin jakamisen jälkeen tämän yhdistelmän avulla voit kopioida sen;
- CMD+G on yhdistelmä, jota käytetään tutkittavan objektin halutun fragmentin seuraavan merkinnän etsimiseen;
- SHIFT+CMD+G - Edellisen joukkueen antagonisti. Käytetään etsimään edellistä sijoitusta;
- CMD+O - Tämän komennon avulla voit avata ennakkomaksun objektin. Sitä käytetään myös valintaikkunan aktivointiin, jos sinun on valittava tiedosto;
- CMD+X - Avainten yhdistelmä aktiivisen objektin leikkaamiseksi sen kopioimiseksi vaihtopuskuriin;
- CMD+T - yhdistelmä uuden välilehden avaamiseen;
- CMD+-välilehti - siirtyminen seuraavaan ikkunaan avoimien ohjelmien lukumäärästä;
- CMD+V - Aseta saksilla valmistetun fragmentin nykyiseen asiakirjaan vaihtopuskuriin;
- Siirry+cmd+n - kansioiden luominen;
- CMD+OPT+Poista - tiedoston poistaminen ohittamalla kori;
- Poista korin sisällön käyttämällä Hot Keys CMD+OPT+Shift+Poista.
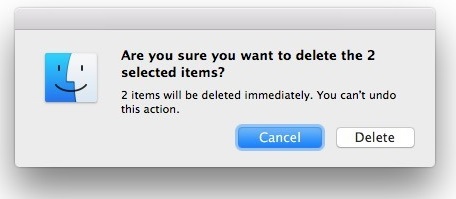
Työskentele asiakirjojen kanssa
Yleensä alla olevat keskeiset yhdistelmät ovat totta useimmissa sovelluksissa, lukuun ottamatta niitä, joissa on mahdollista määrittää yhdistelmät uudelleen:
- Ctrl+E - välitön siirtyminen nykyisen kappaleen rivin loppuun;
- Ctrl+N - Siirtyminen seuraavaan riviin;
- Ctrl+P - Siirtyminen edelliseen riviin.
- Ctrl+F - kohdistin siirtyy oikealle symboliin;
- Ctrl+H on poiston analogi (kohdistimen vasemmalla puolella seisovan symbolin poistaminen);
- FN+↑ - PageUp -avaimen analogi, asiakirjan lehtiminen;
- FN+↓ - asiakirjan lehtiminen sivulle;
- FN+← - Kotipainikkeen analogi, siirtämällä kohdistimen fragmentin/asiakirjan alussa;
- FN+→ - Päätyavaimen analogi siirtymällä fragmentin/asiakirjan loppuun;
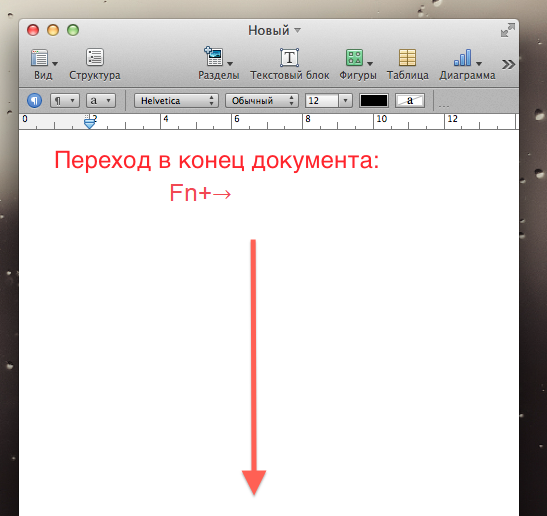
- OPT+CMD+C - Näiden kuumien avaimien avulla aktiivisen asiakirjan muotoilun kopioimiseksi vaihtopuskurissa käynnistetään macOS: ssä;
- Opt+cmd+f - soittaminen hakukonsoliin;
- Opt+cmd+t - piilotettu tai sovellustyökalurivin näyttö;
- OPT+Poista käytetään sanan poistamiseen kohdistimen vasemmalla puolella;
- OPT+SHIFT+CMD+V - Ympäröivän tekstin tyylin valitun fragmentin tarkoitus;
- OPT+SHIFT+STRELKA: ta käytetään lisäämään tekstin korostamista suunnassa nuolen valinnasta riippuen, yhdistelmän uudelleen painostaminen laajentaa vapautuksen nykyisen kappaleen alkuun tai loppuun;
- Opt+nuoli - kohdistinvaihto alussa (←) tai edellisen sanan loppu (→);
- Shift+CMD+S - Asiakirjan säilyttäminen ("Tallenna nimellä" -valikko);
- Vaihto+cmd+| - Kohdistus valitun fragmentin/koko tekstin keskellä;
- SHIFT+CMD+P - Soita asiakirjan asetusvalikko;
- SHIFT+CMD+: - Soita asetusvalikko "oikeinkirjoitus ja kielioppi";
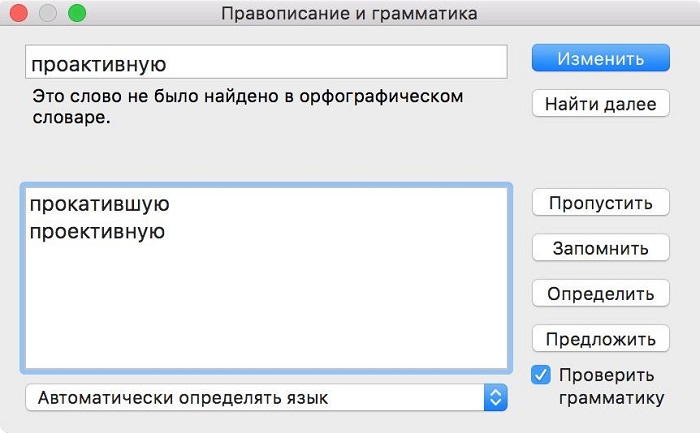
- SHIFT+CMD+? - soita hakemuksen todistukseen;
- SHIFT+CMD+↑ - Asiakirjan eristäminen alusta alkaen;
- SHIFT+CMD+← - Merkitse tekstin valitun fragmenttina kohdistimesta nykyisen viivan alkuun;
- SHIFT+CMD+↓ - Merkitse asiakirjan fragmentti, joka on valittu kohdistimesta tekstin loppuun;
- SHIFT+CMD+→ - Merkitse tekstin valitun fragmenttina kohdistimesta nykyisen viivan loppuun;
- Opt+cmd+v - yhdistelmä kuumia avaimia käynnistääksesi korostetun tekstin "insert -tyylin" käynnistämiseksi;
- CTRL/CMD +GAP - Kielen vaihtaminen MacBookiin (käyttäjä voi määrittää avainyhdistelmän).
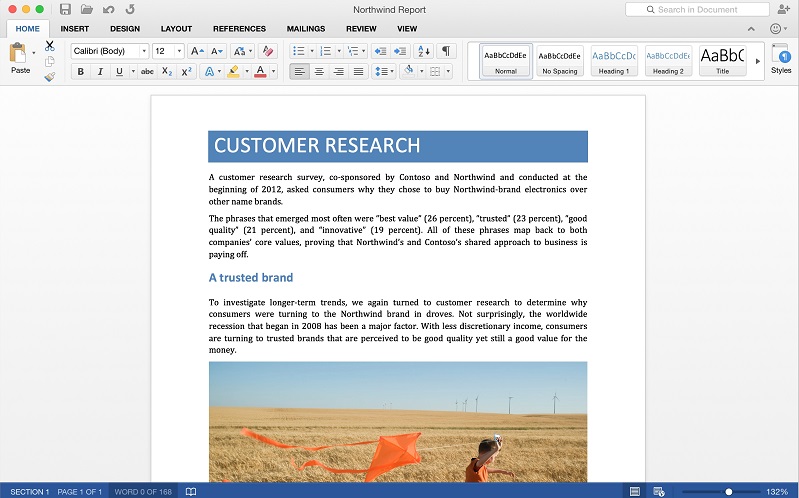
Järjestelmän käyttäytymisen hallinta
Harkitse MACOS: n kuumien avaimien yhdistelmiä, joita käytettiin työpöydän PC/kannettavan tietokoneen/kannettavan tietokoneen tilan muuttamiseen - sen siirtyminen lepotilaan, käynnistämällä uudelleen, sammuttamalla tietokoneen ja muut käyttäytymisluokkaan kuuluvat toimet käyttöjärjestelmään suhteessa käyttöjärjestelmään.
- Ctrl+ CMD+ - Avainten yhdistelmä Pakotetun MacBookin uudelleenkäynnistyksen avainten yhdistelmä. Jos tällä hetkellä on ohjelmia, joissa on avoimia tiedostoja, jotka vaativat tallentamista, pyyntö esitetään ennen uudelleenlatausta tiedostojen/asiakirjojen tallentamiseksi;
- Ctrl+ CMD+ on sama toiminto, mutta avoimia tiedostoja ei tallenneta, tämä on jäykkä vaihtoehto pakotetulle uudelleenkäynnistykselle;
- Pakotettua uudelleenkäynnistystä varten säilyttämisellä voidaan käyttää myös CTRL+OPT+CMD+-näppäinyhdistelmää;
- Siirtyminen+CMD+Q - Poistumismenettelyn käynnistäminen nykyiseltä käyttäjätililtä, joka vaatii vahvistusta);
- OPT+SHIFT+COMMONT+Q - Kova versio edellisestä komennosta (käyttäjän muutos ilman vahvistusta);
- Opt+ cmd+ - PC: n siirto lepotilaan;
- CMD+OPT+ESC: n yhdistelmää käytetään sovellusten vertaamiseen, jos ne leijuvat eivätkä reagoi hiiren toimiin;
- Virtapainike, painettu nopeasti ja kerran, poistaa tietokoneen lepotilasta. Jos tietokone on käytössä, tämän painikkeen pitäminen puolitoista sekuntia siirtää MacBookin lepotilaan, sen pidempi pitäminen johtaa tietokoneen pakolliseen sammutukseen.

Finder -kuoren käyttäminen
Finderia voidaan kutsua kapellimestarin analogiksi Windowsissa, mutta itse asiassa se on paljon toimivampi MacOS -komponentti, joka vastaa "omena" -operahuoneen graafisen kuoren ohjaamisesta. Alla olevat avainyhdistelmät yksinkertaistavat käyttäjän ja työpöytäelementtien välistä vuorovaikutusta, mukaan lukien aktiiviset ikkunat:
- CMD+1 - Objektien katseleminen kuvakkeiden esittelyssä;
- CMD+2 - Objektien katseleminen esityksessä "luettelo";
- CMD+3 - objektien katseleminen "sarake" esittelyssä;
- CMD+4 - Objektien katseleminen käyttämällä kolmen dimensionaalista kannenvirtarajapinta;
- CMD+CTRL+↑ - Nykyisen kansion avaaminen uudessa ikkunassa;
- CMD+Poista - objektin poistaminen sen sijoitteluun koriin;
- CMD+D - Valittujen tiedostojen kopiointi;
- CMD+F - Soita valonhaun etsinnän konsolille;
- CMD+I - Ominaisuuksien ikkunan kutsu suhteessa valittuun tiedostoon;
- CMD+N - Uuden avaustiimi;
- CMD+R - Kuumat avaimet, jotka näytetään alkuperäisen tiedoston salanimellä. Erillisissä sovelluksissa (järjestelmäkalenteri, Safari -selain) samoja painikkeita käytetään sivun uudelleenkäynnistykseen. Lopuksi, jos painat CMD+R -yhdistelmää päivitysikkunassa (asetukset -välilehti), päivitysten tarkistamisprosessi käynnistetään;
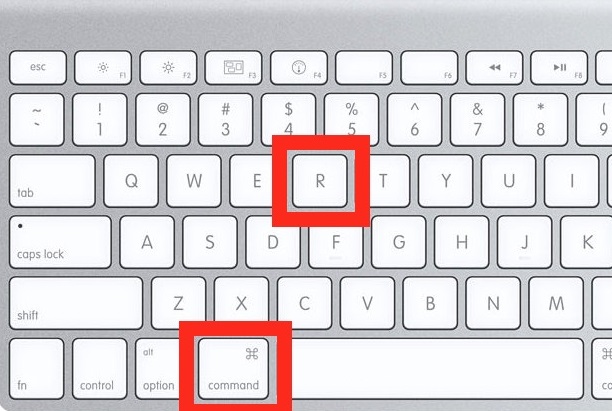
- CMD+T - Jos välilehti on auki ikkunassa, tämän yhdistelmän painaminen johtaa välilehden paneelin ulkonäköön tai piiloon;
- Cmd+/ - tilaviivan ulkonäkö/ piilotettu;
- CMD+Y - Tiedoston alustavan katselun kutsuminen (tässä tapauksessa "nopea näkymä" -palvelua käytetään);
- CMD+↑ - kansio;
- CMD+[ - Siirtyminen luetteloiden puuhun ylöspäin;
- CMD+] - Siirtyminen luetteloiden puuhun seuraavaan kansioon;
- CMD+↓ - Aktiivisen objektin avaaminen;
- Ctrl+↓ - Aktiivisen sovelluksen kaikkien ikkunoiden lähtö;
- CMD+ - Ulkoisen näytön käytön toiminto päälle/pois päältä;
- Opt+cmd+d - telakkapaneelin lähtö/piilottaminen;
- Opt+cmd+p - johtopäätös/linjan piilottaminen;
- OPT+CMD+L on välitön siirtyminen ”lataus” -kansioon;
- OPT+CMD+S - PÄÄTELMÄT/Piiloaminen sivupaneeliin;
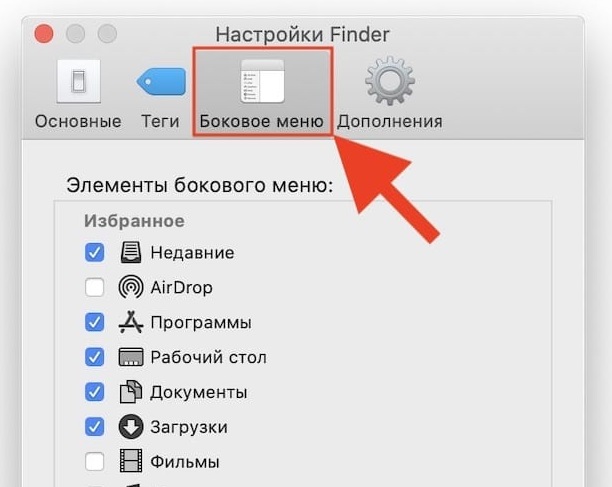
- Opt+cmd+v - tiedostojen siirtäminen alkuperäisestä sijainnista;
- Opt+cmd+y - aloittaminen "nopea katselu" valittujen tiedostojen diaesityksessä;
- OPT+SHIFT+CMD+Poista - tiedostojen poistaminen "korista" (operaation vahvistamista koskevaa pyyntöä ei ole annettu);
- OPT+ SHIFT+ - Muutos näppäimistön kirkkauden tasolla;
- OPT+ SHIFT+ - Kaiuttimien äänen äänenvoimakkuuden säätö;
- OPT+ - Äänasetukset -apuohjelman käynnistäminen;
- OPT+ - Monitor -parametri -asetusten apuohjelman käynnistäminen;
- Opt+- näppäimistön asetusten apuohjelman käynnistäminen;
- SHIFT+CMD+D - Avaa työpöydällä sijaitseva kansio;
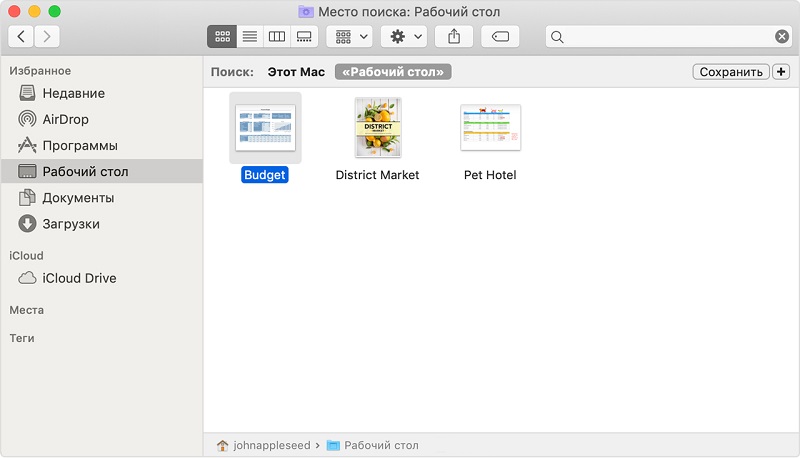
- SHIFT+CMD+F - Avaa "äskettäinen" ikkuna luettelolla äskettäin katsottuista tiedostoista;
- SHIFT+CMD+POISTA - "Kori" sisällön poistaminen antamatta vahvistusta koskevaa pyyntöä;
- SHIFT+CMD+H - Siirtyminen aktiivisen tilin henkilökohtaiseen kansioon;
- SHIFT+CMD+I - Avaa iCloud Drive -sovellus;
- SHIFT+CMD+N - Luo uusi kansio;
- Shift+CMD+K - Verkkoasetusten apuohjelman lanseeraus;
- SHIFT+CMD+O - Siirtyminen "Documents" -kansioon;
- Siirry+CMD+R - Airdrop -toiminnon käynnistys;
- Shift+CMD+U - Siirtyminen "apuohjelmaan" kansioon;
- Shift+CMD+P - Piilota/Näytä pre -katsomisalue;
- SHIFT+CMD+T - Piilota/Näytä aktiivisen ikkunan välilehden rivi.
Seuraavat komennot toimivat painamalla hiiren avaimia ja toimia:
- CMD kiinnitetty ja kaksinkertainen napsautus johdot merkittyjen kansioiden avaamiseen uudessa ikkunassa;
- Suljettu OPT -avain kaksoisnapsauttamalla objektin avaamista uudessa ikkunassa, kun nykyinen ikkuna suljetaan;
- CMD kiinnitetty objektilla objektin vetämiseksi toiseen äänenvoimakkuuteen - Windowsissa liikkuvan tiedoston analogiin;
- Purattu OPT -avain objektin vetämällä toiseen äänenvoimakkuuteen - tiedostojen kopioinnin analogia Windowsissa;
- CMD kiinnitti ja napsauta hiiren vieressä ikkunan otsikossa - katso kansio.
Emme ole tuoneet täydellistä luetteloa MACOS -käyttöjärjestelmässä käytetyistä avainyhdistelmistä. Muista, että kaikki ei todennäköisesti ole keskimääräistä käyttäjää, mutta jos hallitset yleisimmät komennot, jokapäiväinen rutiinisi on huomattavasti yksinkertaistettu. Ja mitkä yhdistelmät eivät ole käyttämäsi luettelossa? Odotamme kommenttejasi!

