Kuinka suojata Wi-Fi-verkkoa? Perus- ja tehokkaat vinkit

- 4631
- 860
- Steven Hermann
Sisältö
- Asetamme salasanan pääsyä varten Wi-Fi-reitittimen asetuksiin
- Salasanan asettaminen Wi-Fi-verkkoon ja aseta salaustyyppi
- Piilotamme verkon nimen (SSID)
- Kytkemme laitteiden suodattamisen Mac -osoitteeseen
- Irrota QSS (WPS)
Hei! Päätin laatia artikkelin, jossa voidaan kerätä kaikki tärkeimmät ja mikä tärkeintä tehokkaat vinkit ja vastata kysymykseesi, Kuinka suojata Wi-Fi-verkkoa. Jolta suojelemme? Naapureilta tietysti, mutta jos sinun on suojeltava toimistossa olevaa Wi-Fi-asetusta, niin naapurimaiden kollegoilta :). No, tosissani, langattomien verkkojen suojaaminen on nyt erittäin merkityksellinen, tein johtopäätöksiä artikkelissa, jossa kuvailin Wi-Fi-roottorin perustamista TP-Link TL-WR841N. Artikkelista tuli suosittu erittäin nopeasti ja keräsi paljon kommentteja.

Kirjoitin jo artikkelin salasanan asentamisesta Wi-Fi-verkkoon, mutta jos haluat asentaa hyvän suojauksen, yksi salasana ei riitä täällä. On olemassa useita tapoja, jotka yhdessä hyvän salasanan kanssa tekevät Wi-Fi-asetuksestasi pääsyn ilmaiseksi.
Kirjoitan yksityiskohtaisesti ja näytän kuvakaappauksissa:
- Kuinka asentaa hyvä salasana pääsyä varten reitittimen asetuksiin
- Millainen salaus sisältää Wi-Fi: lle ja kuinka asentaa salasana verkkoon
- Kuinka piilottaa verkon nimi (SSID).
- Kuinka ottaa käyttöön suodatus Mac -osoitteilla
- Kuinka poistaa QSS käytöstä.
Näytän reitittimen TP-Link TL-WR841N-esimerkissä. Mutta tässä ei ole mitään vikaa, jos sinulla on erilainen reititin, mielestäni kaikki on selvää.
Haluan muistuttaa teitä, että reitittimen asettamisessa sinun on kytkettävä se tietokoneeseen verkkokaapelin kautta. Tee Wi-Fi-asetukset, en suosittele!
Kuka ei osaa päästä reitittimen asettamiseen, muistutan sinua nopeasti. Sinun on avattava kaikki selain ja soita osoite 192 osoiterivillä.168.1.1 tai 192.168.1.0 Kirjoita sitten salasana asetusten pääsyä varten (et pidä sekoittaa salasanaa Wi-Fi-verkossa). Jos et ole vielä muuttanut sitä, niin oletuksena se on järjestelmänvalvoja ja järjestelmänvalvoja. Jos tämä ei ole sopiva, oletussalasana on yleensä ilmoitettu reitittimen alapuolelta. No, jos olet vaihtanut salasanasi ja unohdat sen, lue sitten artikkeli kuinka palauttaa salasanasi ja asetukset Wi-Fi-reitittimellä.
Asetamme salasanan pääsyä varten Wi-Fi-reitittimen asetuksiin
Tämä on ensimmäinen asia, joka tehdään langattoman Wi-Fi-verkkosuojauksen asettamisessa. Reitittimen asetuksissa etsimme System Tools -välilehteä ja siirry sitten salasana -välilehteen.
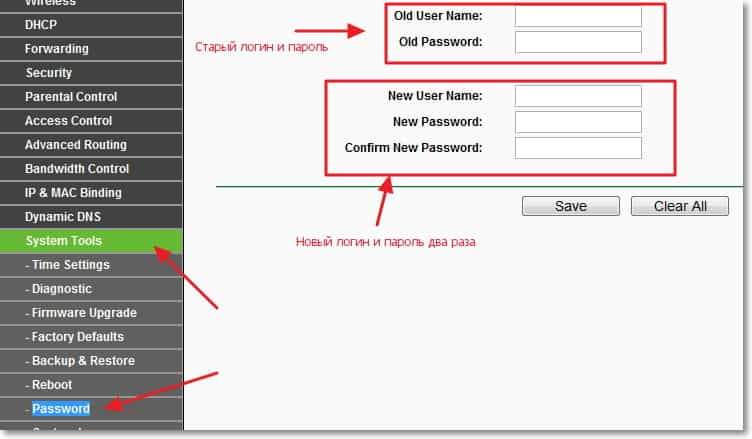
Kirjoita vanha käyttäjänimi ja salasana, kirjoita sitten uusi nimi ja uusi salasana alla olevaan lomakkeeseen. Keksi hyvä ja vaikea salasana. Kirjaimet ja numerot. Ja mikä tärkeintä, muista itsesi :). Tallenna napsauttamalla "Tallenna". Jatkamme Wi-Fi-verkon suojauksen määrittämistä.
Salasanan asettaminen Wi-Fi-verkkoon ja aseta salaustyyppi
Epäonnistumatta sinun on määritettävä salaustyyppi, jota käytät verkkoon, ja asennettava luotettava salasana. No, ehkä sinulla on jonkinlainen kahvila ja haluat tehdä avoimen pääsyn Wi-Fi: lle kävijöille.
Siirrymme langattomaan ja langattomaan suojausvälilehteen. Lähellä WPA/WPA2 - henkilökohtainen protokolla, aseta asetukset kuten alla olevaan kuvakaappaukseen ja riviin, vastapäätä ”PSK -salasana:” Keksimme hyvän salasanan. Tätä salasanaa käytetään yhteyden muodostamiseen Wi-Fi: hen. Tallenna napsauttamalla "Tallenna".
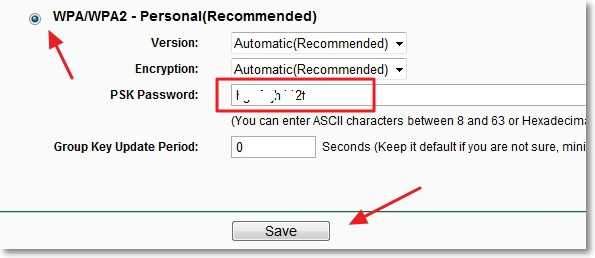
Reititin tarjoaa sen käynnistämisen uudelleen, mutta jos teet edelleen asetukset, et voi vielä käynnistää uudelleen. Mutta uudet asetukset toimivat vasta uudelleenkäynnistyksen jälkeen.
Piilotamme verkon nimen (SSID)
Toinen hieno tapa suojella . Piilotamme Wi-Fi-verkon nimen, ja se voidaan kytkeä siihen vain, jos tiedät, mitä sitä kutsutaan. Verkkoasi ei näytetä käytettävissä olevien verkkojen luettelossa.
Etsimme ja vaihdamme langattomaan välilehteen. Ja SSID: n piilottamiseksi poista vain valintamerkki Enable SSID -lähetyskohdasta. Joten kaikki on yksinkertaista. Napsauta "Tallenna" -painiketta ylläpitääksesi muutoksia.
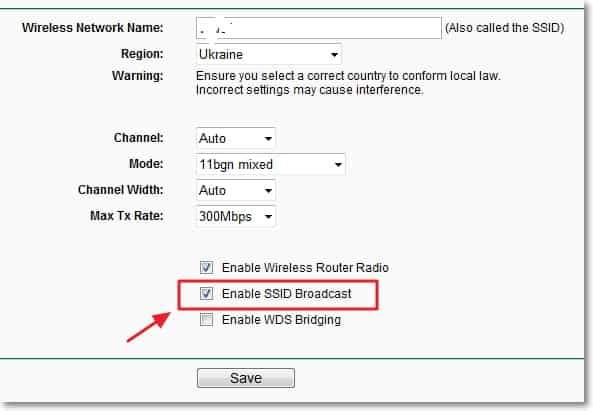
Kytkemme laitteiden suodattamisen Mac -osoitteeseen
Tämän toiminnon sisällyttäminen antaa sinun muodostaa yhteyden reitittimeen vain ne laitteet, joiden MAC -osoitteet on rekisteröity asetuksissa ja sallittu. Tämä on erittäin tehokas suoja, mutta jos yhdistät usein uusia laitteita, ei ole kovin kätevää mennä reitittimen asetuksiin joka kerta ja määrätä laitteen MAC -osoite.
Ensin sinun on selvitettävä laitteiden MAC-osoite, jonka haluat sallia yhteyden Wi-Fi-verkkoon. Niitä voidaan katsella asetuksissa, lue lisää täältä. Jos tämä on puhelin tai tabletti, näet osoitteen asetuksissa "puhelimessa" -osiossa. Ja jos laite on jo kytketty reitittimeen, niin kaikki tarvittavat tiedot löytyvät ”DHCP” - “DHCP -asiakasluettelosta” -välilehti.
Joten siirrymme langattomaan välilehteen ja vaihdamme langattomaan Mac -suodatukseen. Ensin käynnistämme tämän palvelun napsauttamalla "Ota käyttöön" -painiketta. Sitten asetamme merkin kohteen lähellä "Salli tilat erityisesti luettelon käytössä olevien merkintöjen avulla.". Tämä tarkoittaa, että vain luettelossa olevat laitteet voivat muodostaa yhteyden Wi-Fi: hen.
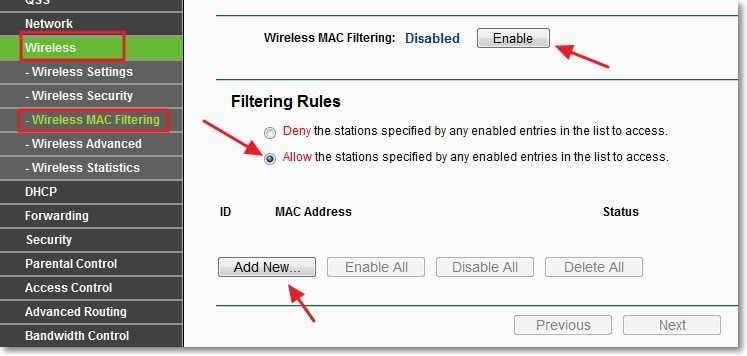
Ja napsauta "Lisää uusi ..." -painike. Kirjoita MAC -osoite, kuvaus (valinnainen), jätä käyttötila (salli) ja napsauta "Tallenna" -painiketta.
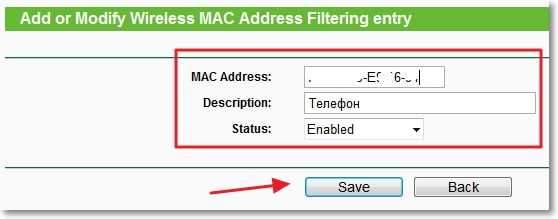
Lisää tällä tavalla kaikki laitteet, joiden haluat antaa sinun muodostaa yhteyden reitittimeen.
Irrota QSS (WPS)
Yksityiskohdat tästä palvelusta ja kuinka käyttää sitä, kirjoitin artikkelissa, mikä on QSS ja WPS? Mikä on Wi-Fi-reitittimen QSS-painike ja miten sitä käytetään. Mutta jos et yhdistä usein uusia laitteita, eikä sinun ole vaikeaa kirjoittaa salasanaa Wi-Fi-verkosta, on parempi poistaa tämä palvelu käytöstä.
Jos haluat sammuttaa, siirry QSS -välilehteen, sinua voidaan kutsua myös “WPS” tai jotain sellaista. Ja napsauta "Vammaiset QSS" -painiketta.
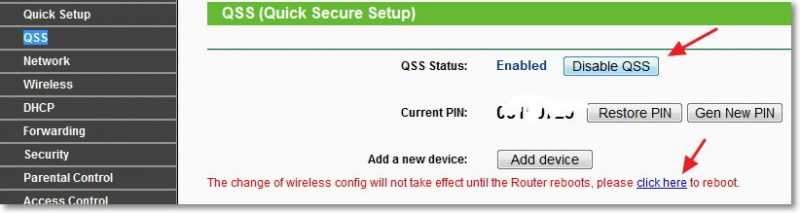
Tämä oli viimeinen kohde, jonka suosittelen teitä tekemään reitittimen Wi-Fi-verkon loppuun saattamiseksi. Reitittimen uudelleenkäynnistys vain napsauttamalla napsauttamalla ”napsauta tätä” -linkkiä tai tehdäksesi siitä painikkeen itse reitittimessä.
Siinä kaikki ystävät, se on kaikki mitä halusin neuvoa sinua suojaamaan langatonta verkkoasi. Toivon, että sinulle valmistetut tiedot ovat hyödyllisiä. Onnea!
- « Lopetettu Wi-Fi-Internetin toiminnan reitittimen kautta. Usein rikkoo Wi-Fi-verkon.
- Sininen näyttö, jossa on virhe 0x0000007b asennettaessa Windows XP tä [päätetty] »

