Kuinka salata levy bitlockerilla Windows 10 ssä

- 1069
- 58
- Kenneth Powlowski
Windows 10 Editions Professional ja Corporate -yritys on rakennettu -bitlocker -apuohjelma, jonka avulla levyn (mukaan lukien systeeminen) tai ulkoinen asema salaa luotettavasti (lisää tästä erillisissä ohjeissa: Kuinka salasana laittaa salamalle ajaa ja salaa sen sisältö). Tietenkin, että voit käyttää kolmannen osapuolen varoja, esimerkiksi Veraacrypt, mutta useimmissa tapauksissa voit suositella rakennettua salausapuohjelmaa.
Näissä ohjeissa levyn salaamiseksi bitlockerilla. Levyn järjestelmäosaan annetaan esimerkki, mutta olemus pysyy muuttumattomana ja tarvittaessa muiden levyjen salaus. Voit myös luoda virtuaalisen kiintolevyn ja salata sen - siten saat suojatun tiedostosäiliön, jolla on mahdollisuus varmuuskopiointiin pilvessä ja erilaisissa asemissa, siirrä muihin tietokoneisiin. Se voi olla myös mielenkiintoista: BitLocker -salaus Windows 10 -kodissa.
SSD- tai kiintolevyn salausprosessi bitlockerilla
Levyjen salausprosessi bitlockerilla ei ole kovin vaikea tehtävä, sinun on suoritettava seuraavat yksinkertaiset vaiheet:
- Valitse kapellimestarista levy, joka on salattu, napsauta sitä oikealla hiiren painikkeella ja valitse "Käännä bitlocker".

- Jos näet viestin, että "tämä laite ei voi käyttää luotettavaa TPM -alustamoduulia", haluat salata järjestelmän levyn, ja TPM -moduuli on poissa tai poistettu käytöstä. Ongelma on ratkaistu tästä täältä: Kuinka ottaa bitlocker ilman TPM: tä.
- Levyjen lyhyen tarkistuksen jälkeen näet ehdotuksen lukituksen tyypin määrittämiseksi: Aseta USB -flash -muistin laite (tavallinen flash -asema) tai kirjoita salasana. Käytän käytännössä käytän "kirjoita salasana". Salasanan merkintäehdotus ei välttämättä näytä tässä tapauksessa huomiota ohjeita siitä, kuinka BitLocker -salasana voidaan ottaa kannettaviin tietokoneisiin ja tietokoneisiin TPM: llä.
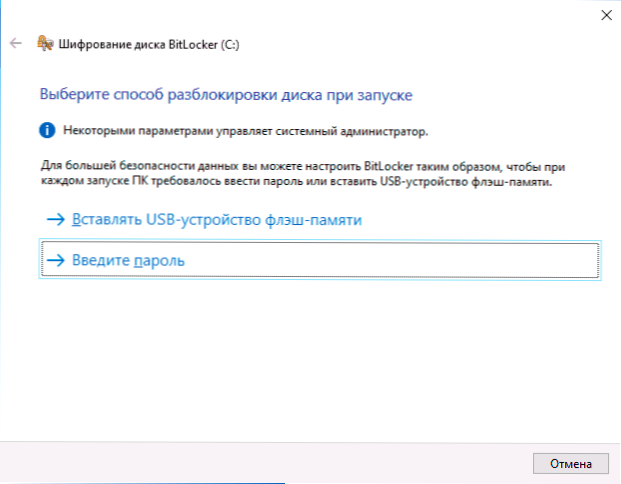
- Jos käytät myös lukituksen avaamista salasanalla, kirjoita ja vahvista salasanasi. Suosittelen sen kirjoittamista, jos on mahdollisuus unohtaa annettu salasana (muuten voit menettää pääsyn tietoihin). Napsauta "Seuraava".
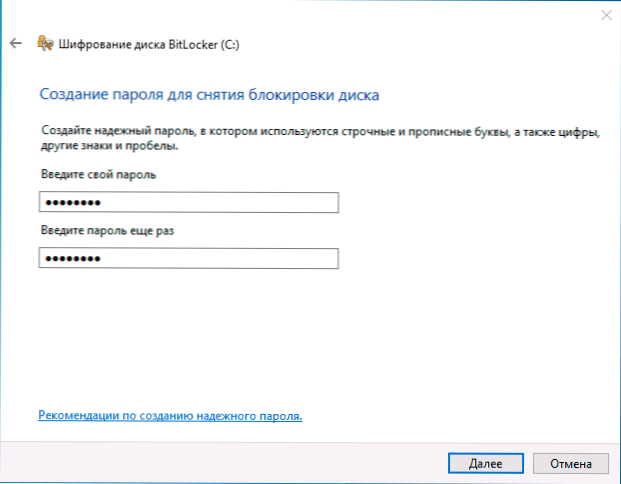
- Sinut kutsutaan tallentamaan avain palauttaaksesi pääsyn levylle. Voit tallentaa avaimen harkintasi eri paikkoihin. Riippumatta valitsemastasi vaihtoehdoista, vahvasti Suosittelen, että otat tämän vaiheen vakavasti (etkä pidä avainta samaan levyyn, joka on salattu): Virtavirheet, tiedostojärjestelmän virheet voivat johtaa ongelmiin, joissa pääsee salattuun levyyn yksinkertaisesti salasanalla, ja palautusnäppäin todella auttaa pääsyä tietoihin. Minä henkilökohtaisesti kohtasin päätietokoneeni kahdesti viimeisen viiden vuoden aikana ja olin erittäin kiitollinen itselleni palauttamisavaimesta - hän auttoi molempia aikoja.
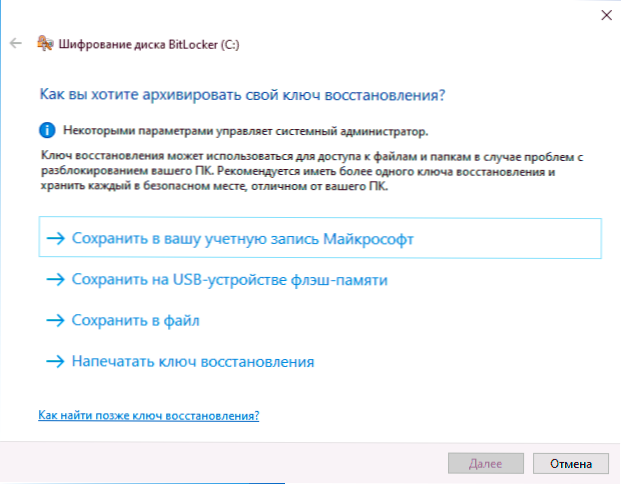
- Seuraava vaihe on valinta, mikä levyn osa on salattu. Useimmille käyttäjille vaihtoehto ”Salaa vain miehitetty paikka levyllä” on sopiva (tässä tapauksessa kaikki levyllä olevat tiedostot salataan ja kaikki, jotka siihen kirjoitetaan, salataan automaattisesti)). Toinen vaihtoehto on salattu ja vapaa tila. Mitä se antaa? Esimerkiksi, jos sinulla oli aikaisemmin erittäin salaisia tietoja tästä levystä, ja sitten ne poistettiin, heidän palauttamisensa on mahdollista käyttää asiaankuuluvia tietojen palauttamisohjelmia. Vapaan tilan salauksen jälkeen palauta etätiedot (joka tapauksessa levylle pääsyä avaamalla pääsy).
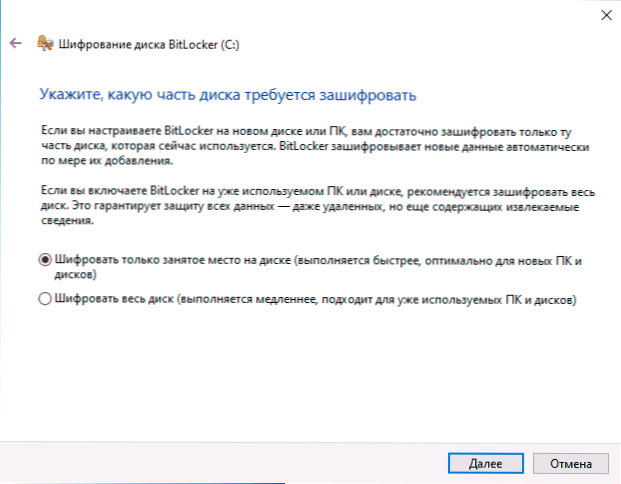
- Windows 10: n viimeisimmissä versioissa sinulle tarjotaan myös salaustila valita. Jos aiot sammuttaa levyn ja kytkeä sen Windows 10: n ja 8: n muihin versioihin.1, Valitse yhteensopivuustila. Muuten voit jättää "uuden salaustilan".
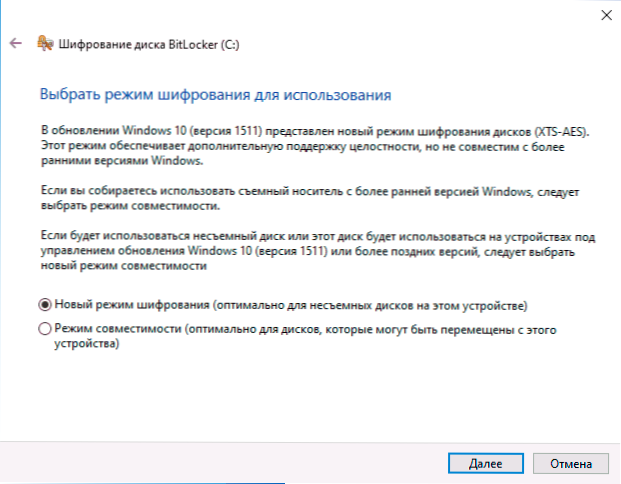
- Jätä seuraavasta ikkunasta ”Suorita bitlocker” -piste ja napsauta “Jatka”.
- Näet ilmoituksen, että levyn salaus suoritetaan tietokoneen uudelleenkäynnistyksen jälkeen. Suorittaa uudelleenkäynnistys.

- Jos olet salannut järjestelmälevyn, niin ennen Windows 10: n aloittamista sinun on annettava tietty bitlocker -salasana levyn lukituksen avaamiseksi (tai yhdistämään USB -asema, jos avain on luotu siihen).
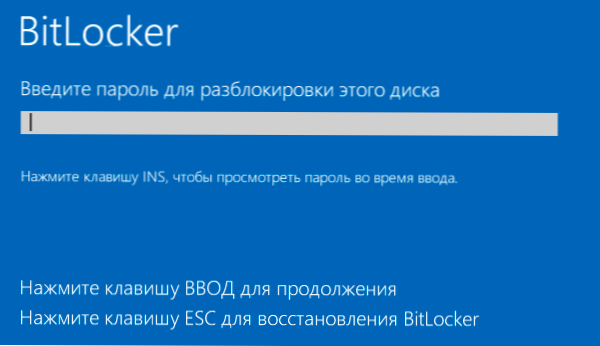
- Windows 10: n alkamisen jälkeen asema salataan määritettyjen asetusten mukaisesti (vastaava kuvake ilmestyy ilmoitusalueelle, ja kun se avataan, ikkuna, jolla on salauksen eteneminen). Voit käyttää tietokonetta salaamalla levyn tilaa.
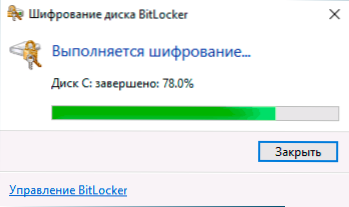
- Jos järjestelmälevy on salattu, se on heti käytettävissä (koska salasana on syötetty edellisessä vaiheessa). Jos levyjärjestelmäosaa tai ulkoista asemaa ei ole salattu, kun avaat tämän levyn kapellimestarissa, sinua pyydetään antamaan salasana tietoihin.
- Prosessin lopussa, jonka kesto riippuu levyn miehitetystä paikasta ja sen toiminnan nopeudesta (hitaammin SSD: n nopeammin) saat salattujen levyjen.
Kaikki tiedot, jotka siihen tallennat, on salattu "lennossa" ja myös salaus. Muiden kuin järjestelmien levyjen osalta voit käyttää kontekstivalikkoa milloin tahansa sen estämiseen (jotta toinen henkilö ei voi avata sen sisältöä saman tietokoneen takana).
Salatulle järjestelmälevylle on aina pääsy, kun järjestelmä on käynnistetty (muuten se ei voinut toimia).
Jos salauksesta on kysyttävää bitlockerin avulla - kysy kommentteissa, yritän vastata.
- « Windows 10 n poistaminen käytöstä
- Kuinka muuttaa hiiren osoitin koon ja värin, samoin kuin muihin kohdistimen parametreihin Windows 10 ssä »

