Kuinka käynnistää levynhallinta -apuohjelma Windows 10 ssä

- 565
- 141
- Conrad Lind
Mukava työ tietokoneella vaatii usein päteviä ohjainten asettamista järjestelmään. Ja käyttäjien tehtävän helpottamiseksi Windows 10 -käyttöjärjestelmän kehittäjät tarjoavat kätevän rakennetun levynhallinta -apuohjelman vaikuttavalla toiminnalla. Mieti, miten tämä ohjelma avataan ja mitä mahdollisuuksia sillä on.

Tapoja käynnistää "levyjen hallinta"
Windows 10 -käyttöjärjestelmässä melkein kaikki ohjelmat voidaan käynnistää monin tavoin. Tämä koskee myös "levyjen hallinta" -apuohjelmaa, jonka ikkunaa voidaan kutsua käyttämällä useita algoritmeja. Käyttäjä voi harkita kaikkia menetelmiä ja valita sopivin itselleen.
Hae
Windows 10: llä, toisin kuin Microsoftin käyttöjärjestelmän aikaisemmissa versioissa, on erittäin hyödyllinen rakennettu -hakutoiminto. Sen avulla löydät melkein mikä tahansa järjestelmään asennettu ohjelma tai apuohjelma.
Sinun on painettava painiketta, jossa on suurennuslasi tehtäväpalkissa, tai käytettävä avainyhdistelmää "Win+s". Apuohjelman nimi tai erityinen komentolevyn nimi esitetään avautuvassa ikkunassa.MSC.
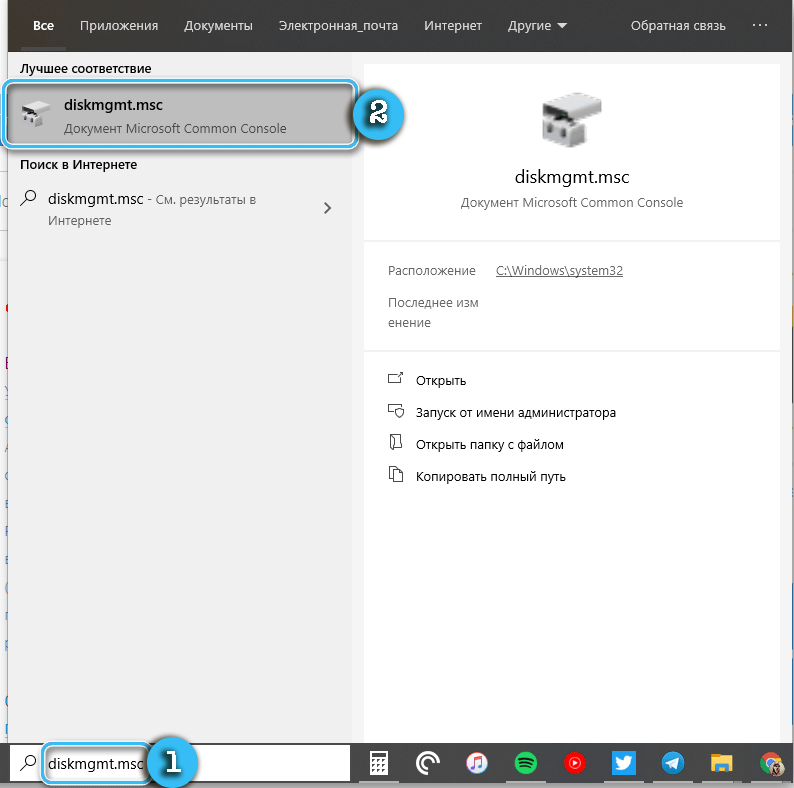
Hakutulos ilmestyy heti ikkunaan. Aloita sovellus painamalla sitä vain vasemmalla hiiren painikkeella.
Komentojen käyttäminen "suorita"
Kun käytetään rakennettua hakua käyttöjärjestelmässä, käytetään yllä olevaa ryhmää. Se auttaa myös, jos sinun on aloitettava kiinnostava menettely ikkunan "Suorita".
Menettely:
- Paina näppäimistön Win+R -painikkeita kutsuaksesi ikkunan "Suorita".
- Kirjoita ikkunaan Diskmgmt -komento.MSC.
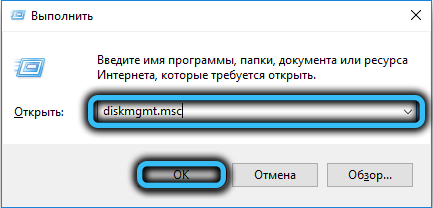
- Paina ENTER -näppäintä avataksesi kiinnostavan apuohjelman.
Seurauksena on, että on mahdollista saada nopeasti pääsy kiinnostaviin asetuksiin vakiomerkinnöille, linkeille ja vastaaville elementeille.
Komentorivin kautta
Windows 10 -käyttöjärjestelmän komentoriviä käytetään useimmiten melko monimutkaisten prosessien käynnistämiseen, joita tavallista käyttäjää ei vaadita. Tämän ohjelman toiminnallisuus soveltuu kuitenkin myös asetusten kiinnostavien näytteiden avaamiseen.
Algoritmi:
- Avaa "Suorita" -ikkuna Win+R -näppäimillä.
- Kirjoita CMD -komento ikkunaan ja vahvista Enter -näppäinpyyntö.
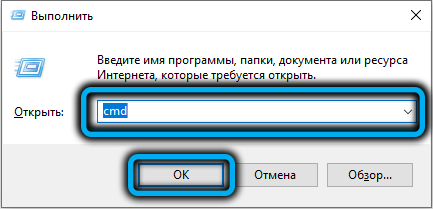
- Kirjoita komentorivillä vakiokomento Diskmgmt.MSC ja paina Enter uudelleen.

PowerShell -apuohjelma
PowerShell on hiukan teknologinen ja edistyneempi apuohjelma, joka on Windows -käyttöjärjestelmän vakiokomentorivin analoginen. Lähes kaikille konsolikomentoille tuetaan, joten prosessi ei ole paljon erilainen kuin yllä oleva.
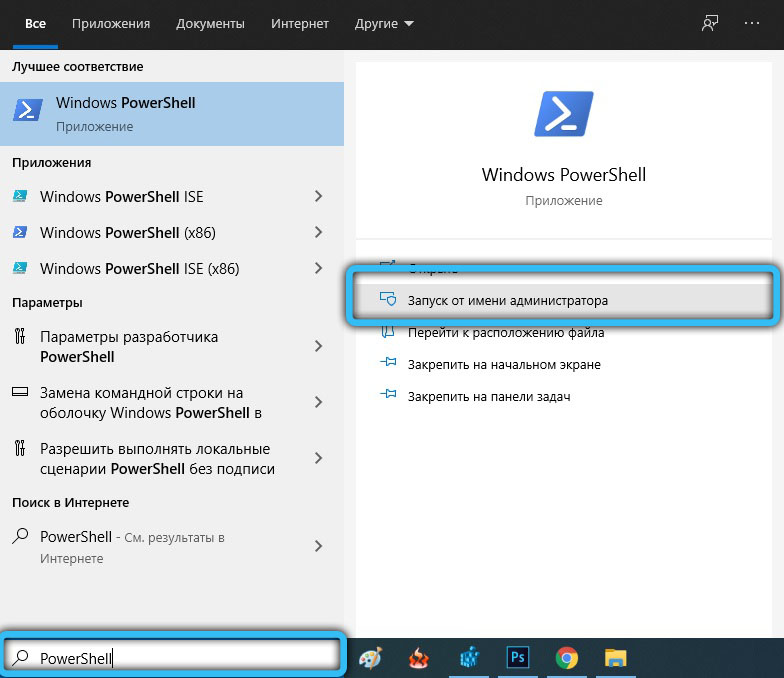
PowerShell -sovellus on välttämätöntä löytää etsimällä se rakennetulla haulla. Seuraava on komentolevy.MSC ja toiminnot vahvistetaan Enter -avaimella.

Valikon "Tämä tietokone" kautta
Windowsin 10. Yleensä se viedään työpöydälle työn mukavuuden vuoksi.
On tarpeen napsauttaa tätä etikettiä oikealla hiiren painikkeella ja valita sitten "hallinta" kontekstivalikosta -valikossa. Tämä toimenpide käynnistetään erityinen kuoren "tietokoneen hallinta", jonka sisällä on mahdollista löytää tarvittava apuohjelma levyjen säätämiseen. Sinun on vain valittava se paneelin puolella ja napsauta hiiren kanssa.
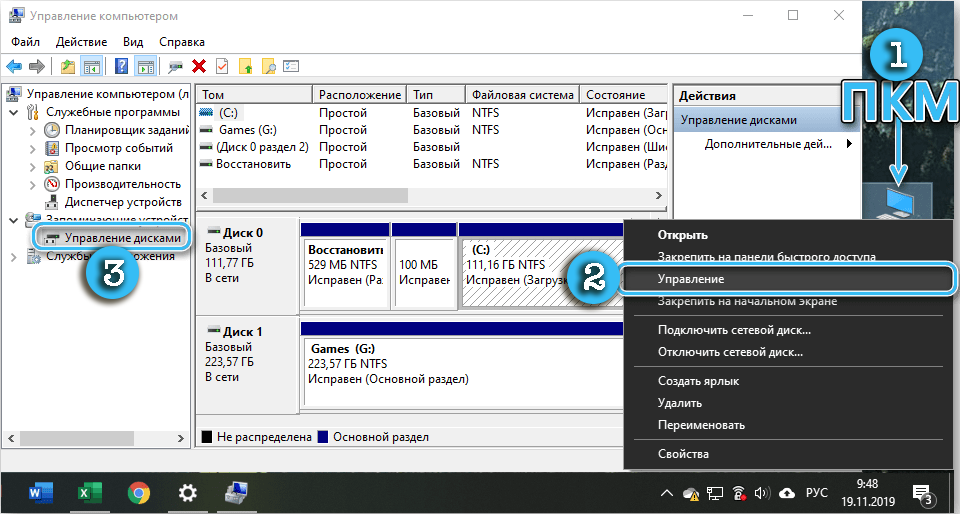
On syytä huomata, että oletusasetukset eivät tarkoita tämän tietokoneen etikettiä työpöydällä. Tämä voi aiheuttaa vaikeuksia. Tässä tapauksessa sinun on avattava "kapellimestari" (Win+E) ja siirryttävä siihen "tämä tietokone" -osioon. Seuraavaksi on jäljellä vain toistaa toiminta kontekstivalikossa, mutta "kapellimestarissa" olevalle kohteeksi.
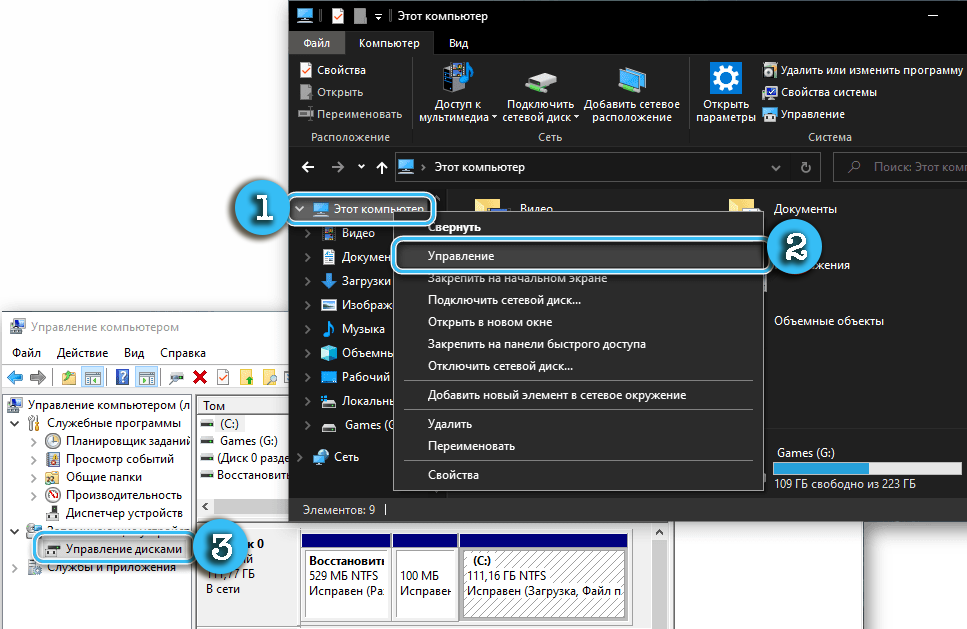
Tietokoneen hallinta -asetukset
Ohjelma levyjen asettamiseen ilman ongelmia löytyy yleisasetusten paneelista "Tietokoneen hallinta". Tätä varten sinun on tehtävä seuraava:
- Paina Win + X -näppäimet soittamalla vastaavalle valikosta.
- Tarkasta ikkuna ja löydä siitä kohde "levyjen hallinta".
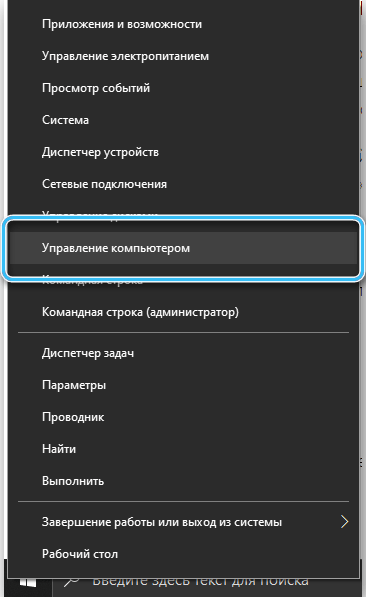
- Napsauta sitä vasemmalla hiiren painikkeella.
Ohjelman tulisi ilmestyä, joka vastaa asennettujen asemien, tomaatin hallinnan ja muotoilun perustamisesta.
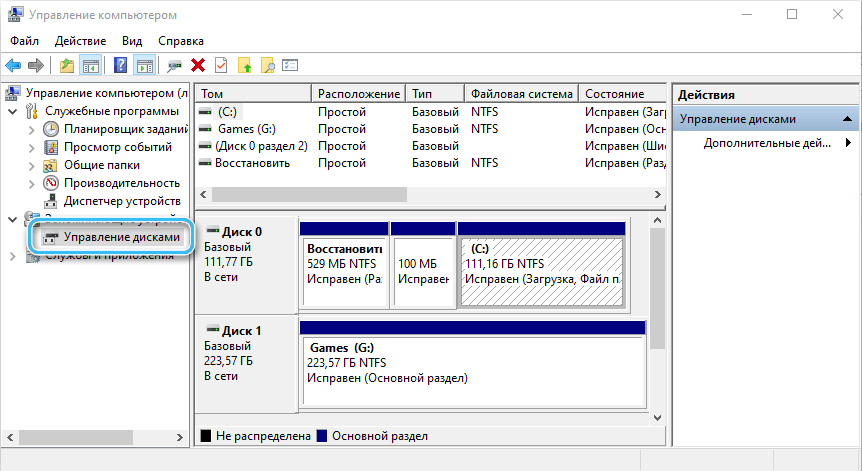
"Tietokoneen hallinta" -valikko löytyy myös hiiren oikean painikkeen kontekstivalikosta napsauttamalla "Käynnistä" -painiketta.
Painike "Käynnistä"
Käyttöjärjestelmän käynnistyspainike on vastuussa monista toiminnoista ja antaa sinun käyttää melkein kaikkia työkaluja ilman tarpeetonta manipulaatiota. Napsauttamalla sitä oikealla painikkeella, näet kontekstivalikossa kohteen "levyjen hallinta". Se on vain napsauttaa sitä ja avata kiinnostavat laitteet.
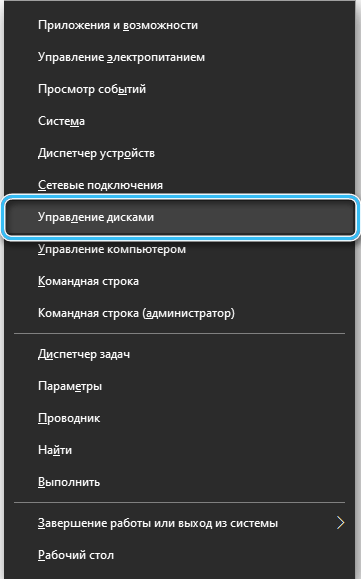
Mitä tehdä, jos "levynhallinta" ei avata
Useimmiten ainakin yhden kuvattujen menetelmien käyttö mahdollistaa tarkasti pääsyn kiinnostavien asetusten asetuksiin. Mutta jos mikään ei ole antanut tarvittavia tuloksia, on syytä huomata joihinkin pääsyn näkökohtiin.
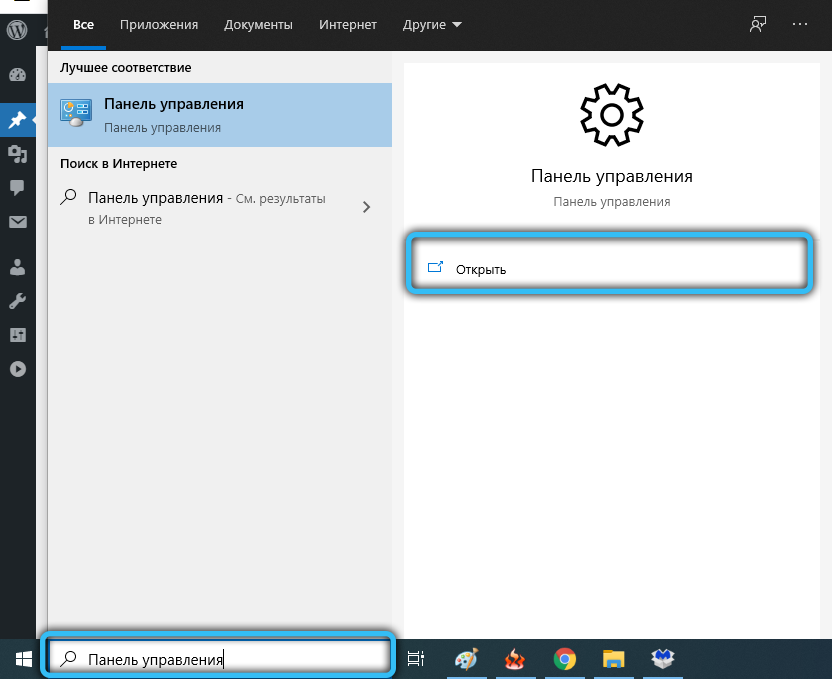
Erityisesti sinun on tarkistettava käytetyn tilin oikeudet. Koko joukko asetuksia on käytettävissä vain järjestelmänvalvojalle, kun taas tavallisilla käyttäjillä ja vierailla on erittäin rajalliset virheenkorjausmahdollisuudet. Seurauksena on, että yrittäessään avata ”levynhallinta”, käyttäjä kohtaa viestin käytön kieltäytymisestä.
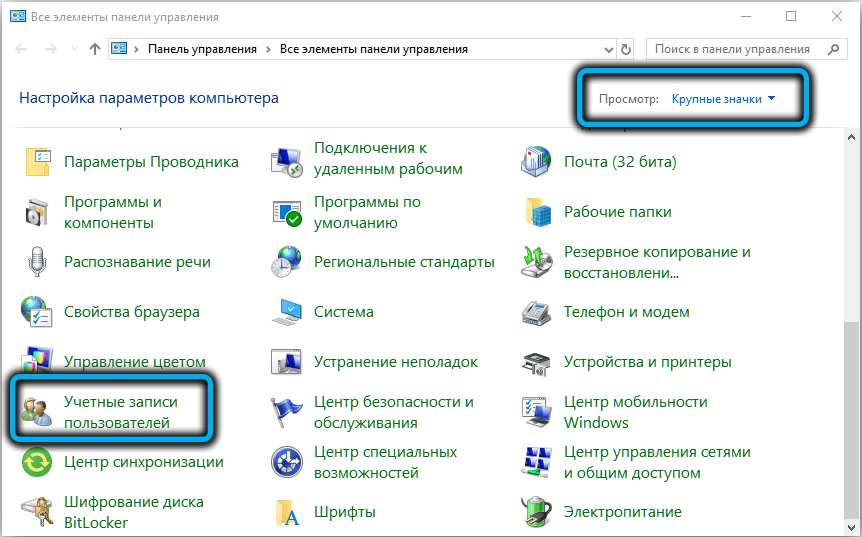
Harvinaisissa tapauksissa, jopa järjestelmänvalvojan oikeuksilla, voi syntyä vaikeuksia. Täällä on suositeltavaa ladata erikoistuneet ohjelmistot tietokoneen kolmansien puolueen kehittäjiltä ja käyttää sen ominaisuuksia. Monet tällaiset ohjelmat eivät vain toista tavanomaisen hyödyllisyyden toiminnallisuutta kokonaan, vaan myös merkittävästi ylittävät sen.
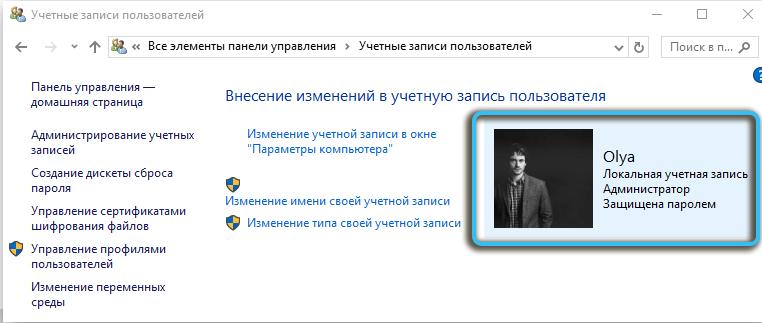
Hyödyllisyyden toiminnallisuus
Rakennettu -levynhallintaohjelma avautuu käyttäjälle paljon ominaisuuksia asenneiden asemien ja osioiden asettamiseen. Apuohjelman päätoiminnoista voidaan erottaa:
- kaikkien fyysisten ja virtuaalisten asemien näyttäminen;
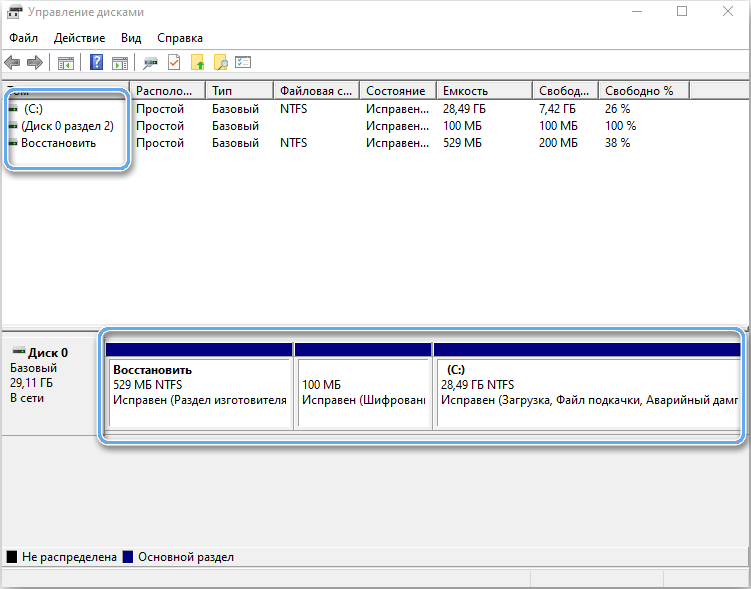
- osioiden lisääminen asennetulle levylle;
- olemassa olevien määrien muutos;
- osioiden yhdistäminen;
- Uusien virtuaalisten määrien luominen eri tehtäville;
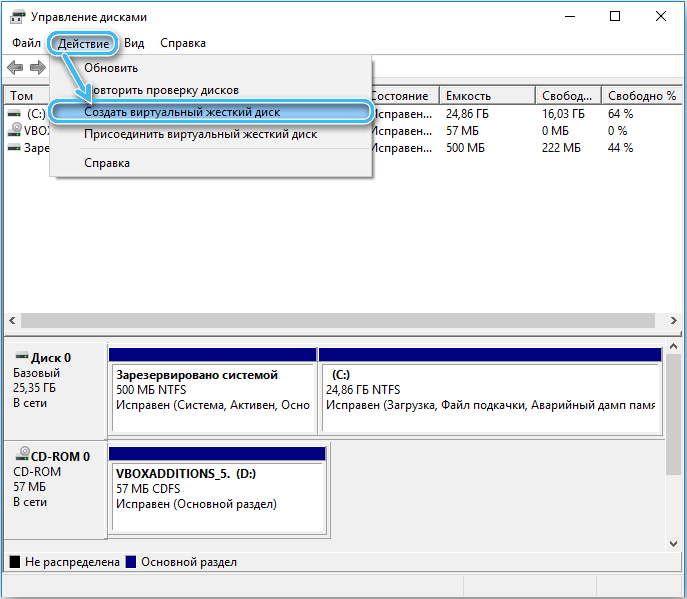
- Tarkka tietojen näyttö levyn kiireisestä ja ilmaisesta määrästä;
- Volumien laajennus ja puristaminen käyttäjän tavoitteista riippuen.
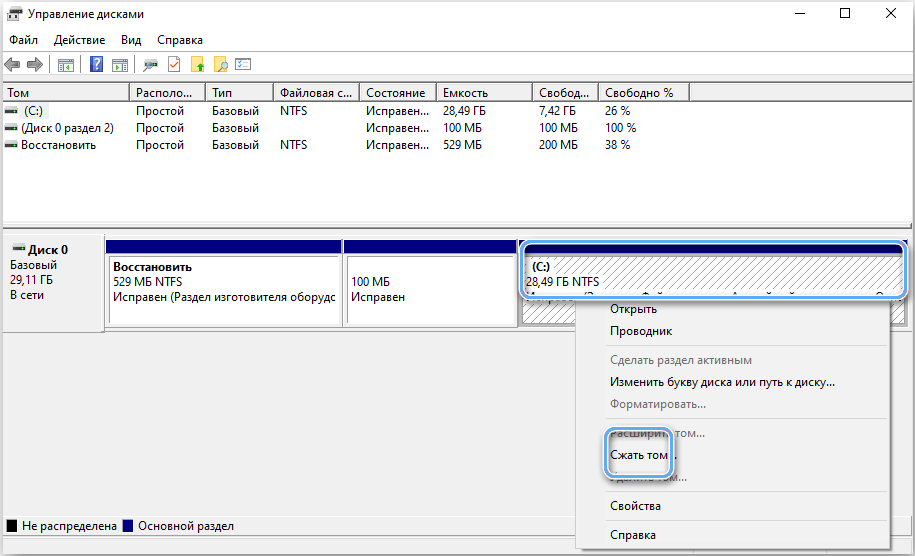
Virheiden tarkistaminen
Ohjelman tärkein vaihtoehto on työkalu asenneiden levyjen ja virheiden tarkistamiseen. Joten on mahdollista estää erittäin vakavia vahinkoja ja välttää arvokkaiden tietojen menetystä.
Kuinka tarkistaa "levyjen hallinta":
- Avaa apuohjelma ja odota, kunnes se suorittaa automaattisesti vakavien virheiden levyjen nopean tarkistuksen.
- Valitse haluttu osio ja napsauta "Toista levytarkistus".
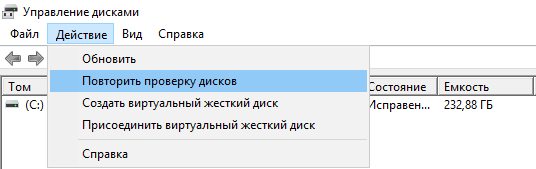
- Odota perusteellisemman analyysin tuloksia.
Saatujen tulosten perusteella käyttäjä voi hallita asemiensa "terveyttä" ja suunnitella heidän vaihtamisensa kulumisesta tai mahdollisista virheistä riippuen.
Tom Management
"Levyjen hallinta" antaa muun muassa myös hallita aseman määriä, muuttaa niiden kokoa, lisätä tai poistaa.
Uuden osan luomiseksi riittää valitsemaan kohtuuttoman alueen levyn oikealla ohjelmalla ja napsauta sitä oikealla hiiren painikkeella. Kontekstivalikossa valitaan kohde "Luo yksinkertainen äänenvoimakkuus". Seuraava on uuden osan ja sen kirjaimen nimitys. Käytetyn symbolin ei pitäisi olla samaan aikaan muiden tietokoneessa olevien levyjen nimien kanssa.
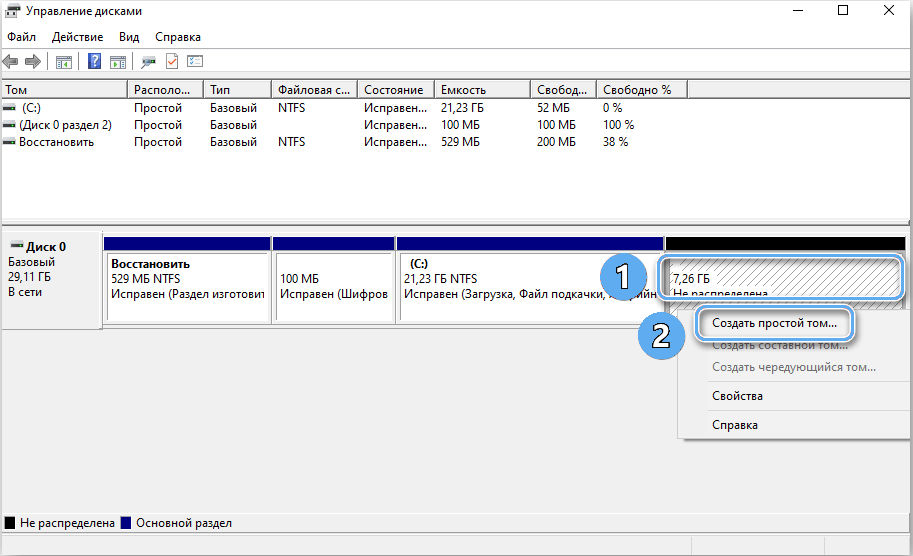
Nyt NTFS -tiedostojärjestelmää käytetään useimmiten, koska sillä ei ole rajoituksia tiedoston koosta. Kaikki muut asetukset voidaan jättää vakiona. Seuraavaksi sinun on vahvistettava toimenpide ja odotettava uuden äänenvoimakkuuden luomista.
Myös ohjelmassa voit laajentaa ja pakata käytettävissä olevat osiot. Laajennus on mahdollista vain, jos levy pysyy kohtuuttomana alueella. Vastaavat komennot “Laajenna äänenvoimakkuutta ... ja“ purista äänenvoimakkuutta ”ovat vastuussa kokojen vaihtamisesta.
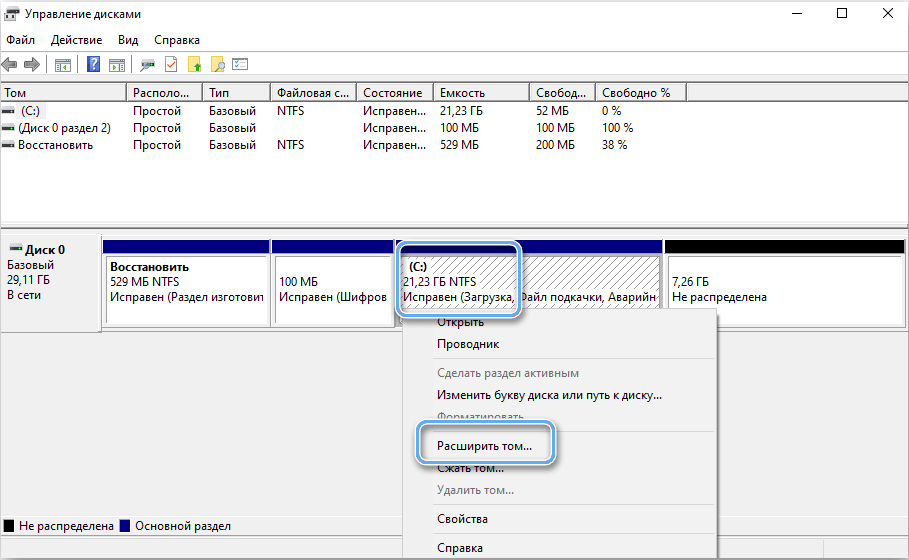
Windowsin 10. Sillä on täysin ymmärrettävä käyttöliittymä ja se on saatavana jopa aloittelijoille. Voit käyttää sitä helposti milloin tahansa käyttämällä yhtä monista tavoista.
- « Muistikortin ehtyminen, millaista on suorittaa tämä toimenpide ja sen etu
- PICPICK -ohjelman laajennettu toiminnallisuus kuvakaappausten kanssa »

