Kuinka käynnistää komentorivi järjestelmänvalvojalta Windows 11 ssä

- 2505
- 26
- Dr. Darrel Jacobson
Tietyt Windows 11 -ongelmat tai muutos joissakin järjestelmäasetuksissa voi olla tarpeen käynnistää komentorivi, yleensä järjestelmänvalvojan puolesta. Tämä voidaan tehdä melkein samalla tavalla kuin järjestelmän aiemmissa versioissa, mutta on joitain eroja.
Alla olevissa ohjeissa - tapoja käynnistää komentorivi Windows 11: n järjestelmänvalvojalta, sekä käyttöjärjestelmässä aiemmin ja uudet käytettävissä olevat mahdollisuudet, jotka joillekin käyttäjille voivat tuntua kätevämmistä.
Sisältö
- Windows 11 -komentorivin käynnistys järjestelmänvalvojan puolesta
- Komentorivi Windows -päätteessä
- Komentorivin käynnistäminen järjestelmänvalvojalta haun kautta
- CMD ikkunassa suorituskyky
- Windows 11 -työkalut
- Cmd.Exe System32 -kansiossa
- Alkaen tehtävien lähettämisestä
- Lisämenetelmät
Komentorivin käynnistäminen järjestelmänvalvojan puolesta
Käynnistä Windows 11 -komentorivi, myös järjestelmänvalvojan puolesta, voi olla monia tapoja: järjestelmän edelliseen versioon on enemmän verrattuna. Harkitse niitä kaikkia.
Windows -pääte - uusi tapa käynnistää komentorivi
Windows 11 rakensi uuden Windows -päätelaitteen sovelluksen, jota voidaan käyttää komentorivin nopeasti käynnistämiseen järjestelmänvalvojan puolesta:
- Paina hiiren oikealla painikkeella "Käynnistä" -painike tai näppäimistön Win+X -näppäimien yhdistelmä.
- Valitse avattavasta valikosta "Windows Terminal (järjestelmänvalvoja)".

- Windows -pääteikkuna avautuu, mutta oletuksena PowerShell -välilehti avataan.
- Voit avata komentorivi -ikkunan napsauttamalla otsikkoviivan nuolta ja valitse komentorivi tai paina Ctrl+Shift+2 -näppäintä (oletusnäppäinyhdistelmä).

- Uusi välilehti avataan - järjestelmänvalvojan puolesta toteutettu komentorivi.
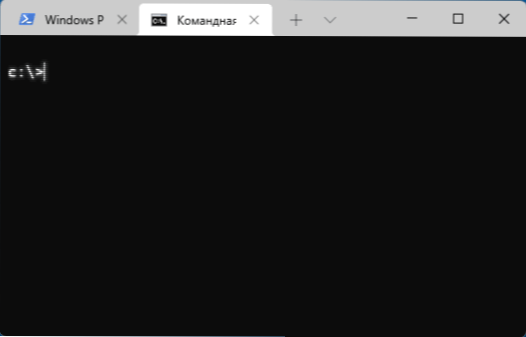
Huomaa: Jos haluat, voit siirtyä Windows -pääteparametreihin (napsauttamalla samaa painiketta nuolella alaspäin) ja valitsemalla oletusprofiilissa "komentorivi", jos yleensä sinun on aloitettava se.
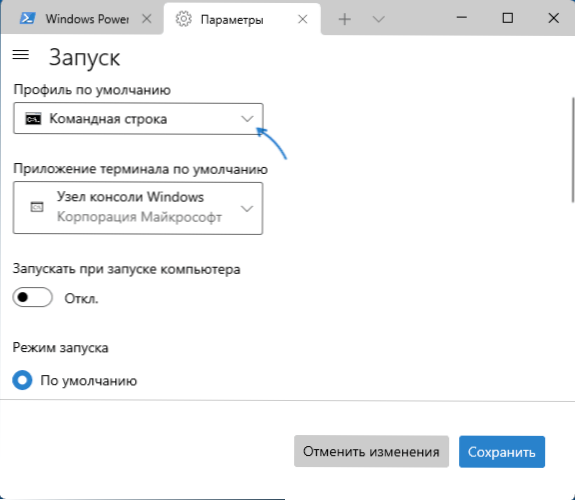
Yksityiskohtaisempi uuden Windows -päätelaitteen asetuksista ja ominaisuuksista erillisessä artikkelissa Windows Terminal - Lataa, määritä ja käytä.
Etsi tehtäviä tai valikkoa "Käynnistä"
Windows 11: n haku on yksi nopeimmista ja kätevimmistä tavoista käynnistää erilaisia järjestelmätyökaluja, mukaan lukien komentorivi:
- Napsauta tehtäväpalkin hakupainiketta tai käytä aloitusvalikon hakukenttää, aloita komentorivin syöttäminen.
- Kun haluttu tulos löytyy, voit napsauttaa vasemmalla olevassa paneelissa "Käynnistä järjestelmänvalvojan puolesta".
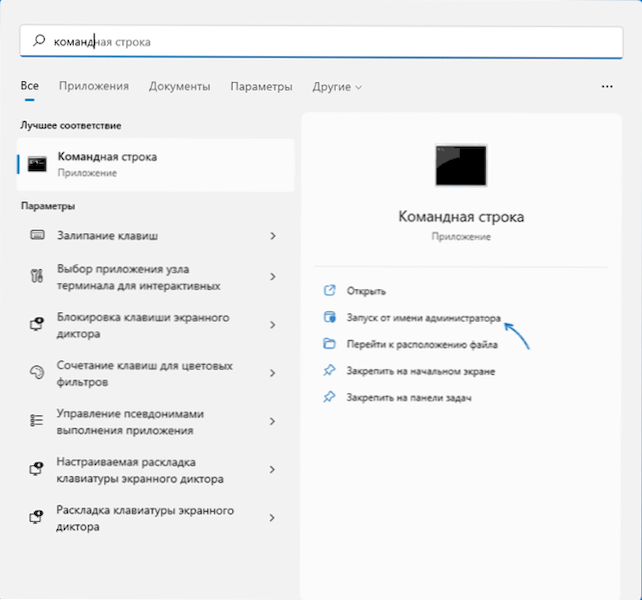
- Toinen menetelmä on painaa löydettyjen hiiren oikeaa painiketta ja valita "Käynnistä järjestelmänvalvojan puolesta".
Kaikissa tapauksissa, joissa sinun on selvitettävä missä tahansa järjestelmäelementtiä on, suosittelen, että käytät ensin sisäänrakennettua hakua.
Valintaikkuna "Suorita"
Nopea tapa käynnistää komentorivi (ja muut elementit) järjestelmänvalvojan puolesta käyttämällä "Suorita" -valintaikkunaa:
- Avaa "Suorita" -ikkuna painamalla näppäimistön Win+R -näppäimiä tai Käynnistä -painikkeen kontekstivalikkoa.
- Kirjoita CMD avausikkunaan.
- Napsauta Ctrl+Shift+Enter -näppäimiä käynnistääksesi komentorivin järjestelmänvalvojan oikeuksilla.
Windows Tools
Windows 11 -ohjelmien luettelossa ilmestyi ”Windows Tools” -kohteet, jotka avaavat kansiota erilaisilla hallintalaitoksilla, sitä voidaan käyttää myös komentorivin suorittamiseen järjestelmänvalvojalta:
- Avaa Windows 11 Start -valikko ja napsauta "Kaikki sovellukset".
- Etsi sovellusluettelosta "Windows" -kohta ja avaa se.
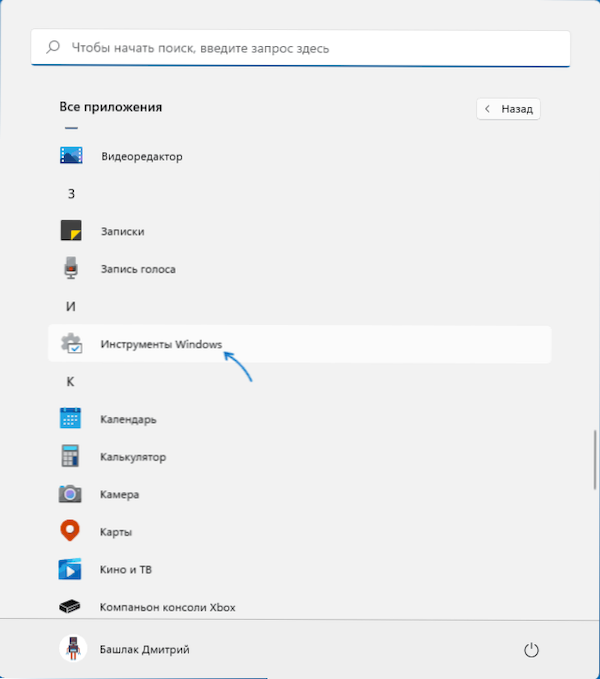
- Löydä työkalujen luettelosta "Komentorivi" -kohta, napsauta sitä oikealla hiiren painikkeella ja valitse "Käynnistä järjestelmänvalvojan puolesta".
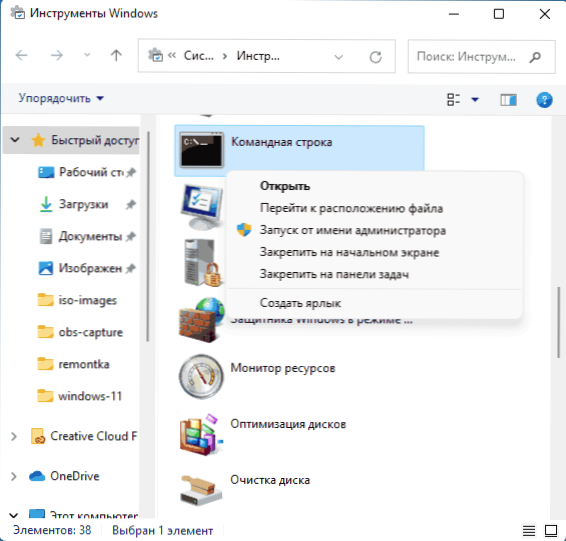
Windows -työkalut, joita voit löytää myös ohjauspaneelista.
Käynnistää cmd.Exe System32 -kansiosta
Komentorivi on sama ohjelma kuin muut Windows 11: n ohjelmat ja voit suorittaa sen vastaavalla suoritettavalla tiedostolla:
- Siirry C: \ Windows \ System32 -kansioon
- Etsi kansiossa olevien tiedostojen luettelosta cmd.exe (voit käyttää hakua kapellimestarissa)
- Napsauta tiedostoa oikealla hiiren painikkeella ja valitse "Käynnistä järjestelmänvalvojan puolesta".

Tehtävän lähettäjän käynnistäminen
Tämä komentorivin käynnistämismenetelmä voi olla hyödyllinen, jos työpöytä ei ole ladattu, samoin kuin joissain muissa tilanteissa:
- Avaa Ctrl+Shift+ESC -näppäimien tehtävien lähettäjä tai painamalla Ctrl+ALT+Poista -näppäimet ja valitsemalla sitten haluttu valikkokohta.
- Valitse päävalikon tehtävän lähettäjä "Tiedosto" - "Käynnistä uusi tehtävä".
- Syötä CMD.Exe, merkitse kohta "Luo tehtävä järjestelmänvalvojan oikeuksilla" ja napsauta sitten "OK" tai kirjoita.

Lisämenetelmät
Tavallisissa tapauksissa komentorivi käynnistyy järjestelmänvalvojalta riittää. On kuitenkin muitakin, jotka löytävät myös sovelluksen:
- Voit käynnistää komentorivin (ja se käynnistetään järjestelmänvalvojan oikeuksilla) Windows 11 -asennusohjelmassa lataamisen jälkeen flash -asemasta: Paina SHIFT+F10 -näppäintä (tai SHIFT+FN+F10 joissain kannettavissa tietokoneissa) tätä varten).
- Komentorivi on käytettävissä Windowsin palautusympäristössä yksi tapa avata palautusympäristö - painamalla ja pitää siirtymää ja paina sitten käynnistysvalikossa tai lukitusnäytössä olevaa uudelleenkäynnistystä, toisin sanoen, jopa syömättä syöttämättä järjestelmä, josta voi olla hyötyä, kun sisäänkäynti on mahdotonta.
- Napsauttamalla mitä tahansa kansiota avataan kapellimestarissa oikealla hiiren painikkeella, voit valita "Avaa Windows -päätteen" avataksesi Windows -pääteikkunan tässä kansiossa (mutta ei järjestelmänvalvojalta).
- « Windows 11 n asennus flash -asemasta
- Kuinka muuttaa näppäinten yhdistelmää syöttökielen muutoksiin Windows 11 ssä »

