Kuinka vaihtaa Wi-Fi-moduuli kannettavassa tietokoneessa?

- 3878
- 584
- Darryl Hammes MD
Kuinka vaihtaa Wi-Fi-moduuli kannettavassa tietokoneessa?
Kun tilasin halpoja Wi-Fi. Päätin tilata yhden WLAN -moduulin ja korvata kannettavassa tietokoneessa. En sano, että en ollut tyytyväinen kannettavaan tietokoneeseen asennettuun tehdasmoduuliin, tai hän jotenkin toimi huonosti. Päätehtävänä oli kirjoittaa artikkeli sivustolle. Kuten yleensä tapahtuu minulle 🙂, mutta ennen sitä, tietysti päätin tarkistaa kaiken.
Ensinnäkin selvitetään, mikä Wi-Fi-moduuli on. Jos selität yksinkertaisella kielellä, tämä on pieni maksu, joka on kytketty kannettavan tietokoneen emolevyyn (mini PCI Expressin portin kautta) ja lisää Wi-Fi-tukea ja yleensä myös Bluetoothia. Eli tämän yhden moduulin avulla voit kytkeä kannettavan tietokoneen Wi-Fi-verkkoihin ja kytkeä muut Bluetooth-laitteet kannettavaan tietokoneeseen. En voi sanoa sitä oikein kaikissa kannettavissa tietokoneissa (niitä on paljon) Wi-Fi- ja Bluetooth-työskentely yhden sovittimen kautta, mutta useimmissa tapauksissa tämä.
Miksi muuttaa Wi-Fi-moduulia? Tunnistin kaksi pääasiallista syytä:
- Ensinnäkin, tietysti erittely. Tätä ei tapahdu usein, mutta se tapahtuu. Kyllä, voit korvata sen USB Wi-Fi -sovittimella. Kirjoitin tästä artikkelissa kuin korvata sisäänrakennettu Wi-Fi-moduuli. Mutta sellaisella ratkaisulla on monia miinoja. Esimerkiksi ulkoinen sovitin vie USB -portin ja tarttuu kannettavan tietokoneen rungosta. Mikä ei ole kovin kätevää.
- Toinen syy on tuottavamman, modernin ja nopeamman moduulin asentaminen. On monia vanhoja (ja ei niin) kannettavia tietokoneita, jotka eivät edes tue vakio 802.11n, en puhu noin 802.11AC (5 GHz). Tämä rajoittaa suuresti langattoman yhteyden nopeutta. Tässä tapauksessa voimme vain korvata vanhentuneen WLAN -moduulin uudemmalla. Ja saat jopa tukea tavalliselle 802: lle.11AC ja kyky muodostaa yhteyden langattomiin verkkoihin 5 GHz: n taajuudella. Samanaikaisesti voit ratkaista ongelman vanhentuneella Bluetooth -standardilla. Esimerkiksi, jos Bluetooth -kannettavan tietokoneen 2 versiossa 2.0, sitten voit laittaa uuden moduulin BT -versiolla 4.0 -.
Minulla ei ole paljon kokemusta kannettavien tietokoneiden purkamisesta, mutta kuten ymmärrän, kannettavissa tietokoneissa, ntopoissa ja monoblocksissa WLAN -moduuli on aina (tai melkein aina) mini PCI Express -liitin kautta. Siksi, kun valitset Wi-Fi-moduulin kannettavalle tietokoneelle, sinun on keskityttävä ensin rajapintayhteyteen. No, langattoman viestinnän tuettujen standardien perusteella. Wi-Fi-verkon käyttötila ja Bluetooth-versio. Jos et ole varma, että kannettavan tietokoneen yhteydessä mini PCI-E: n kautta, voit purkaa sen ja nähdä sen.
Minun tapauksessani vanha (2012) kannettava tietokone ASUS K56CM on jo tarpeeksi. Se asensi langattoman moduulin Wi-Fi-standardin 802 tuella.11N (enintään 300 Mbit/s) ja Bluetooth -versio 4.0 -. Muutamme sen Intel Dual Band Wireless-AC 3160 (3160HMW) -moduuliin. Tuella 5 GHz: n ja standardin 802 tuella.11AC. BT IT -versioissa 4.0 -. Hän näyttää tältä:

Tärkeä! Kun valitset Wi-Fi-moduulin samasta Aliexpress-verkkokaupasta, lue aina huolellisesti Raamattu. Tyypillisesti myyjät kirjoittavat, jolle kannettavat tietokoneet tämä moduuli on sopiva, mutta jolle se ei ole sopiva. Esimerkiksi ostamani sovittimen mini -pcie -kuvauksessa kirjoitettiin, että se sopii melkein kaikille kannettaville tietokoneille paitsi Lenovo, HP, ThinkPad ja IBM. On epätodennäköistä, että joku pystyy vastaamaan erityisesti, sopiiko tietty moduuli tietylle kannettavalle tietokoneelle.
On kannettavia tietokoneita, joissa et voi korvata WLAN -korttia ollenkaan. BIOS: ssa on jonkinlainen sidonta, ja kannettava tietokone toimii vain tehtaalla asennetun kortin kanssa. Tämä on hyvin usein HP: n laitteissa.
Kuten todennäköisesti jo olet jo ymmärtänyt, valittujen ja yhteensopivuuden asioissa on paljon vivahteita. Tässä kukaan ei suosittele sinua neuvomaan tiettyä moduulia. Katso, katso, lue kuvaus. Rehellisesti, en erityisesti valinnut. Tilasin melkein ensimmäisen sovittimen, jonka huomasin silmäni. Ainoa ehto minulle oli standardin 802 tuki.11AC. Olin onnekas ja kaikki toimi.
Kannettavaan tietokoneeseen rakennetun Wi-Fi- ja Bluetooth-moduulin korvaaminen
Näytän esimerkin asus -kannettavasta tietokoneesta. Mutta ohjeet sopivat muille valmistajille: Lenovo, Acer, Samsung, Hewlett-Packard, Dell ja T. D. Tietenkin, purkamisprosessi, itse langattoman moduulin sijainti kannettavan tietokoneen sisällä, ulkonäkö ja muut yksityiskohdat eroavat toisistaan.
Tarvitsemme vain pienen ristikonsirvimetsän, joka sopii kannettavan tietokoneen purkamiseen.
Tärkeä! Sammuta kannettava tietokone, sammuta se virtauksesta ja poista akku. Jos hän on irrotettavissa tapauksessasi. Suuren määrän uusia akkuja ei ole irrotettavia akkuja.Käännä kannettava tietokone ja katso, onko siellä erillinen kansi. Lähes jokaisessa alhaalta kannettavassa tietokoneessa on pieni kansi, ruuvat, joihin pääset kiintolevylle, RAM-muistiin, ja jos olemme onnekkaita, niin Wi-Fi-moduuliin.

Mutta useimmiten WLAN -moduuli on piilotettu malli pääkannen kanssa. Kuten minun tapauksessani. Joten sinun on purettava kannettava tietokone kokonaan.
Tärkeä! Todennäköisesti pultit ovat eripituisia. On suositeltavaa olla hämmentämättä niitä niin, että kannettavan tietokoneen kokouksessa ei ole ongelmia.Kierrä kaikki pultit ja poista kokonaan kannettava tietokoneen kansi. Ole varovainen, älä kiirehdi. Jos kannetta ei poisteta, ehkä olet irrotettu kaikki pultit. Huomaa myös, että johdot voivat mennä kansille. Minun tapauksessani oli välttämätöntä sammuttaa pieni liitin, joka meni kytkimeen, joka estää akun.
Näemme Wi-Fi.

Kaksi johdotusta on kytketty itse moduuliin. Yleensä on yksi valkoinen ja toinen musta. Tämä on Wi-Fi-antennit. Meidän on irrotettava ne.
Ennen antennien sammuttamista on suositeltavaa ottaa valokuva, kirjoittaa muistiin tai muistaa, kuinka ne olivat yhteydessä.Ne poistetaan hyvin yksinkertaisia. Se riittää vetämään ne ylös. Voit poistaa ne varovasti ruuvimeisselillä.

Sitten irrotamme pultin, joka nauhoitti Wi-Fi-moduulin ja purkaa sen.

Itse moduulin alla näemme merkinnän "WLAN" emolevyssä. Niin, että kun asennat uutta, älä missaa 🙂

Asetamme uuden langattoman moduulin mini PCIe -porttiin. Kiinnitämme sen.

Seuraavaksi sinun on kytkettävä antennit. Kuten näette, antennien liittimet on merkitty numeroilla 1 ja 2, kolmiot (yksi luonnosteltu, toinen ei ole) ja Main- ja Aux -kirjoitukset. Antenneja on tarpeen yhdistää, koska ne olivat alun perin kytkettynä.
Siellä on sellainen puuro, jossa nämä johdot antenneista, nimityksistä, yhteysvaihtoehdoista jne. D., Mitä et voi edes kuvitella. Tässä artikkelissa kerron sinulle lisää tästä. Ainakin yritän kertoa 🙂
Yhdistin tämän: Musta lanka - AUX, Valkoinen lanka - Main. Signaalissa ei ole ongelmia. Tarkista, että johtimien liittimet ovat hyvin kiinnitettyjä. Ja Tom voi olla signaalin ongelmia. Ei ole harvinaista, että kannettava tietokone on erittäin huonosti kiinni Wi-Fi: stä tai ei näe ollenkaan langattomia verkkoja. Tämä on erityisesti usein puhdistamisen jälkeen kannettava tietokone pölystä. Kun huono, ovatko antennit virheellisesti kytkettynä. Tai kun kaapeli hierotaan, mikä menee antenniin. Antennit sijaitsevat yleensä näytön kannen alla.

Kaikki, Wi-Fi-moduulin korvaaminen on valmis. Kerää kannettava tietokone päinvastaisessa järjestyksessä. Tarkista, onko kaikki kytketty ja ruuvattu. ole varovainen.
Ehkä moduulin vaihtamisen jälkeen sinun on asennettava ohjaimet. Puhun tästä tämän artikkelin lopussa. Ja nyt jälleen antenneista.
Kuinka yhdistää antenneja: AUX ja Main, mustavalkoinen lanka
Päätin tehdä erotetun osan ja yrittää ymmärtää Wi-Fi-antennien yhdistämistä.
Voin antaa erittäin hyviä neuvoja heti. Yhdistä sellaisena kuin se oli alun perin. Jos vastaanotto on huono tai kannettava tietokone ei näe Wi-Fi-verkkoa ollenkaan, yritä yhdistää päinvastoin.
Yhdistin johdot samalla tavalla kuin se oli tehdassovittimessa. Mutta kannettava tietokone oli jo korjattu, ja on mahdollista, että johdot eivät ole hämmentyneitä paikoissa. Moduulin korvaamisen jälkeen olen lisännyt merkittävästi Wi-Fi-verkon vastaanottamistasoa. En tiedä mihin se liittyy. Ehkä siellä oli tapana olla huono kontakti.
Melkein aina kannettavassa tietokoneessa on kaksi johtoa wi-fi-antenneihin. valkoinen ja musta. Se tapahtuu, on totta, että molemmat johdot ovat samanvärisiä. Tässä tapauksessa heillä voi olla tarroja.
Itse moduulissa pitäisi olla merkintä:
- Numerot 1 ja 2. Kuten ymmärrän sen, se on yksinkertaisesti allekirjoitetut liittimet ensimmäiselle ja toiselle antennille. Ja on myös tietoa siitä, että 1 on tärkein ja 2 on AUX.
- Mustavalkoinen kolmio. Itse asiassa tämä ei ole mustavalkoinen, vaan piirretty ja läpinäkyvä.
- Kirjoitukset pää- ja aux (tai alt). Näyttää siltä, että he saivat selville, että Main on pääantenni, ja AUX on ylimääräinen.
Jotain tällaista:

Kun aloin ymmärtää tätä, lue tietoja foorumeista, muista sivustoista ja YouTubesta, olin vain shokissa. Paljon erilaisia tietoja. Kaikesta, mutta kaikesta erityisesti 🙂
Joku yhdistää valkoisen kaapelin pää- ja mustaan Auxiin. Joku päinvastoin. Yleensä kaikki toimii minkä tahansa yhteyden ja hyvän vastaanoton suhteen, ja Petya ei tartu Wi-Fi: hen, jos johdot vaihdetaan. Tai nopeus on huono. Ja mikä tärkeintä, en ole löytänyt erityistä tietoa missään. Jopa ASUS -tuki ei voi antaa tarkkaa vastausta, että mihin muodostaa yhteys.
On mielipide, että toinen antenni Bluetoothille, mutta tämä ei ole niin. Todennäköisesti kahta antennia käytetään Wi-Fi: lle nopeudella 300 Mbit / s ja sitä vanhemmilla. Tai MU-MIMO-teologian työhön.
Meidän ei kuitenkaan pitäisi huolehtia tästä. Jos signaalitaso on hyvä (ei huonompi kuin moduulin korvaaminen) ja liitosnopeus ei ole huonompi kuin muilla laitteilla, niin olet kytketty kaikki oikein. Jos signaalin ja nopeuden indikaattorit laskivat, purkaa kannettava tietokone uudelleen ja vaihda johdot paikoissa. Olin jo liian laiska purkamaan kannettavan tietokoneen uudelleen tarkistaakseni, mitä Wi-Fi-antennien yhdistämismenettely vaikuttaa (ja vaikuttaako se ollenkaan). Ehkä tarkistan sen edelleen ja täydennän artikkelia.
Mahdolliset ongelmat uuden moduulin asentamisen jälkeen
Pääsääntöisesti on vain yksi ongelma - kuljettajien puute. Minun tapauksessani Windows 10 asensi ohjaimet itse. Wi-Fi: ssä ja Bluetoothissa.
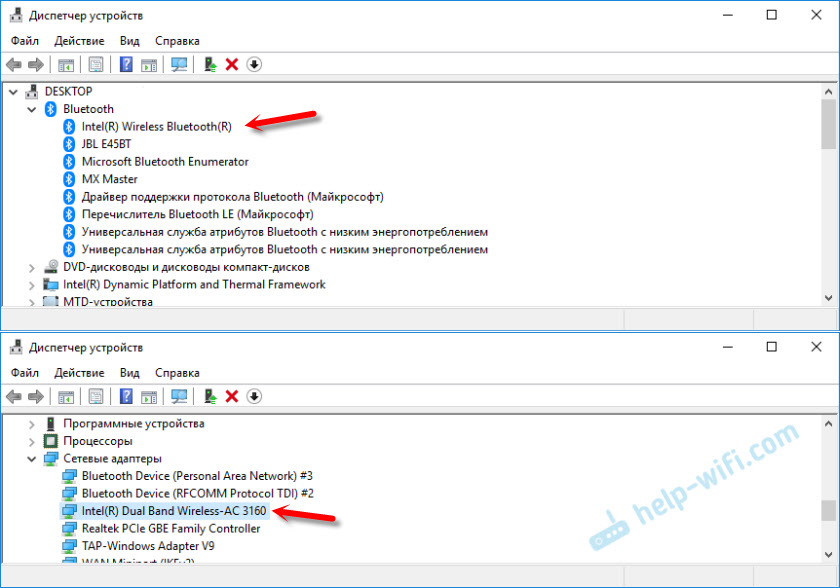
Päivitin ne vain myöhemmin, koska Intel (minulla on Intel -tuotantomoduuli) oli uusi versio ohjaimesta.
Mutta Windows 7: ssä (asennettu samaan kannettavaan tietokoneeseen kuin toinen järjestelmä) vain Bluetoothin ohjain asennettiin automaattisesti. Wi-Fi-sovitin näytettiin tuntemattomana laitteena "verkkoohjaimessa".
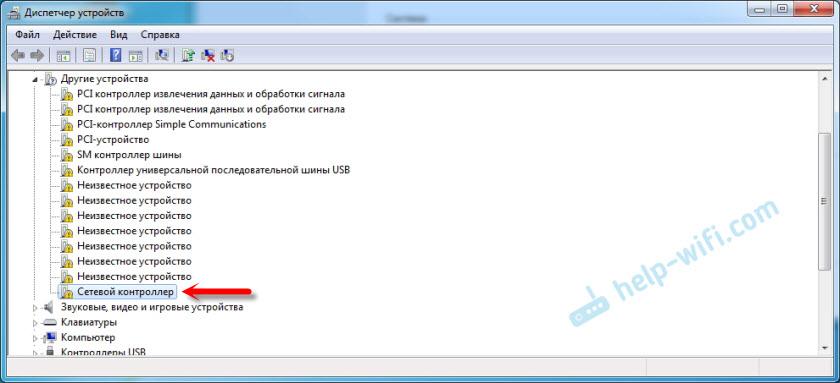
Sinun täytyy vain ladata ja asentaa vaadittava ohjain. Vaihtoehtoja on kaksi:
- Jos haluat soittaa Googlen tai Yandexin hakuun itse moduulin nimi, esimerkiksi "Intel Dual Band Wireless-AC 3160" Etsi yrityksen virallinen verkkosivusto (tässä tapauksessa Intel) ja ladata uusin ohjain. Käynnistä sitten asennus.
- Etsi kuljettaja laitteiden mukaan. Kirjoitin tästä yksityiskohtaisesti artikkeliverkon ohjaimessa ja USB2: ssa.0 wlan. Kuinka ladata kuljettaja ja mikä se on?
Jos kannettavan tietokone ei ole vaihtanut sisäänrakennetun langattoman moduulin Wi-Fi-verkkoa (Punainen Risti ja "ei käytettävissä olevien yhteyksien tila"), katso sitten tätä artikkelia ensin. Jos se ei auta, purkaa kannettava tietokone ja tarkista, ovatko antennit kytkettynä. Ehkä liitin oli huonosti kytketty tai kaikki samat, johdot vaihdettiin paikkoja.
Kommenteissa voit aina kysyä minulta kysymyksen tai täydentää artikkelia hyödyllisillä tiedoilla.
- « TP -Link Archer T2UH AC600 - Tarkista, ohjaimen asennus, asetus
- LEDE ja TP-LINK TL-WA701ND V1-laiteohjelmisto.1 (PPPOE n ongelma) »

