Kuinka siirtyä reitittimen zyxelin asetuksiin? Sisäänkäynti verkkokonfiguraattoriin.Keeneettinen.Netto

- 4497
- 699
- Devin Crona
Kuinka siirtyä reitittimen zyxelin asetuksiin? Sisäänkäynti verkkokonfiguraattoriin.Keeneettinen.Netto
Julkaisin äskettäin artikkelin, jossa kuvailin yksityiskohtaisesti reitittimen asetusten syöttämistä. Yleinen artikkeli kaikille reitittimille. Tässä artikkelissa tarkastellaan jo Zyxel -reitittimen asetusten sisäänkäyntiä Zyxel Keenetic Startin esimerkissä. Mutta tämä artikkeli sopii kaikille Zyxelin reitittimille. Kuten: Keeneettinen II, Keeneettinen Giga II, Keeneettinen 4G II, Ultra, Extra, Keeneettinen Omni ja muut.
Tiedän itse. Kun et sekoita asetuksissa, ja artikkelin kuvat eivät eroa siitä, mitä näet näytön näytöllä. Minulla on suunnitelmia kirjoittaa erilaisia ohjeita Zyxel -reitittimille, joten tämä artikkeli on tärkein. Loppujen lopuksi, jotta voit perustaa jotain reitittimeen, sinun on ehdottomasti mentävä Web -lautaselle. SO -CALTED -ohjauspaneeli.
Päivittää. Laati erillisen ohjeen uusille keeneettisille reitittimille (jotka valkoisessa rakennuksessa): minun.Keeneettinen.Net - Keeneettisen reitittimen asetusten sisäänkäynti. Käyttäjänimi ja salasana.Kuten artikkelissa, linkki, johon edellä annoin, tarkastelemme verkkokaapelin asetusten sisäänkäyntiä ja Wi-Fi: n kautta. Tietokonetta ei aina ole käsillä, ja Wi-Fi: n avulla voit siirtyä asetuksiin mistä tahansa mobiililaitteesta tai tabletista. Mutta jos on mahdollisuus muodostaa yhteyden kaapelin kautta, valitse se sitten.
Yhdistämme Zyxel -reitittimeen
Aluksi meidän on kytkettävä tietokone, kannettava tietokone, puhelin tai muu laite, josta menemme ohjauspaneeliin, reitittimeen. Kuten jo kirjoitin jo, minulla on zyxel -keeneettinen alku. Näytän tämän laitteen esimerkissä.
Kaapeliyhteys
Otamme reitittimen mukana toimitetun verkkokaapelin ja kytke se reitittimen johonkin LAN -liittimiin. Ne on allekirjoitettu "kotiverkkoksi" ja maalattu keltaiseksi.

Yhdistämme kaapelin toisen pään kannettavaan tietokoneeseen (kuten minun tapauksessani) tai paikallaan olevaan tietokoneeseen. Yhdistämme verkkokorttiliittimeen.

Älä unohda kytkeä virtaa reitittimeen. Jos reitittimen indikaattorit eivät ole syttyneet, on mahdollista, että painike on poistettu käytöstä virran. Tarkistaa.
Tietokoneen yhteyden tila näyttää todennäköisesti tältä:

Tämä on hienoa.
Yhdistämme Zyxeliin Wi-Fi: n kautta (napsauta nähdäksesi ohjeet)
Jos laite on jo kytketty reitittimeen, voit siirtyä heti seuraavaan pisteeseen, jossa pääsemme ohjauspaneeliin. Jos sinulla on uusi reititin, ostit juuri zyxelin ja haluat määrittää sen Wi-Fi: llä tai tehdä asetuksia asetusten nollaamisen jälkeen, sinun on ensin muodostettava yhteys langattomaan verkkoon.
Käännä reititin pistorasiaan. Avaa laitteen käytettävissä olevien verkkojen luettelo (josta muodostat yhteyden). Valitse verkko vakiona nimellä. Kuinka selvittää verkostosi, jos niitä on monia? Hyvin yksinkertainen: Reitittimen alapuolella, tarrassa on tietoa verkon nimellä. Etsi kohde sieltä "Verkko". minulla on se "Keenettinen-7534" ". Valitse verkko ja napsauta muodostaa yhteys.
Kannettavalla tietokoneella se näyttää tältä:
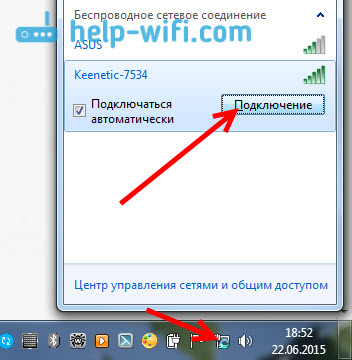
Näyttää siltä, että sinun on määritettävä joko verkkonäppäin tai paina itse reitittimen WPS -painiketta. Joten joko katsomme Verkon avain Tarran reitittimen alla, ilmoita se ja napsauta Hyvä.
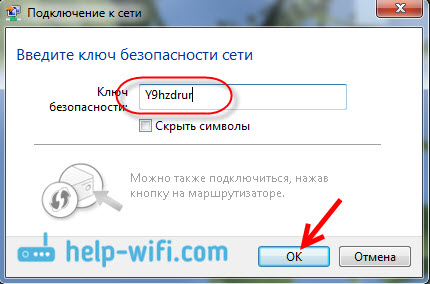
Tai yksinkertainen Paina WPS -painiketta. Hän näyttää tältä:

Laite vastaanottaa verkkoparametreja ja muodostaa yhteyden reitittimeen. Yhteystila voi olla "ilman pääsyä Internetiin" (keltaisella kolmiolla), tämä on normaalia. Internetiä ei yksinkertaisesti ole vielä kytketty tai sitä ei ole viritetty.
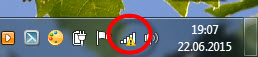
Sisäänkäynti Zyxel -reitittimen asetuksiin (192.168.1.1 tai minun.Keeneettinen.Netto)
Kun kaikki on kytketty, avaamme kaikki selaimet. Voit jopa Internet Explorer, anna sen toimia ainakin kerran :)
Alhaalta, itse reitittimessä, osoite on kirjoitettu: Minun.Keeneettinen.Netto

Mutta voit siirtyä asetuksiin vakioosoitteessa 192.168.1.1 (Jostain syystä tätä ei ilmoiteta tarrassa). Käynnistämme selaimen, ja kohdennetussa rakenteessa kirjoitamme osoitteen Zyxel -reitittimen asetusten syöttämiseksi. Tai Minun.Keeneettinen.Netto-
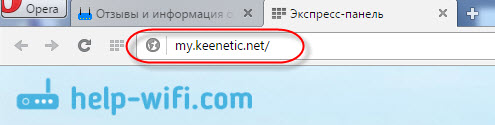
Tai 192.168.1.1-

Napsauta Enter ja siirry osoitteeseen.
Jos asetukset eivät avaudu, sinun on tarkistettava verkon asetukset tai langaton (jos yhteys Wi-Fi: n kautta) -yhteys tietokoneella. Kuinka tehdä tämä, kirjoitin tässä artikkelissa. Ehkä jotkut palveluntarjoajan tai modeemin asetukset on asetettu tietokoneelle. Myös artikkelissa, linkki, johon annoin tämän artikkelin alussa, kirjoitin mahdollisista ongelmista ja niiden ratkaisusta saada pääsy hallintapaneeliin vuonna 192.168.1.1 (ja muut).
Ehkä reititin on jo määritetty, ja muutit salasanan asetusten syöttämiseksi, niin ilmestyvässä lomakkeessa ilmoitamme sisäänkirjautumisen ja salasanan. Kirjautuminen on todennäköisesti järjestelmänvalvoja ja asentamasi salasana. Jos salasanaa ei ole asennettu tai unohdin sen, sinun on tyhjennettävä asetukset tehtaalle.
Jos et ole vielä virittänyt mitään, niin ikkuna, jossa on kaksi painiketta, tulee näkyviin: Web -konfiguraattori Ja Nopeat asetukset.
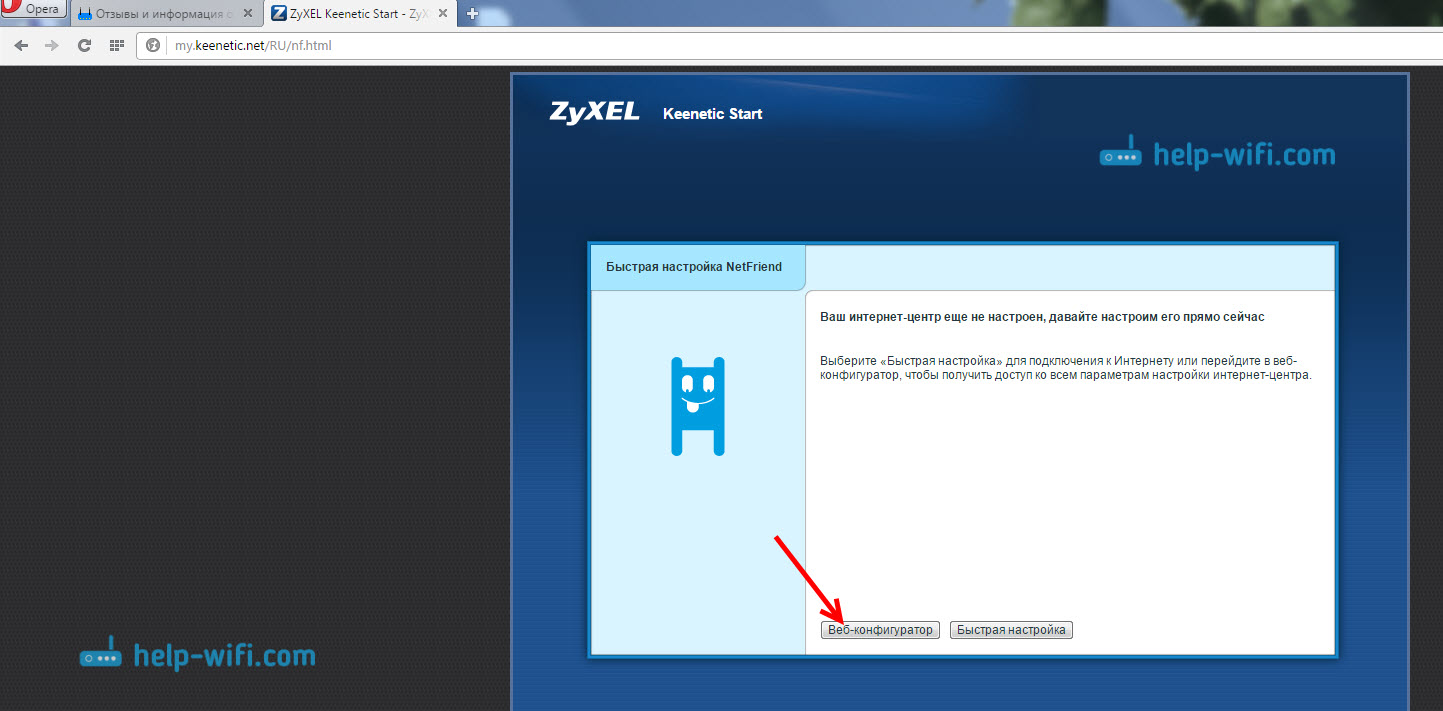
Jos valitset nopean asetuksen, voit vahvistaa zyxel -askel askeleelta. Jos valitset Web -konfiguraattorin, siirry reitittimen asetuksiin. Jos syötät ne ensimmäistä kertaa, niin näet heti, että sinun on määritettävä salasana kahdesti, jota käytetään tulevaisuudessa asetusten syöttämiseen (älä sekoita Wi-Fi: n salasanan kanssa). Tätä salasanaa tarvitaan, jotta kukaan ei voisi määrittää reititintä.
Ilmoita jonkinlainen salasana ja muista se tai kirjoita se. Jos unohdat, sinun on poistettava kaikki asetukset asettamaan kaikki uudelleen.
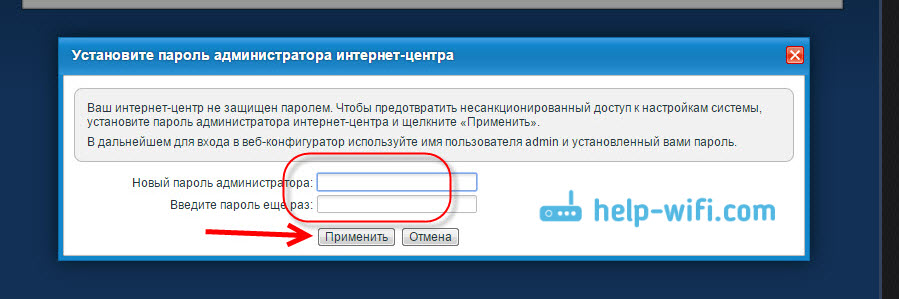
Ikkuna ilmestyy heti, jossa sinun on määritettävä Loki - järjestelmänvalvoja Ja Salasana - jota juuri kysyit.
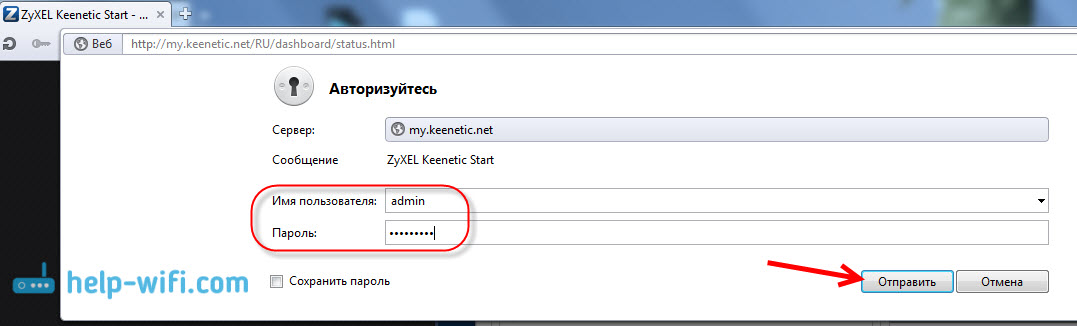
Siinä kaikki, zyxel -reitittimen asetukset avautuvat.
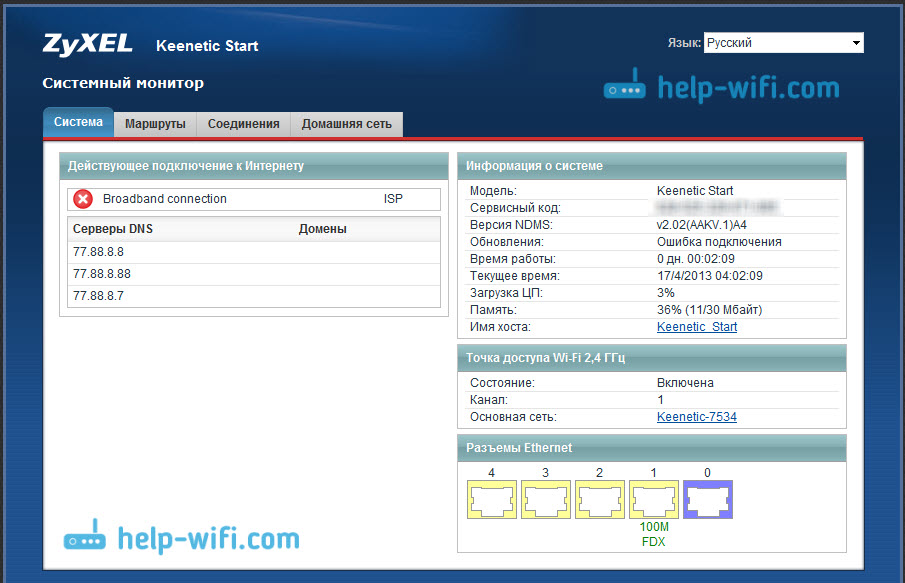
Voit määrittää reitittimen, muuttaa Wi-Fi-verkon salasanaa ja nimeä, katsella tilastoja kytkettyihin laitteisiin jne. D.
Voit kysyä kommentteja koskevasta artikkelista. Toivottaen!
- « Kuinka muuttaa tai laittaa salasana Zyxel -reitittimeen? Vaihda salasana Wi-Fi ksi ja ohjauspaneeliksi
- Roter -asetukset zyxel keeneettinen aloitus. Internet-asetusohjeet ja Wi-Fi »

