Kuinka estää laite (Wi-Fi-asiakas) reitittimellä MAC-osoitteessa?
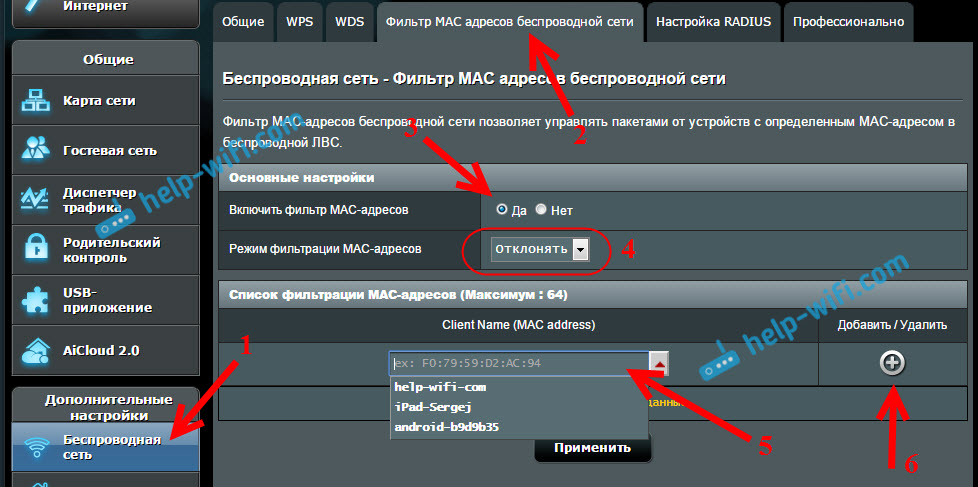
- 2484
- 783
- Preston Koch
Kuinka estää laite (Wi-Fi-asiakas) reitittimellä MAC-osoitteessa?
Tässä artikkelissa puhun reitittimeen kytkettyjen Wi-Fi-asiakkaiden estämisestä. Yksinkertaisesti sanottuna, näytän kuinka estää laite reitittimen asetuksissa Mac -osoitteessa. Tai estää ehdottomasti kaikki laitteet ja anna sinun muodostaa yhteyden vain joihinkin. Ei ole outoa, että artikkeli sivustojen estämisestä TP-Link-reitittimen kautta on erittäin suosittu. Ei ole harvinaista rajoittaa pääsyä Internetiin laitteen reitittimen kautta tai estää se kokonaan.
Harkitse laitteiden estämistä ASUS-, TP-LINK-, D-LINK- ja ZYXEL-osoitteissa. Tämä toiminto toteutetaan niissä, vaikka jokaisella valmistajalla on omalla tavallaan. Mutta se on okei, sitä ei ole vaikea selvittää siellä. Tärkeintä on, että sinulla pitäisi olla pääsy reitittimen asetuksiin. En maalaa täällä, mistä tällaisesta estosta voi olla hyödyllistä, itse asiassa on paljon vaihtoehtoja. Muuten, voit kieltää yhteydenpidon Wi-Fi-laitteen ehdottomasti mihin tahansa laitteeseen: älypuhelin, tabletti, kannettava tietokone jne. D.
Pääsääntöisesti Wi-Fi-asiakkaat voivat estää kaksi tapaa:
- Lohko Ehdottomasti kaikki laitteet, Kukaan ei voi muodostaa yhteyttä reitittimeen ja sallia vain tarvittavat laitteet (laitteiden MAC -osoitteet). Tämä menetelmä on hieno lisäsuojaamiseen Wi-Fi-verkkoon. Yhdistettynä hyvän salasanan kanssa tällainen lukko tekee langattoman verkostasi erittäin hyvin suojattu. Mutta jos yhdistät usein uusia joukkovelkakirjoja, tämä ei ole kovin kätevä, koska joudut määräämään heidän MAC -osoitteensa joka kerta.
- Toinen menetelmä, jota käytetään useimmiten Tiettyjen asiakkaiden estäminen Wi-Fi-verkon. Esimerkiksi kotona 10 laitetta on kytketty reitittimeen, ja haluat estää Internetin (yhteyden) johonkin niistä.
Tärkeä:
Jos haluat estää laitteen, jota ei tällä hetkellä ole kytketty Wi-Fi-verkkoosi, sinun on selvitettävä sen MAC-osoite. Jos tämä on mobiililaite, niin se voidaan nähdä asetuksissa, yleensä "laitteella" -välilehdessä ja t. P. Jos joudut selvittämään langattoman kannettavan tietokoneen sovittimen MAC -osoite, komento on suoritettava komennossa ipconfig /kaikki. Tietoja ilmestyy missä langattoman sovittimen fyysinen osoite ilmoitetaan. Älä vain sekoita sitä verkkokortilla.
Katsotaanpa tarkemmin itse prosessia eri reitittimillä. Katso reitittimen ohjeiden alla ja noudata ohjeita.
ASUS -reitittimen MAC -osoitteen estävät laitteet
Yhdistä reitittimeen ja avaa asetukset klo 192.168.1.1. Tai katso ohjauspaneelin sisäänkäynnin yksityiskohtaiset ohjeet. Asetukset menevät välilehteen Langaton verkko - Langattomien verkkoosoitteiden mac -suodatin.
Vastapäätä Kytke Mac -osoitesuodatin päälle Aseta kytkin asentoon Joo. Valikossa Mac -osoitteen suodatustila Voit valita hylätä tai hyväksyä. Esittelen, joukkovelkakirjat, jotka lisäämme luetteloon. Jos valitset Hyväksyä, Sitten ehdottomasti kaikki laitteet estetään, paitsi ne, jotka lisäät luetteloon. Todennäköisesti sinun täytyy lähteä Hylätä, Estää vain joitain asiakkaita.
Valitse seuraavaksi kytketty laite luettelosta, jonka haluat estää, tai kirjoita laitteen MAC -osoite manuaalisesti. Lisää laite napsauttamalla Lisää -painiketta (+).
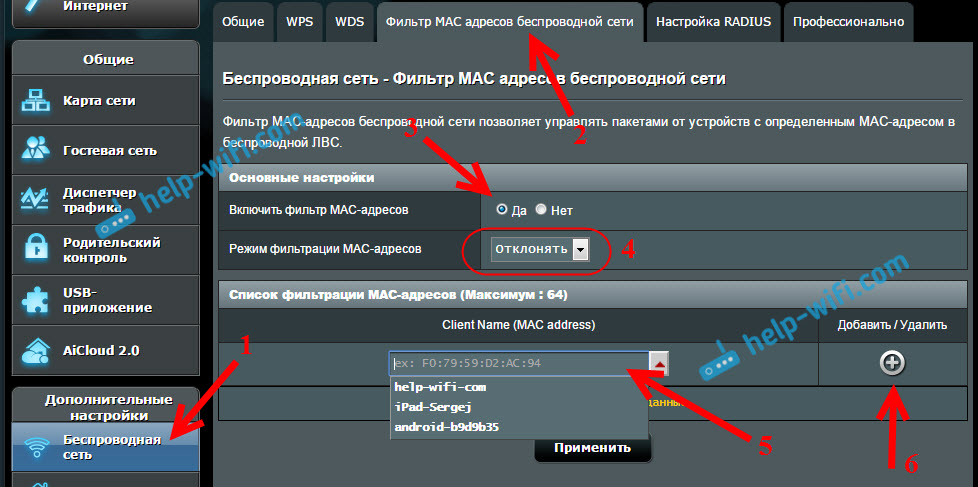
Lisätty asiakas tulee näkyviin luetteloon. Tallenna napsauta painiketta Käytä. Laite irrotetaan Wi-Fi-verkostasi, eikä se voi muodostaa yhteyttä siihen, ennen kuin avaat sen.
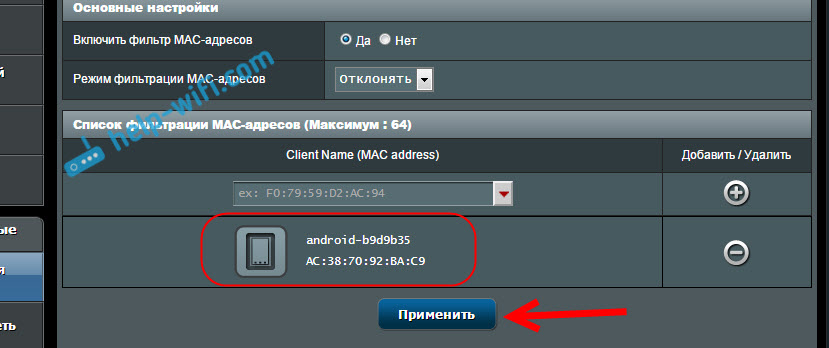
Poista lukitus napsauttamalla painikkeen laitteen päinvastaista Poista (-), ja paina Käytä. ASUS on tämä toiminto toteutettu hyvin yksinkertainen ja ymmärrettävä. Luulen, että olet samaa mieltä kanssani.
Lohko Wi-Fi-asiakkaat MAC-osoite TP-Link-reitittimessä
Jo standardijärjestelmän mukaan siirrymme TP-Linkin asetuksiin. Menemme välilehteen Langaton - Langaton MAC-suodatus. painaa nappia ota käyttöön, Suodatuksen mahdollistaminen.
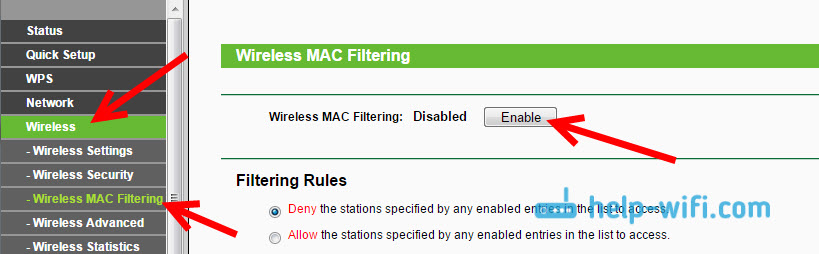
Oletuksena se perustetaan Kieltää, Tämä tarkoittaa, että vain ne laitteet, jotka ilmoitat. Jos valitset Sallia, Sitten ehdottomasti kaikki laitteet estetään. Napsauta painiketta Lisää uusi .. Uuden laitteen lisääminen.
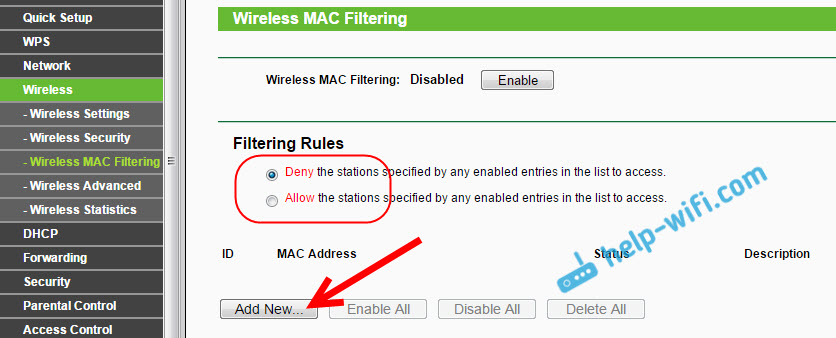
Kentällä Mac osoite Määrämme sen laitteen osoitteen, jonka haluamme estää.
Katso DHCP - DHCP -asiakasluetteloon nähdäksesi laitteet, jotka on kytketty tällä hetkellä TP -linkki -reitittimessä ja niiden osoitteisiin. Siellä voit kopioida oikean asiakkaan Mac -osoitteen.
Kentällä Kuvaus Kirjoitamme mielivaltaisen nimen sääntölle. Mutta päinvastoin Tila Jättää Poistettu (Tämä tarkoittaa, että sääntö sisältyy). Tallenna napsauta painiketta Tallentaa.
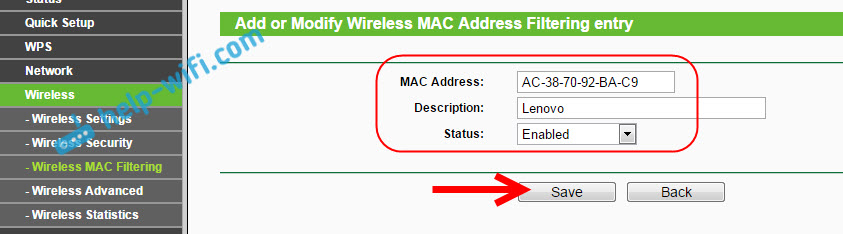
Luotu sääntö ilmestyy. Voit poistaa sen tai muuttaa sitä napsauttamalla sitä vastapäätä olevia vastaavia linkkejä. Tai luo uusi sääntö toiselle asiakkaalle.
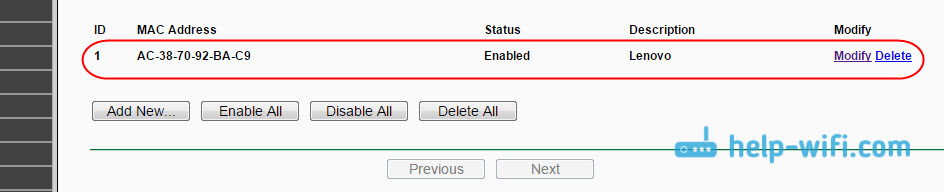
Laitteen lukituksen avaamiseksi vain poista sääntö, joko muokkaa sitä ja vaihda tila Liikuntarajoitteinen.
Kuinka kieltää Wi-Fi-laite D-Link-reitittimellä?
Joten nyt estämme asiakkaita D-Link DIR-615: llä. Menemme asetuksiin vuonna 192.168.0 -.1. Jos teet sen ensimmäistä kertaa tai ei toimi, katso tämä ohje. Siirry asetuksissa välilehteen Wi-Fi - Mac -suodatin - Suodatintila. Valikossa päinvastoin Mac -suodatinrajoitustila, Valitse yksi kahdesta vaihtoehdoista: Salli tai kieltää.
Jos haluat estää yhden tai useita asiakkaita, valitse Kieltää. Ja jos haluat estää ehdottomasti kaikki Wi-Fi-yhteydet, lukuun ottamatta niitä laitteita, jotka lisäävät luetteloon, valitse sitten Sallia. Napsauta painiketta Käytä.
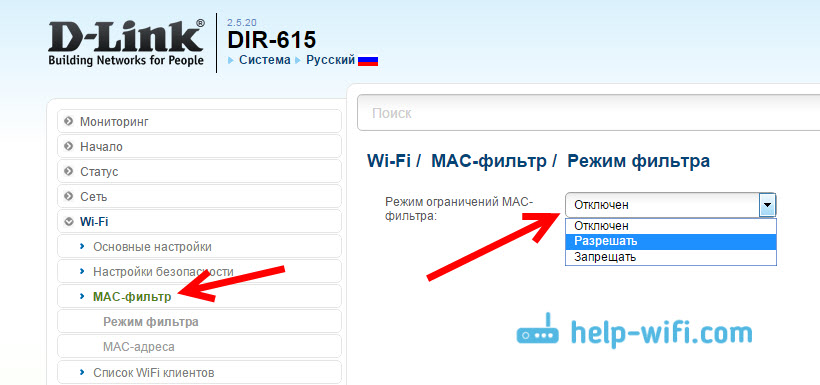
Sitten siirrymme välilehteen Mac -suodatin - Mac osoite. Ja valitse laite, jonka haluamme estää luettelosta (kytketyt laitteet). Tai napsauta painiketta lisätä, ja ilmoita osoite manuaalisesti. painaa nappia Käytä.
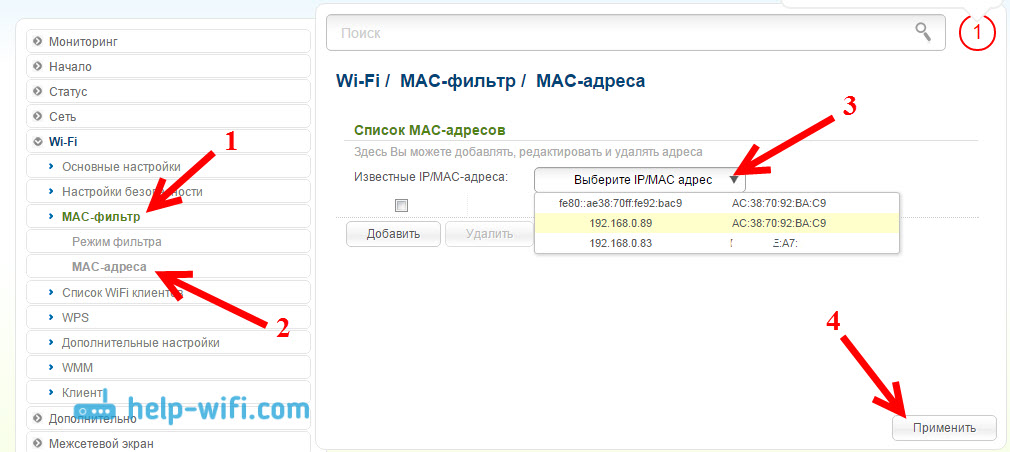
Lisättyjä laitteita ilmestyy luetteloon, eikä ne pysty muodostamaan yhteyttä verkkoosi. Voit poistaa ne luettelosta tai lisätä uutta.
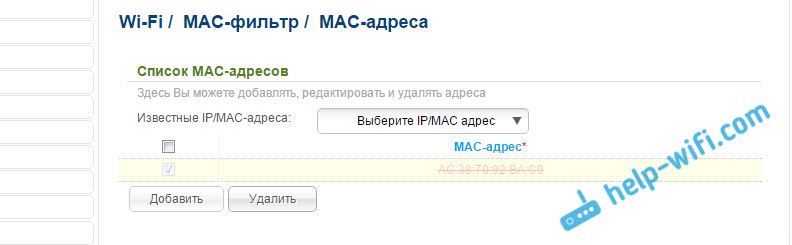
Näin se on viritetty D-Link-reitittimiin. Kaikki on yksinkertaista, vain sääli, että laitteen nimeä ei näytetä osoitteen lähellä olevassa luettelossa. On vaikea ymmärtää ketä estää.
Wi-Fi-asiakkaiden hallinta MAC-osoitteille Zyxelissä
Katsotaanpa Macin suodattamista Zyxel Keenetic -laitteisiin. Siirry reitittimen asetuksiin klo 192.168.1.1. Ensinnäkin meidän on rekisteröitävä tarvittava laite kotiverkkoon. Siirry tämän alhaalaan kotiverkko, Napsauta halutun laitteen luetteloa ja napsauta painiketta Rekisteröidä.
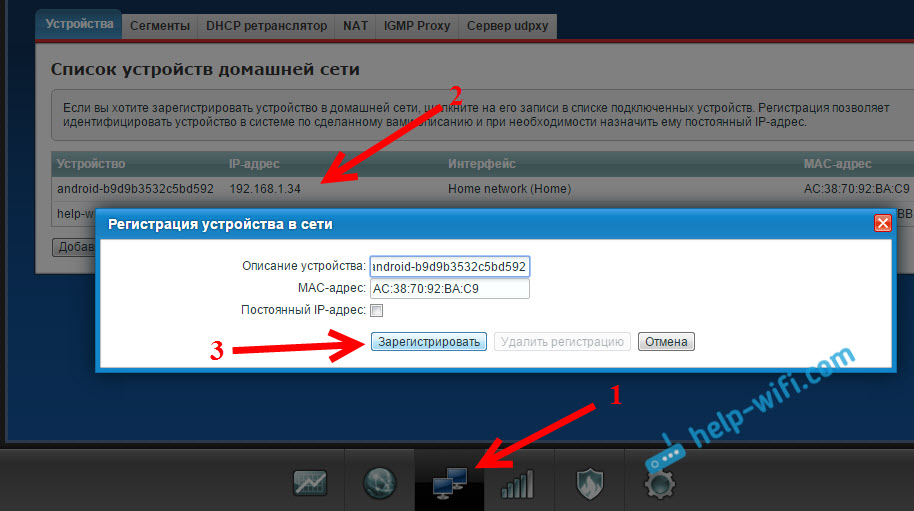
Siirry sitten välilehteen Wi-Fi-verkko, ja avaa välilehti päällä Käyttöoikeus. Ensinnäkin, valitse estämistilan kentällä, joka sopii sinulle. Valkoinen luettelo - estä kaikki laitteet paitsi luettelossa olevat laitteet. Musta luettelo - estä vain ne asiakkaat, jotka ovat naarmussa.
Korostamme laitteen, joka on estettävä, ja napsauta painiketta Käytä.
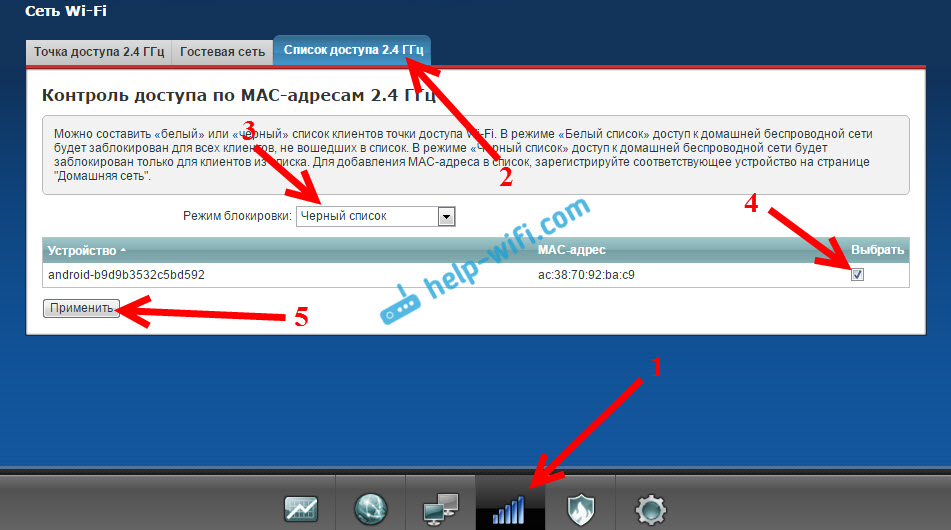
Sen jälkeen asiakas irrotetaan reitittimestä, eikä se voi enää muodostaa yhteyttä.
Poista laite mustasta luettelosta, poista vain laatikko ja käytä asetuksia.

Se on koko ohje.
Voi olla, että estät vahingossa itsesi. Siirry tässä tapauksessa asetuksiin kytkemällä reitittimeen kaapelin tai toisen laitteen avulla ja poista laite luettelosta. Jos yhtäkkiä se ei toimi, voit kaataa reitittimen asetukset.
Toivon, että ohjeeni tuli hyödyllinen. Onnea!
- « Miksi kannettava tietokone, älypuhelin tai tabletti ei näe Wi-Fi-verkkoa 5 GHz
- Kuinka vähentää Wi-Fi-signaalitehoa reitittimessä? »

