Kuinka estää sivusto

- 2210
- 297
- Darryl Hammes MD
On mahdollista, että sinun vastuullisena vanhempana (tai kenties muista syistä) on estettävä sivusto tai useita sivustoja kerralla katsomasta kotitietokoneen tai muiden laitteiden selaimessa.
Tässä käsikirjassa harkitaan useita tapoja suorittaa tällainen esto, kun taas jotkut niistä ovat vähemmän tehokkaita ja antavat sinun estää pääsyn sivustoihin vain yhdellä tietyllä tietokoneella tai kannettavalla tietokoneella, toinen kuvatuista ominaisuuksista tarjoaa paljon enemmän mahdollisuuksia: esimerkiksi esimerkiksi , voit estää tietyt sivustot kaikille Wi-Fi-reitittimeen kytkettyille laitteille, olipa kyse sitten puhelimesta, tabletista tai jotain muuta. Kuvattujen menetelmien avulla voit varmistaa, että valitut sivustot eivät avaudu Windows 10: ssä, 8: ssa ja Windows 7: ssä.
HUOMAUTUS: Yksi helpoimmista tavoista estää sivustot, mikä edellyttää kuitenkin erillisen tilin luomista tietokoneelle (ohjattavalle käyttäjälle) on vanhempien ohjauksen rakennetut toiminnot. Ne eivät vain anna sinun estää sivustoja niin, että ne eivät avaudu, vaan myös ohjelmien käynnistäminen, samoin kuin tietokoneen käyttöaika. Lue lisää: Vanhempien ohjaus Windows 10, vanhempien ohjaus Windows 8
Yksinkertainen sivuston estäminen kaikissa selaimissa muokkaamalla isäntätiedostoa
Kun olet estetty etkä avaa luokkatovereita tai kosketuksissa, todennäköisesti viruksessa tapahtuva tapa, joka tekee muutoksia isäntien järjestelmätiedostoon. Voimme tehdä muutoksia manuaalisesti tähän tiedostoon tiettyjen sivustojen avaamisen kieltämiseksi. Näin se voidaan tehdä.
- Käynnistä muistikirja järjestelmänvalvojan puolesta. Windows 10: ssä tämä voidaan tehdä muistikirjan ja sitä seuraavan oikeanpuoleisen napsautuksen etsimällä (tehtäväpaneelin etsiessä). Napsauta Windows 7: ssä Start -valikosta, napsauta sitä oikealla hiiren painikkeella ja valitse "Käynnistä järjestelmänvalvojan puolesta". Alku näytöllä Windows 8: ssa alkaa soittaa sana "muistikirja" (aloita vain sarja, missä tahansa kentässä, se ilmestyy itse). Kun näet luettelon, jossa haluttu ohjelma löytyy, napsauta sitä oikealla hiiren painikkeella ja valitse "Käynnistä järjestelmänvalvojan puolesta".

- Valitse valikosta muistikirjassa tiedosto - Avaa, siirry kansioon C: \ Windows \ System32 \ Drivers \ jne, Aseta kaikkien tiedostojen näyttö muistikirjaan ja avaa isäntätiedosto (se, joka on ilman laajentumista).

- Tiedoston sisältö näyttää alla olevassa kuvassa näkyvältä.
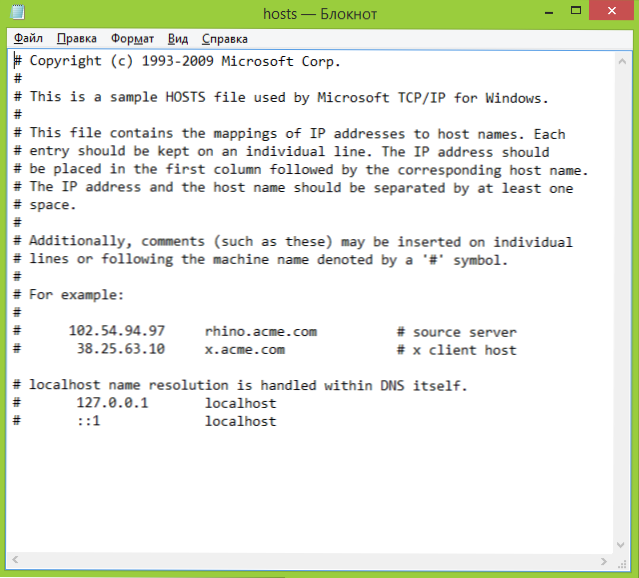
- Lisää rivit sivustoille, jotka on estettävä, osoittaen osoitteen 127.0 -.0 -.1 ja sivuston tavanomainen kirjainosoite ilman HTTP: tä. Tässä tapauksessa isäntätiedoston tallentamisen jälkeen tämä sivusto ei avata. 127: n sijasta.0 -.0 -.1 Voit käyttää muiden tunnettujen sivustojen IP -osoitteita (IP -osoitteen ja kirjaimen URL -osoitteen välillä tulisi olla ainakin yksi aukko). Cm. Kuva selityksillä ja esimerkeillä. Päivitys 2016: On parempi luoda kaksi riviä jokaiselle sivustolle - www ja ilman.

- Tallenna tiedosto ja käynnistä tietokone uudelleen.
Siten onnistut estämään pääsyn tiettyihin sivustoihin. Mutta tällä menetelmällä on joitain haittoja: ensinnäkin henkilö, joka on ainakin kerran tavannut tällaisen eston, ensinnäkin alkaa tarkistaa isäntätiedostoa, jopa minulla on useita ohjeita sivustosta, miten tämä ongelma ratkaista. Toiseksi tämä menetelmä toimii vain Windowsin tietokoneissa (itse asiassa isäntien analogi on Mac OS X: ssä ja Linuxissa, mutta en koske tätä osana tätä ohjeita). Lisätietoja: Hosts -tiedosto Windows 10: ssä (sopii käyttöjärjestelmän aiempiin versioihin).
Kuinka estää sivusto palomuurisowows -ikkunoissa
Windows 10: n, 8: n ja Windows 7: n sisäänrakennettu palomuuri "Windows" antaa sinun estää myös yksittäiset sivustot, vaikka se tekee tämän IP-osoitteen avulla (joka voi muuttua sivustolle ajan myötä).
Estoprosessi näyttää seuraavalta:
- Avaa komentorivi ja kirjoita Ping -osoite_sayta Napsauta sitten Enter. Kirjoita IP -osoite, jolla paketinvaihto suoritetaan.

- Käynnistä Windows -palomuuri korkean turvallisuuden tilassa (voit käyttää Windows 10- ja 8 -hakua käynnistämistä ja 7 -O -ohjauspaneelissa - Windows -palomuuri - Lisäparametrit).

- Valitse "Lähtevän yhteyden säännöt" ja napsauta "Luo sääntö".

- Ilmoita "räätälöity"

- Valitse seuraavasta ikkunasta "Kaikki ohjelmat".
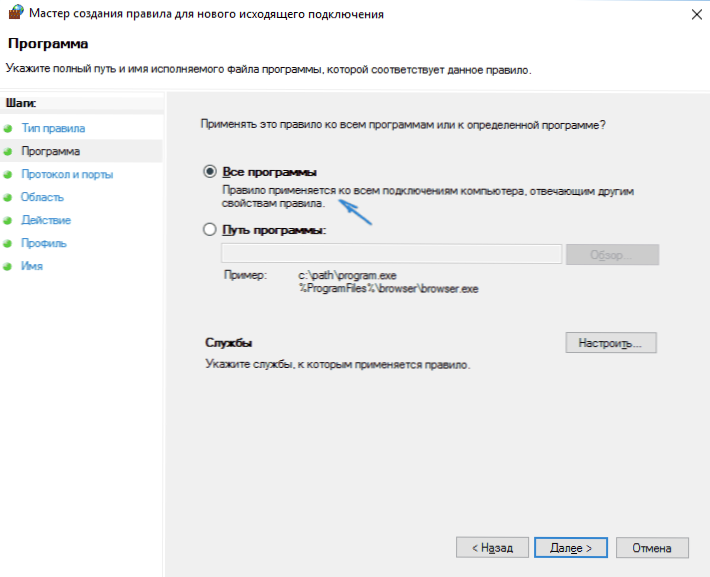
- Älä muuta ikkunassa "Protokolla ja portit, älä muuta asetuksia.
- Ilmoita osiossa "alue" -ikkunassa Etä -IP -osoitteet, joihin sääntö "merkitse" määritetty IP -osoite ", napsauta sitten" Lisää "ja lisää sivuston IP -osoite, joka on estettävä.

- Ilmoita "Action" -ikkunassa "estä yhteys".
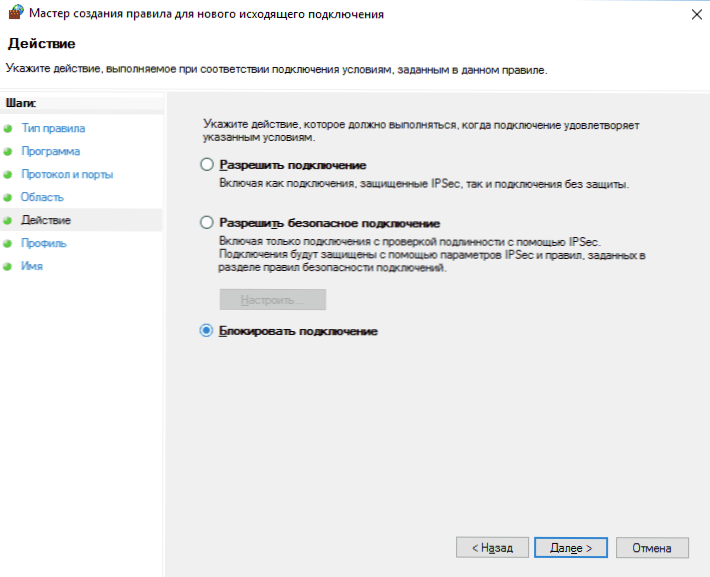
- Jätä "profiili" -ikkunassa kaikki merkit.
- Mikä on "Nimi" -ikkunassa (nimi harkintasi).
Siinä kaikki: Tallenna sääntö ja nyt Windows -palomuuri estää IP -osoitteen sivuston yrittäessäsi avata sitä.
Sivuston estäminen Google Chromessa
Tässä harkitaan kuinka estää sivusto Google Chromessa, vaikka tämä menetelmä sopii muille selaimille, joilla on laajennuksia. Chrome -myymälässä on erityinen lohkopaikan laajennus tätä tarkoitusta varten.

Laajennuksen asentamisen jälkeen voit käyttää sen asetuksia hiiren kakkospainikkeella missä tahansa Google Chromen avoimen sivun kautta, kaikki venäjän asetukset ja sisältävät seuraavat vaihtoehdot:
- Sivuston estäminen osoitteessa (ja ohjata mihin tahansa muuhun sivustoon yrittäessään päästä määritettyyn.
- Sanojen estäminen (jos sana löytyy sivuston osoitteesta, se estetään).
- Estäminen viikon ajan ja päivien mukaan.
- Salasanan asettaminen estävien parametrien vaihtamiseksi (osassa "Poista suoja").
- Kyky ottaa sivuston lukitus inkognito -tilassa.
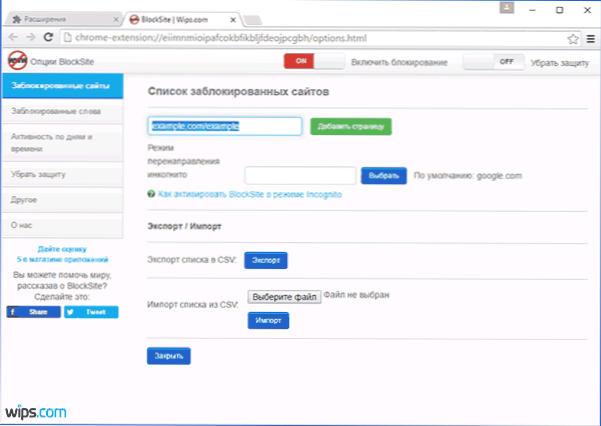
Kaikki nämä vaihtoehdot ovat saatavilla ilmaiseksi. Sen perusteella, mitä he tarjoavat premium -tilillä - suoja laajennuksen poistolta.
Lataa Block -sivusto estää sivustoja Chromessa virallisella laajennussivulla
Ei -toivottujen sivustojen estäminen Yandexin avulla.DNS
Yandex tarjoaa ilmaisen palvelun Yandex.DNS, jonka avulla voit suojata lapsia ei -toivotuilta sivustoilta, estämällä automaattisesti kaikki sivustot, jotka saattavat osoittautua lapselle, samoin kuin vilpilliset sivustot ja resurssit virusten kanssa.
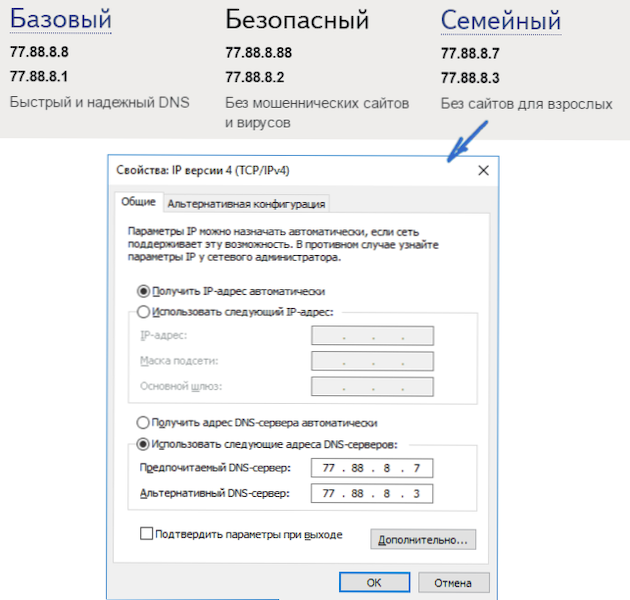
Asetukset Yandex.DNS on yksinkertainen.
- Siirry sivustolle https: // dns.Yandex.rulla
- Valitse tila (esimerkiksi perhe), älä sulje selainikkunaa (tarvitset siitä osoitteita).
- Paina näppäimistön Win+R -näppäimiä (missä Win on Windows -tunnus, kirjoita NCPA.CPL ja napsauta ENTER.
- Paina ikkunassa verkkoyhteyksien luettelolla Internet -yhteyden mukaista oikeaa hiiren painiketta ja valitse "Ominaisuudet".
- Seuraavassa ikkunassa valitse luettelo verkkoprotokollista IP -versiot 4 (TCP/IPv4) ja napsauta "Ominaisuudet".
- Kirjoita Yandex -arvot DNS -palvelimen osoitteen syöttämistä varten.DNS valitsemasi tilaan.
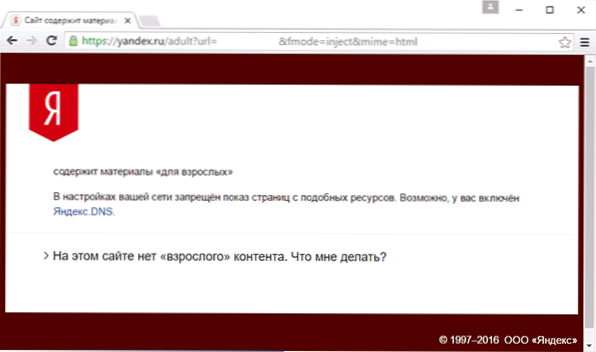
Tallenna asetukset. Nyt ei -toivotut sivustot estetään automaattisesti kaikissa selaimissa, ja saat ilmoituksen estämisen syystä. On samanlainen maksettu palvelu - Skydns.Ru, jonka avulla voit myös määrittää, mitkä sivustot haluat estää ja hallita pääsyä erilaisiin resursseihin.
Kuinka estää pääsy sivustolle OpenDNS: n avulla
Ilmainen henkilökohtaiseen käyttöön, OpenDNS -palvelu antaa paitsi estää sivustoja, mutta myös paljon enemmän. Mutta kosketamme pääsyn tarkasti OpenDNS: n avulla. Alla oleva ohje vaatii jonkin verran kokemusta, samoin kuin ymmärtää, kuinka tämä toimii tarkalleen eikä ole aivan sopiva aloittelijoille, joten jos epäilet sitä, et tiedä kuinka asettaa yksinkertainen Internet itse, on parempi olla ottamatta sitä.

Aluksi sinun on rekisteröidyttävä Opendns Home -sovelluksessa ilmaiseksi käytettyjen sivustojen suodattimen käyttöä varten. Voit tehdä tämän https -sivulla: // www.Aita.Com/koti-internet-tietoturva/
Kun olet kirjoittanut rekisteröintitiedot, kuten sähköpostiosoite ja salasana, pääset tämän tyyppiselle sivulle:

Sillä on linkkejä englanninkielisiin ohjeisiin DNS: n vaihtamiseksi (nimittäin tämä vaaditaan sivustojen estämiseen) tietokoneella, Wi-Fi-reitittimellä tai DNS-palvelimella (jälkimmäinen sopii paremmin organisaatioille). Voit perehtyä sivuston ohjeisiin, mutta lyhyesti ja venäjäksi annan nämä tiedot täällä. (Sivuston ohjeet on vielä avattava, ilman sitä et voi mennä seuraavaan kohtaan).
Vaihteeksi DNS yhdellä tietokoneella, Siirry Windows 7: ssä ja Windows 8: ssa verkkojen verkkojen ja kokonaiskäyttöverkkojen verkot vasemmalla olevassa luettelossa "Adapterin parametrien muutos". Napsauta sitten Hiiren oikeaa painiketta yhteyden avulla, jota käytetään Internetin syöttämiseen ja "Ominaisuuksien" valitsemiseen. Valitse sitten yhteyskomponenttien luettelosta TCP/IPv4, paina "Ominaisuudet" ja ilmoita OpenDNS: n määritellyt DNS:.67.222.222 ja 208.67.220.220, napsauta sitten "OK".
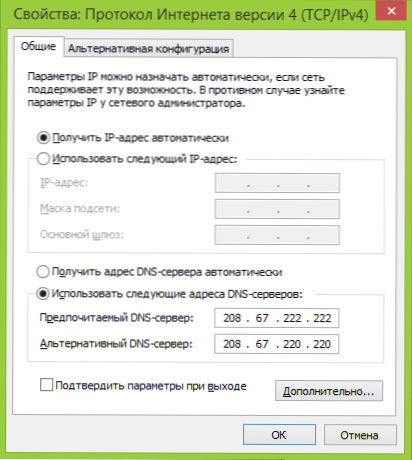
Ilmoita liitäntäparametreissa toimitetut DN: t
Lisäksi on suositeltavaa puhdistaa DNS -välimuisti, jotta tämä käynnistä komentorivi järjestelmänvalvojan puolesta ja kirjoita komento ipconfig /Flushdns.
Vaihteeksi Dns reitittimessä Ja myöhemmin Internet -yhteyden kytkettyjen laitteiden estäminen sivustojen avulla WAN -yhteysasetuksiin kirjoita ilmoitettu DNS -palvelin ja jos palveluntarjoajasi käyttää dynaamista IP -osoitetta, asenna OpenDNS -päivitysohjelma (ehdotetaan myöhemmin) tietokoneelle) , joka on useimmiten kytketty päälle ja on aina kytketty Internetiin tämän reitittimen kautta.
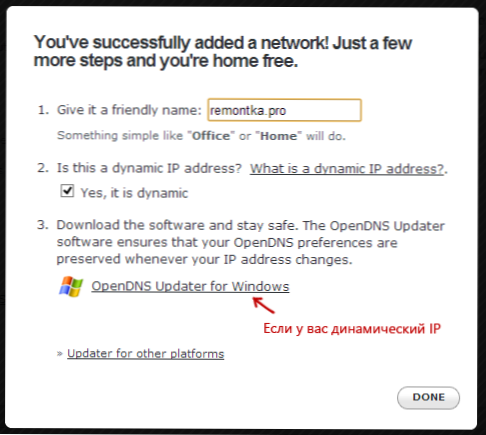
Ilmoita verkon nimi harkinnan mukaan ja lataa tarvittaessa OpenDns Updater
Tämä on valmis. OpenDNS -verkkosivustolla voit siirtyä testiin uusiin asetusten kohteeseen tarkistaaksesi, onko kaikki tehty oikein. Jos kaikki on kunnossa, näet viestin menestyksestä ja linkin siirtyäksesi Opendns -kojelaudan hallintapaneeliin.
Ensinnäkin, konsolissa, sinun on ilmoitettava IP -osoite, johon lisäasetuksia sovelletaan. Jos palveluntarjoajasi käyttää dynaamista IP-osoitetta, sinun on asennettava ohjelma, joka on saatavana linkille "asiakaspuolen ohjelmisto", samoin kuin tietokoneesi tai verkon verkon nimi, joka ehdotetaan verkon nimeä määritettäessä (seuraava vaihe), Se lähettää tietoja tietokoneen tai verkon nykyisestä IP-osoitteesta, jos käytetään Wi-Fi-reititintä. Seuraavassa vaiheessa sinun on asetettava "ohjatun" verkon nimi - mikä tahansa harkintansa mukaan (kuvakaappaus oli korkeampi).
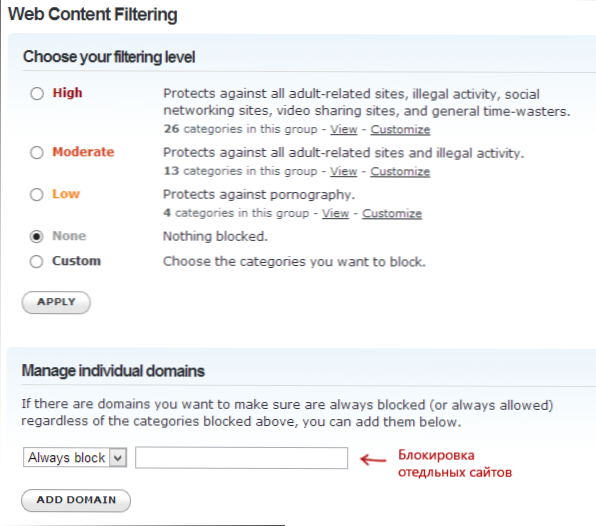
Ilmoita, mitkä sivustot estävät Opendns
Kun verkko on lisätty, se ilmestyy luetteloon - Napsauta verkon IP -osoitetta avataksesi lukitusasetukset. Voit asentaa esivalmistetut suodatusasteet ja estää kaikki sivustot hallinnassa yksittäisten verkkotunnusten osiossa. Kirjoita vain verkkotunnuksen osoite, aseta aina lohko -esine ja napsauta Lisää verkkotunnuspainiketta (sinulle tarjotaan myös estääksesi paitsi, esimerkiksi Odnoklassniki.ru, mutta kaikki sosiaaliset verkostot).
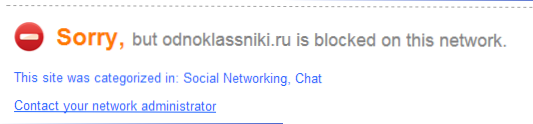
Sivusto on estetty
Kun olet lisännyt verkkotunnuksen lukitusluetteloon, sinun on myös painettava Applice -painiketta ja odotettava muutama minuutti, kunnes muutokset tulevat voimaan kaikissa OpenDNS -palvelimissa. No, kun kaikki muutokset tulivat voimaan, kun yritetään mennä estettyyn sivustoon, näet viestin, että sivusto on estetty tässä verkossa, ja ehdotus ottaa yhteyttä järjestelmänvalvojaan.
Verkkosisällönsuodatin virustentorjunta- ja kolmansien osapuolten ohjelmissa
Monet hyvin tunnetut virustorjuntatuotteet ovat rakentaneet vanhempainohjaustoiminnot, joiden kanssa ei -toivotut kohdat voidaan estää. Useimmissa heistä näiden toimintojen ja niiden hallinnan sisällyttäminen on intuitiivista eikä aiheuta vaikeuksia. Myös yksittäisten IP-osoitteiden estämisen mahdollisuudet ovat useimpien Wi-Fi-reitittimien asetuksissa.
Lisäksi on olemassa erillisiä ohjelmistotuotteita, sekä maksettuja että ilmaisia, joiden avulla voit luoda asianmukaisia rajoituksia, mukaan lukien Norton Family, Net Nanny ja monet muut. Pääsääntöisesti ne tarjoavat tietyn tietokoneen estämisen ja voit poistaa sen syöttämällä salasanan, vaikkakin muita toteutuksia on.
Jotenkin kirjoitan tällaisista ohjelmista, ja tämä on aika suorittaa opas. Toivon, että se on hyödyllistä.
- « Kuinka selvittää DirectX n versio Windowsissa
- Windows Resorpabok - joukko ohjelmia, joiden avulla voidaan ratkaista ongelmat käyttöjärjestelmän kanssa »

