Kuinka lisätä ja muokata tekstiä maaligrafiikkaeditorissa

- 2868
- 791
- Dr. Darrel Jacobson
Kaikille ei anneta taiteilijan kykyjä. Harvat ja pyrkivät kokeilemaan itseään tässä ominaisuudessa. Mutta tämä ei tarkoita, että tietokonegrafiikan kanssa työskenteleminen on tilattu sinulle. Pikemminkin päinvastoin, juuri tällä alueella voit vain tuntea itsesi, ellei ammattilaiset, niin suunnittelun päällikkö.

Ja tätä varten ei ole tarpeen ymmärtää Photoshopin työn perusteita - hyviä tuloksia voidaan saavuttaa sellaisen melko yksinkertaisen ohjelman avulla kuin maali. Tämä graafinen editori on läsnä kaikissa Windows -versioissa. Ja sen ominaisuudet ovat riittäviä suorittamaan monia rutiinitehtäviä, mukaan lukien tekstien soveltaminen maalatuihin tai valmiisiin kuviin tai valokuviin. Tätä ohjelmaa käyttävät tilavuusvaikutukset eivät tietenkään pysty saavuttamaan, mutta samanlainen rakennettu -in -sovellus, Paint3D, joka esiintyi Windows 10: ssä.
Joka tapauksessa voit allekirjoittaa suosikki onnittelukortisi ilman paljon vaivaa ja taitoja.
Kuinka tehdä teksti maalieditorissa
Windows -version kasvaessa melkein kaikki sen palvelut, prosessit, toiminnot paranivat ja muuttuivat. Yllättäen muutama muutos tapahtui rasterigrafiikkaeditorissa "Microsoft Paint", vaikka sen historiassa on lähes 40 vuotta - tapaus, sinun on oltava samaa mieltä, on ennennäkemätön. Pelkästään Windows 7: ssä kehittäjät päättivät vakavan uudelleensijoituksen uusimisen, mutta ohjelman todelliset graafiset ominaisuudet pysyivät suunnilleen samalla tasolla.
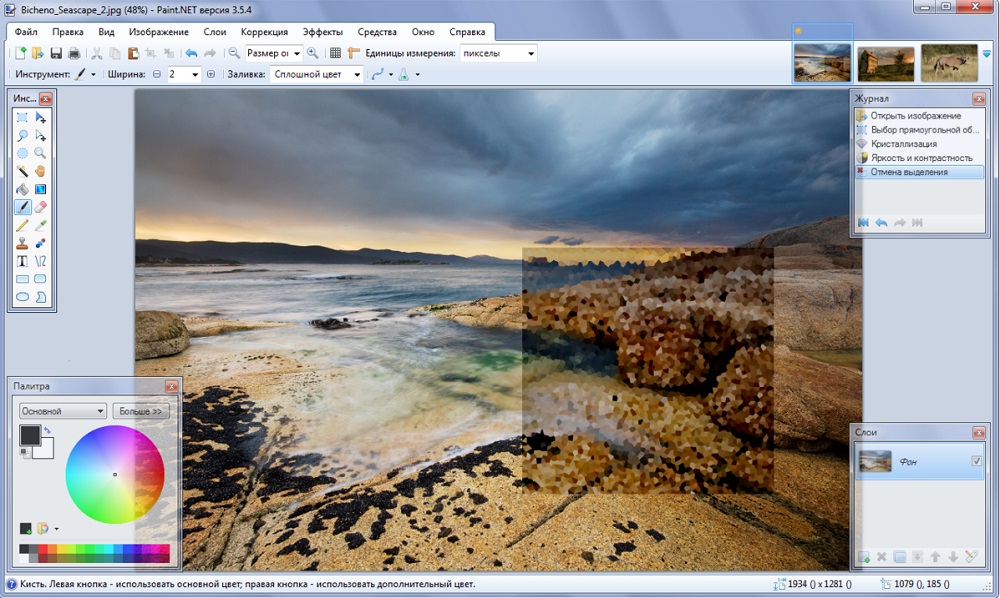
"Kyseiset" julkaisemalla Paint on kaksois keskittynyt hiukan monimutkaisempaan kuvankäsittelyyn - Paint3D. Mutta koska tarkastelemme tekstin lisäämisen ja muokkaamisen mahdollisuuksia, on syytä huomata, että molemmissa ohjelmissa ne eroavat millään tavalla.
Joten aloittelijoille katsotaanpa kuinka lisätä teksti kuvaan maaliin.
Koska editorin toiminnallisuutta voidaan kutsua minimalistiksi, kaikki päätyökalut sijoitetaan helposti työkentälle, ts. Ne ovat aina käsillä - niitä ei tarvitse etsiä lukuisissa sisäkkäisissä valikossa ja -välilehtiä.
Jos haluat lisätä tekstikirjan maalaan, sinun on noudatettava seuraavaa toimintojaksoa:
- Käynnistämme ohjelman (se on "All Program/Standard" -välilehdessä);
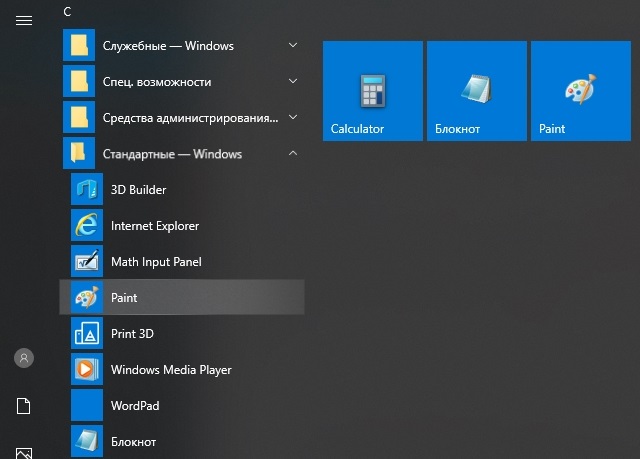
- Napsauta vanhoissa versioissa “File” -välilehteä ja valitse haluttu toiminto - Luo uusi piirustus tai avaa olemassa oleva (Windows 7: stä alkaen valikko on käsitelty, avataksesi olemassa oleva piirustus/valokuva, napsauta “Lisää ”Painike);
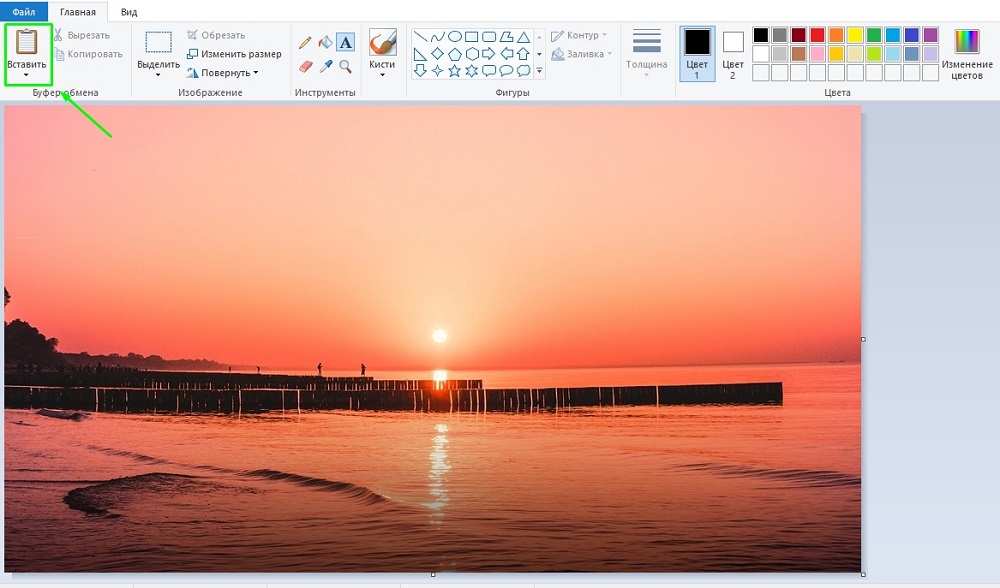
- Nyt työkalurivillä etsimme kuvaketta kirjaimen "A" muodossa, osoittaen tähän työkaluun hiiren kanssa, näemme, että hän on vastuussa tekstin fragmentin kuvan insertistä;
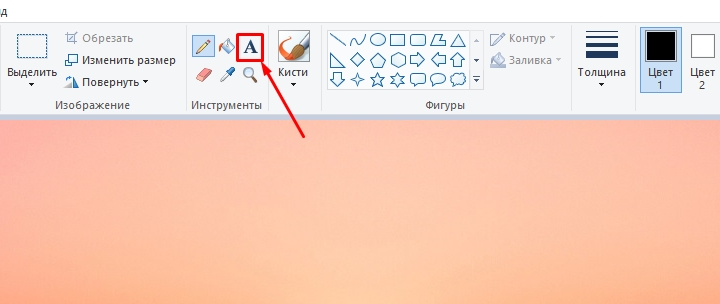
- Napsautamme tätä työkalua, kuvan kuvan muoto muuttuu;
- Tekstin asettamiseksi siirrämme hiiren alueelle, johon haluamme sijoittaa tekstimme, napsauta vasemmalla painikkeella ja pitää sitä pitämällä kohdistimen saadaksesi suorakaiteen muotoisen lohkon tekstin syöttämiseksi kooltaan;
- Editorin yläosa ilmestyy lisätyökaluilla muotoiluun. On mahdollista valita fontti, sen koko ja muoto (kursivointi, puoli -rasva, ristetty), tausta läpinäkyvyys ja tietysti kirjainten värit ja niiden ympärillä olevat taustat. Vaikka värivalikoima on pieni, on mahdollista valmistua värikortin ominaisuuksien mukaisesti;
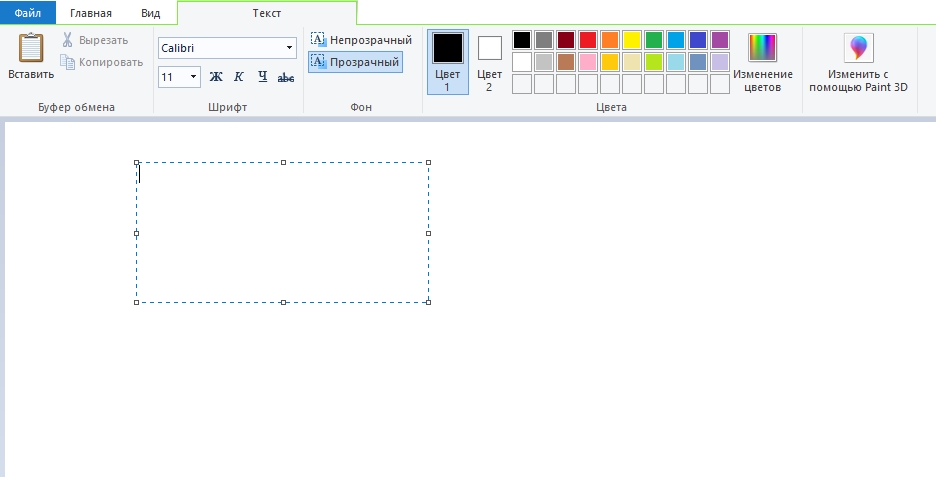
- Valitse vaadittavat parametrit ja kirjoita teksti, jos sitä ei ole sijoitettu, venytä lohko haluttuun kokoon.
Koska monet käyttäjät siirtyivät Windows 10: een, heille on mielenkiintoista, kuinka kirjoittaa teksti Painde3D: ssä. Tällä graafisella editorilla on edistyneempiä ominaisuuksia, mukaan lukien kuvien suunnittelu tekstilohkojen kanssa. Emme harkitse sen graafisia ominaisuuksia, ja tekstin asettamisesta tähän maaliin alkuperäiset toimet eivät ole paljon erilaisia kuin edelliset:
- Käynnistämme ohjelman (etsimme sitä samassa osassa - "standardiohjelmat");
- Jos sinun on asetettava teksti valmiiksi kuvaan esimerkiksi postikorttiin, napsauta "Lisää" -painiketta ja ilmoita polku graafiseen tiedostoon;
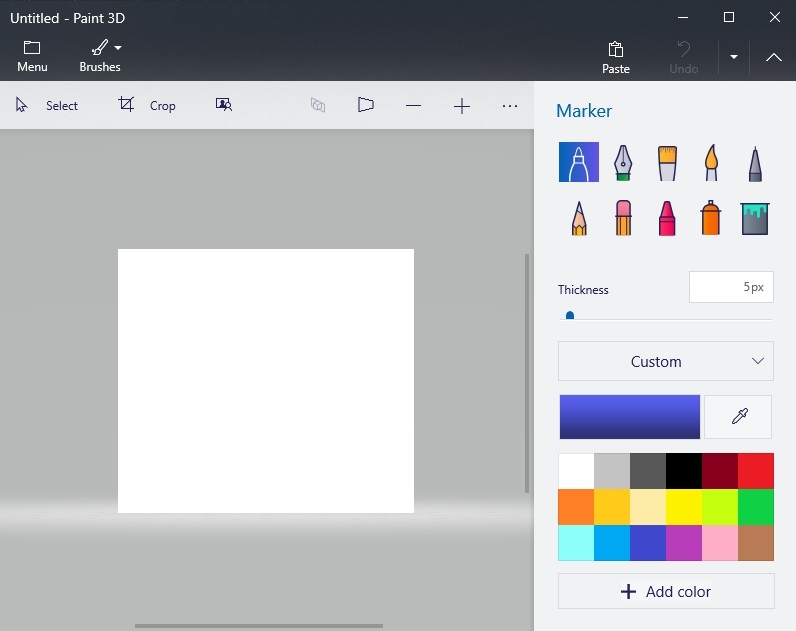
- Tässä työkalurivi sijaitsee myös editorin yläosassa, ja itse työkalu on allekirjoitettu - "teksti";
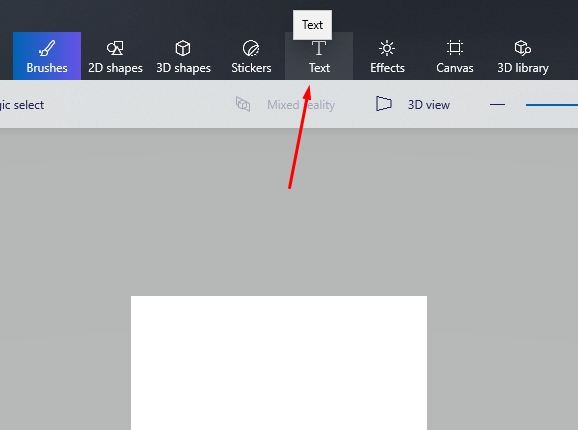
- Napsautamme sitä, kuten edellisessä tapauksessa, merkitse kuva -alue, jolla aiomme sijoittaa tekstinlohkon;
- Kahden dimensioisen tekstin muotoilupaneeli sisältää samat toiminnot, mutta ”kolmiulotteinen esitys” -painiketta lisätään, ja tämä paneeli on jo erilainen siinä mielessä, että oli mahdollista tehdä tilavuuskomponentti, melkein kuten Photoshopissa;
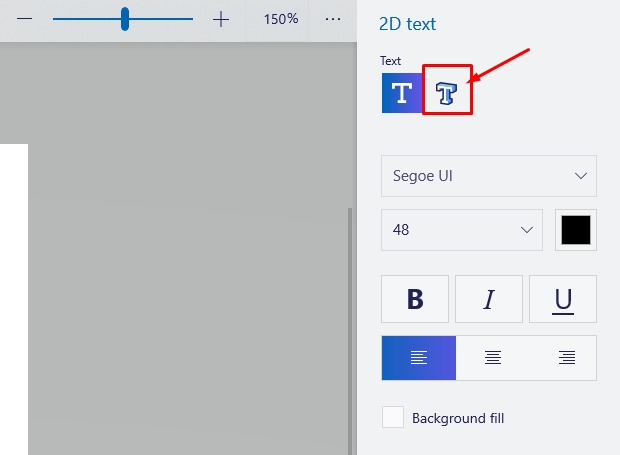
- Napsautamme sitä ja tulostamme tekstin maalaa valitulla alueella vaihtamalla sen kokoa tarvittaessa;
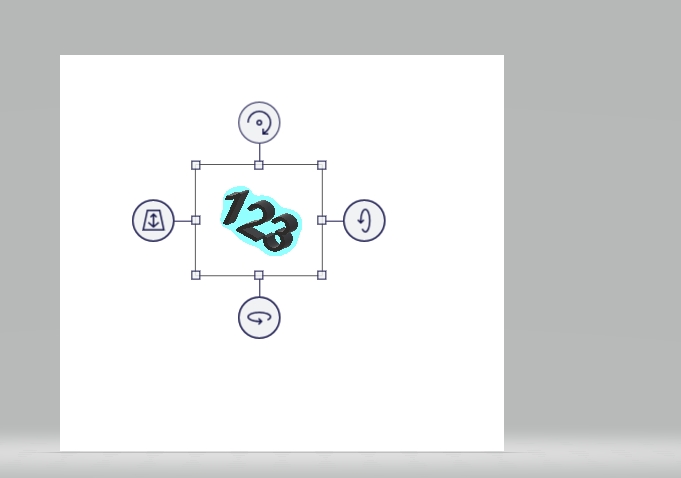
- Vaikka tiedostoa ei tallenneta, voimme manipuloida tämän tekstin kanssa, sen ominaisuuksien muuttamisen, kääntämisen, venyttämisen tai puristamisen paremman vaikutuksen saavuttamiseksi.
Huomaa, että kaikki tämän editorin luomat tiedostot on tallennettu ”Volumetric Objects” -luetteloon, joka löytyy ”kapellimestarista”. Siirrytään nyt pohtimaan kysymystä siitä.
Tekstin muokkaus perusteet maalten mukaan
Tekstin asettamisen jälkeen emme todennäköisesti pysy tyytyväisiä hänen ulkonäkönsä ensimmäistä kertaa - tämä tapahtuu vain niille, jotka onnistuin "täyttämään kätesi" sellaisilla taiteilla. Eli haluamme todennäköisesti kokeilla fontteja, kokoa, väriä - kaikki nämä manipulaatiot voidaan suorittaa ennen piirustuksen tallentamista.
Joten harkitaan kuinka muokata aiemmin kirjoitemme tekstiä:
- Jos et ole tyytyväinen fonttiin, valitse fragmentti tekstistä, joka on muutoksia, ja siirry sitten ikkunaan fontteilla ja vaihda ne harkinnan mukaan. Kaikki muutokset näytetään reaaliajassa, mutta vain jos et ole unohtanut valita tekstiä. Ja toinen näkökohta: Oletusarvoisesti käyttöjärjestelmä sisältää huomattavan määrän kirjasimia, mutta voit lisätä muita rajoittamattomia määriä, joista löydät hyvin omaperäisen, taiteen suunnittelulla.
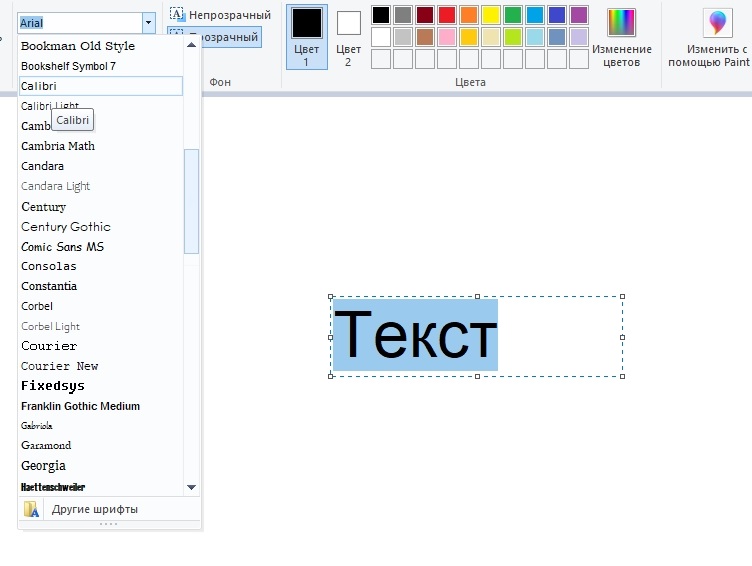
- Tekstin värin muutos suoritetaan samalla tavalla - korostamme sen fragmentin, siirrymme paletin työkaluriviin, valitse käytettävissä olevasta numerosta tai aseta tarvittava sävy napsauttamalla "Kukkien muutosta". Operaatio voidaan suorittaa rajoittamattoman määrän kertoja. Jos olemme valinneet läpinäkymättömän taustan (oletusarvoisesti se on aina läpinäkyvää), sen väriä voidaan myös muuttaa samalla tavalla, mutta tämä toimenpide voidaan soveltaa koko suorakulmioon, kun taas tekstin väriä voidaan muuttaa jopa erillisellä käyttämällä kirjaimet.
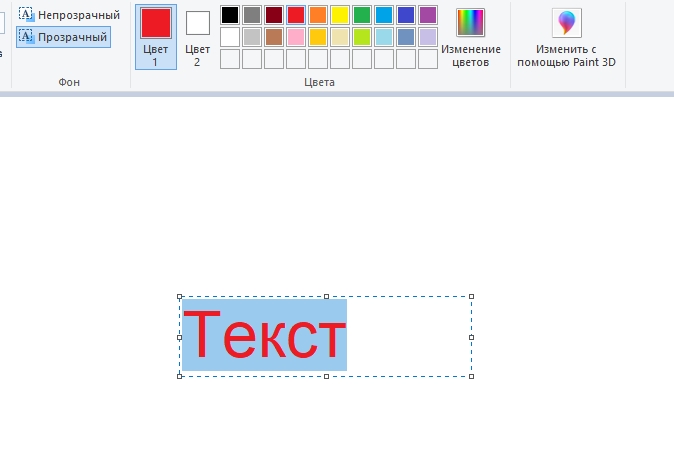
- Myös maalauksen tekstin tekstin korjaus on yksinkertaisesti valmistettu - korostamme fragmentin ja yritämme tehdä siitä rasvaisen, yliarvostettua, kaltevuutta.
- Lopuksi, harkitse kuinka muuttaa maalausteksti esityksessä: Tekstilohkon kehyksen pakaaminen, voit sijoittaa tekstin useisiin riviin. Jos tämä ei sovi sinulle, voit saavuttaa samanlaisen tuloksen asettamalla kohdistin oikeaan paikkaan ja painamalla Enter, kuten tavallisessa tekstieditorissa.
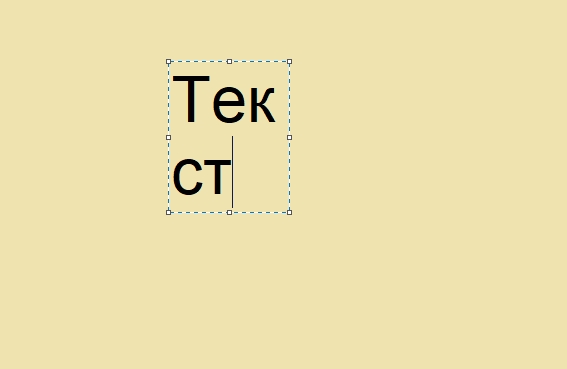
- Ja viimeinen palkki on mahdollisuus kääntää tai kallistua tekstin. Tekstilohkossa ei ole tällaista toimintoa, joten sinun on tehtävä se eri tavalla. Ensin laitamme tekstin muuhun kuvaan - tätä varten asennamme kohdistimen tekstilohkon ulkopuolelle ja napsauta hiiren painiketta. Valitse nyt alue tekstin kanssa ja napsauta "Käännä" -painiketta. Täällä voit leikata tai muuttaa tekstilohkon kokoa.
Kuten näette, Microsoftin graafisen editorin kuvien tekstisuunnittelun mahdollisuus on melko riittävä perustasolle. Ainoa ongelma on, että kaikki muutokset korjataan heti, kun valitset toisen työkalun tai siirryt luodun tekstin rajojen ulkopuolelle. Sinun ei pitäisi sanoa, että tiedoston tallentamisen jälkeen tekstin muokkaaminen ei myöskään toimi.
Jotta voisit muokata tekstifragmentteja milloin tahansa, sinun tulee käyttää erityistä laajennusta - maali.Netto. Sen avulla voit luoda ja tallentaa kerroksia, suunnilleen samat kuin Photoshopissa. Mutta tietysti tässä suhteessa viimeinen toimittaja on paljon parempi. Joten laajennuksen asentamisen tarkoituksenmukaisuus näyttää epäilyttävältä. Mutta jos et halua vaivautua monimutkaisen ohjelman tutkimiseen, joka on epäilemättä Adobe Photoshop, sinun pitäisi yrittää ja tämä lisäys maaliin.
- « Ohjeet kirjeiden ohjaamiseksi postitse toiseen
- Suositukset laiteohjelmistoon ja upvel-UR-315bn-reitittimen asettamiseen »

